Навигация
Поместите указатель мыши в начало или конец выделяемого фрагмента
1. Поместите указатель мыши в начало или конец выделяемого фрагмента.
2. Включите режим расширенного выделения нажатием клавиши F8 или двойным щелчком мышью в поле ВДЛ (EXT) строки состояния. При этом буквы поля становятся черными.
3. Теперь при последовательных нажатиях клавиши F8 происходит выделение слова, предложения, абзаца, раздела и документа в целом. Чтобы уменьшить область выделения (в обратном порядке: документ, раздел, абзац и т.д.), нажмите при нажатой клавише Shift клавишу F8 нужное число раз.
В режиме «расширенного выделения» выделение фрагмента (отмена выделения) выполняется аналогично выделению в обычном режиме, т.е. с помощью мыши или клавиш управления курсором, но при этом нажимать клавишу Shift не требуется.
Отключение режима расширенного выделения выполняется нажатием клавиши ESC или двойным щелчком мыши в поле ВДЛ (EXT) строки состояния.
Редактирование выделенного текста.После выделения фрагмента текста можно пользоваться командами редактирования или форматирования.
Прежде всего, если установлен флажок Заменять выделенный фрагмент при вводе (Typing Replaces Selection) (команда Параметры в меню Сервис, вкладка Правка), то выделенный фрагмент можно заменить обычным набором нового текста. При вводе первой буквы весь выделенный фрагмент автоматически удаляется, а новый текст вставляется на его место (если флажок Заменять выделенный фрагмент при вводе сброшен, то выделенный текст остается на месте, выделение пропадает, а новый текст вставляется перед тем, что было выделено).
Чтобы удалить выделенный фрагмент, нажмите клавишу BACKSPACE или DELETE или выполните команду Удалить в меню Правка.
Чтобы изменить регистр букв в выделенном фрагменте, можно выполнить команду Регистр (Change Case) из меню Формат (Format) и установить подходящую опцию в окне диалога Регистр (рис. 3). Кроме того, вы можете нажать Shift+F3 (при необходимости несколько раз) и выбрать подходящий вариант изменения регистра.

Рис 4. Окно диалога Регистр
Перемещение и копирование текстаМышью можно быстро перемещать и копировать текст, это делается так:
1. Выделите текст.
2. Поместите указатель мыши на выделенный фрагмент (вид указателя изменится с I на стрелку) и нажмите левую кнопку мыши.
3. Чтобы переместить текст, просто перетащите его в новое место. Чтобы скопировать текст, во время перетаскивания держите нажатой клавишу Ctrl. Текст можно перетащить в тот же самый или в другой документ Word (чтобы переместить или скопировать текст в другой документ, на экране должны быть видны окна обоих документов).
Данный способ работает только при установленном флажке Использовать перетаскивание текста при правке (Drag-And-Drop Ntxn Editing). Флажок находится на вкладке Правка (Edit) окна диалога, открываемого командой Параметры из меню Сервис.
Всего одним сочетанием клавиш можно быстро выделить и переместить целый абзац. Прежде всего, установите курсор внутри абзаца. Затем, чтобы поднять абзац вверх (то есть поставить его до предыдущего абзаца), нажмите Shift+Alt+ñ. Чтобы переместить его вниз (то есть под следующий абзац) нажмите Shift+Alt+ò.
Текст также можно перемещать или копировать с помощью буфера обмена (clipboard) – особого средства Windows для временного хранения текста или графики. Это делается так:
1. Выделите текст.
2. Для перемещения выполните команду Вырезать (Cut) из меню Правка или нажмите Ctrl+X. Текст будет вырезан (скопирован в буфер обмена и удален) – то есть пропадет из документа и окажется перенесенным в буфер обмена.
3. Для копирования выполните команду Копировать (Copy) в меню Правка или нажмите Ctrl+C. При этом текст останется в документе, а его копия будет помещена в буфер обмена.
4. Установите курсор в той позиции, где хотите вставить вырезанный или скопированный в буфер обмена текст. Это место может находиться в том же самом или в другом документе.
5. Выполните команду Вставить (Paste) в меню Правка или нажмите Ctrl+V. Текст из буфера обмена вставляется в документ.
В Word имеются еще две дополнительные возможности вырезать, копировать и вставлять текст. Во-первых, можно нажать соответствующую кнопку на стандартной панели инструментов: ![]() .
.
Во-вторых, чтобы вырезать или скопировать выделенный фрагмент текста, можно щелкнуть на нем правой кнопкой мыши и выполнить команду Вырезать или Копировать в контекстном меню.
Аналогично, чтобы скопировать текст из буфера, вы можете щелкнуть на месте вставки правой кнопкой мыши и выполнить в контекстном меню команду Вставить. Меню можно убрать без выполнения команды – для этого нажмите клавишу ESC или щелкните мышью в документе.
После вставки текст не исчезает из буфера обмена. таким образом, повторяя эту операцию, можно вставить в документ несколько копий текста. Однако содержимое буфера обмена стирается, если в Word или в другой программе происходит операция вырезания или копирования. Чтобы сохранить текст в буфере обмена необходимо пользоваться для копирования или перемещения приемами, в которых буфер не участвует (например, описанным выше перетаскиванием мыши).
Приемы форматирования текстаВ Word различают форматирование символов и форматирование абзацев. Понятие «символ» включает в себя не только отдельный символ, но и слово, фразу, а также фрагмент текста, не являющийся абзацем. При форматировании символов как правило задаются параметры шрифта: гарнитура и размер, начертание и тип подчеркивания, межбуквенное расстояние, скрытый текст и др. При форматировании абзацев кроме параметров шрифта задаются параметры расположения абзаца: выравнивание и отступы относительно полей страницы, интервалы между абзацами и между строками внутри абзаца, а также положение самого абзаца на странице.
Объект форматирования должен быть предварительно выделен. Параметры форматирования сохраняются в символе конца абзаца. Если удалить символ конца текущего абзаца, то абзац принимает параметры форматирования абзаца, следующего за ним в документе. Новый абзац, образующийся при нажатии клавиши ENTER, приобретает параметры форматирования предыдущего абзаца.
В Word реализованы два принципиально отличных способа форматирования текста – прямое (или непосредственное) форматирование и форматирование с использованием стилей. При прямом форматировании выделенному фрагменту поочередно назначаются необходимые параметры оформления. Преимущество стилевого форматирования заключается в том, сто выбранному объекту (обычно это абзац) назначается целый набор параметров форматирования (стиль форматирования), который формируется заранее и имеет уникальное имя. Стиль форматирования может содержать параметры шрифта, абзаца, табуляции, обрамления и заливки, кадра, нумерации и указание на используемый язык для расстановки переносов и проверки орфографии. Стили форматирования могут быть назначены выделенным абзацам или абзацу, внутри которого находится курсор.
Задание параметров шрифтаЗадание параметров шрифта выполняется с помощью диалогового окна Шрифт (Font), вызываемого по команде Шрифт (Font) в меню Формат.
При открытии диалога Шрифт в нем показаны текущие атрибуты формата выделенного текста. Если значение какого-либо атрибута изменяется в выделенном тексте (например, некоторые символы – полужирные, а другие – нет), то поле, соответствующее этому атрибуту, остается незаполненным (или, если атрибут включается установкой флажка, маркер будет серого цвета).
В списке Шрифт приведены названия всех шрифтов, установленных в вашей системе. Обратите внимание на то, как Word отмечает различные типы шрифтов. Шрифты принтера – это те, которые встроены в ваш текущий принтер Windows, принятый по умолчанию; если изменить его, то состав шрифтов принтера станет скорее всего другим. Каждый такой шрифт существует для ограниченного количества размеров. Шрифты TrueType устанавливаются на уровне системы Windows. Они являются масштабируемыми (то есть их размеры могу выбираться произвольно) и позволяют получить высокое качество практически на любом экране и принтере. Шрифты TrueType хорошо подходят в тех случаях, когда вы хотите использовать символы в большом диапазоне размеров или когда документ необходимо выводить на разных принтерах.
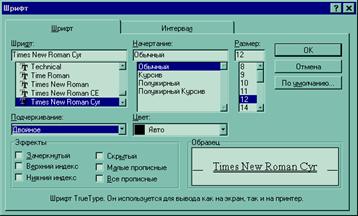
Рис 5. Диалоговое окно Шрифт вкладка Шрифт
Форматирование абзацевС помощью диалога Абзац можно установить любой из перечисленных в таблице 1 атрибутов. Оно открывается командой Абзац в меню Формат или же щелчком правой кнопки мыши в тексте и выполнением команды Абзац из контекстного меню. На рис. 6 изображена вкладка Отступы и интервалы (Indents and Spacing) окна диалога Абзац, а на рис. – вкладка Положение на странице (Text Flow). Как и при работе с окном Шрифт, выбор атрибутов формата в окне диалога Абзац облегчается тем, что Word показывает образец текста, отформатированного с применением выбранных атрибутов.
Атрибут формата абзаца
Отступы и интервалы
Отступ (Indentation) – горизонтальное расположение текста абзаца относительно полей документа;
Интервал перед (Spacing Before) – дополнительный вертикальный интервал, вставляемый перед абзацем;
Интервал после (Spacing After) – дополнительный вертикальный интервал, вставляемый после абзаца;
Межстрочный интервал (Line Spacing) – вертикальное расстояние между строками текста в абзаце – например, одиночный или двойной интервал или его точное значение;
Выравнивание (Alignment) – выравнивание текста абзаца: по левому краю (текст выравнивается по левому отступу), по правому краю (текст выравнивается по правому отступу), по центру (по центру между левым отступом первой строки и правым отступом), по ширине (по обоим отступам)
Положение на странице
Запрет висячих строк (Widow/Orphan Control)) – предотвращает вывод одиночной последней строки абзаца в начале новой страницы или вывод первой строки абзаца в конце страницы;
Не разрывать абзац (Keep Lines Together) – все строки абзаца должны быть выведены на одной странице другими словами, Word не производит разрыва страниц в абзаце;
Не отрывать от следующего (Keep With Next) – не позволяет Word вставлять разрыв страницы между данным и следующим абзацем;
С новой строки (Page Break Before) – абзац выводится с новой страницы;
Запретить нумерацию строк (Suppress Line Numbers) – если строки документа нумеруются, абзац исключается из нумерации.
Левым отступом абзаца называется расстояние, на которое левая граница текста абзаца отстоит от левого поля страницы (положительный отступ) или на которое она заходит в левое поле (отрицательный отступ). Аналогично, правым отступом абзаца называется расстояние, на которое правая граница текста абзаца отстоит от правого поля страницы (положительный отступ) или на которое она заходит в правое поле (отрицательный отступ). Полями называют расстояние между областью, в которой может располагаться текст, и краями бумаги; размер полей устанавливается при настройке параметров страницы. Самый простой способ освоить различные параметры отступа – менять их значения и следить за изменениями в образце текста.

Рис 6. Вкладка Отступы и интервалы в окне диалога Абзац
Форматировать абзацы можно также с помощью панели инструментов форматирования и линейки (если последней нет в окне, выполните команду Линейка (Ruler) в меню Вид).
Для форматирования абзацев используются следующие кнопки панели инструментов форматирования:
![]()
![]()
Для установки отступов абзаца можно пользоваться линейкой
Перетащите для установки
левого отступа первой строки
![]()
Перетащите для установки левого отступа всех строк. Перетащите для установки левого отступа всех строк, кроме первой строки
Вывод
В результате проделанной работы я научилась создавать новый документ в текстовом редакторе, а также редактировать, форматировать, выделять текст в нём. Научилась сохранять текст и присваивать ему имя. Изучила основные элементы работы с документом, такие как: форматирование абзаца, вставка определённых символов или даты, задание параметров и размеров шрифта.
Похожие работы
... карточкам и журналам учета работы вычислительного центра. Результаты учета документов обобщаются службой документационного обеспечения и представляются руководству организации для выработки мер по совершенствованию работы с документами. В организациях создаются ИПС ручного типа, механизированные, автоматизированные. ИПС включает регистрацию и индексирование документов, создание на их основе ...
... включаются все документы, образующиеся в деятельности предприятия., кроме технической документации и печатных изданий. Номенклатура дел предприятия разрабатывается специалистом, ответственным за организацию работы с документами. Номенклатура дел составляется по установленной форме (приложение 2) и включает реквизиты: наименование предприятия; наименование вида документ; дату; индекс; место ...
... случае, когда поступает очень незначительное количество документов. Во всех остальных случаях эта форма регистрации устарела48, так как затрудняет ведение контроля за исполнением документов и справочную работу по ним. Более удобной является карточная система регистрации документов. Форма карточки (РКК регистрационно-контрольной карточки) и расположение в ней реквизитов могут быть определены в ...
... а срочные - немедленно. Выставление контрольной карточки - исключительная прерогатива субъекта контроля. Субъекты контроля в подразделениях-исполнителях поручения осуществляют контроль в процессе непосредственного контакта с исполнителями по действующим в системе МВД России каналам прямой и обратной связи, позволяющим решать данные вопросы бездокументационным путем. Осуществляются следующие виды ...

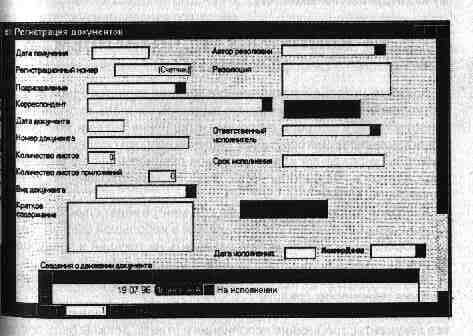
0 комментариев