Навигация
1.2 Строка состояния
Строка состояния расположена в нижней части Рабочего стола (рис.2, приложение 1). Она содержит текущие координаты курсора, а также кнопки включения/выключения режимов черчения:
· полярная привязка – это механизм точности построений. При перемещении курсора по области рисования в момент, когда резиновая нить располагается под одним из заданных углов, на экране от перекрестья курсора вдоль этого направления появляется так называемый вектор отслеживания и всплывающая подсказка с полярными координатами;
· сетка - заставить AutoCAD отображать вспомогательную сетку из точек, чтобы выравнивать по ней объекты;
· орто - установить режим ортогональных построений, упрощающий рисование прямых горизонтальных и вертикальных линий;
· вес - одно из свойств объекта, которое можно изменить в AutoCAD, это отображение толщины линий объекта в печатной версии чертежа;
· шаг - включение и выключение шаговой привязки курсора;
· отс-поляр - включение и выключение режима полярного отслеживания;
· отс-прив - включение и выключение режима отслеживания при объектной привязке;
· модель - переключение из пространства модели в пространство листа.
1.3 Командная строка
Окно командных строк обычно расположено над строкой состояния, оно служит для ввода команд и вывода подсказок и сообщений AutoCAD (рис.3, приложение 1). Размеры окна, а следовательно, количество выводимых строк протокола можно изменять. При наличии в окне команд более одной строки перемещение по строкам осуществляется с помощью полосы прокрутки.
По умолчанию окно команд закреплено и равно по ширине окну AutoCAD. Если текстовая строка не помещается в окне, ее полное содержимое выводится в рамке вблизи командной строки.
Изменить высоту окна можно с помощью разделительной полосы, находящейся в его верхней части (если оно закреплено внизу) или в нижней (если оно закреплено вверху). Чтобы изменить размер, следует захватить разделительную полосу мышью и отбуксировать ее до требуемой высоты.
Окно может быть как закрепленным, так и плавающим. Закрепление отменяется путем выбора рамки окна в любом месте и последующей буксировки за пределы зоны закрепления до тех пор, пока граница окна не примет вид широкой контурной линии. Если отпустить окно в этот момент, оно станет плавающим и приобретет размер, который имело до закрепления. Плавающее окно может быть перемещено в любую позицию экрана; при этом пользователю разрешено изменять его ширину и высоту.
1.4 Инструменты редактирования
Инструменты из панели инструментов Редактирование предназначены для модификации или редактирования объектов на экране (рис.4, приложение 1).
1 Инструмент Стереть (ERASE) - используется для устранения ошибок при построении.
Существует три основных метода удаления:
· удаление одиночных объектов;
· удаление объектов внутри рамки;
· удаление объектов, пересеченных секущей рамкой.
2 Инструмент Копировать (COPY) - предназначен для копирования объектов или групп объектов с одного места на экране на другое:
· выделить объект для копирования;
· указать базовую точку перемещения, или несколько на объекте;
· вторую точку перемещения или считать перемещением первую точку. В результате образуется копия выбранных объектов, которая смещена относительно оригинала на заданный вектор;
· если вместо указания второй точки перемещения нажать на Enter, то координаты введенной первой точки становятся координатами перемещения. Этот вариант используется, когда сдвиг объекта заранее известен.
3 Инструмент Зеркало (Mirror) - позволяет отображать симметричные элементы относительно оси:
· выделить объекты отображения (секущей рамкой или левой кнопкой мыши), и нажать Enter;
· указать первую точку на оси отражения (использовать привязку) левой кнопкой мыши;
· указать вторую точку на оси отражения левой кнопкой мыши;
· нажать клавишу Enter или правую кнопку мыши (это соответствует ответу «Да»- не удалять объекты оригинала).
4 Инструмент Подобие - создает новый объект, который по форме подобен исходному. Расположение нового объекта задается либо расстоянием от исходного, либо указанием точки, через которую он должен проходить.
5 Инструмент Перенести (MOVE) – позволяет переместить выбранные объекты параллельно вектору.
6 Инструмент Повернуть (ROTATE) - дает возможность повернуть выбранные объекты относительно базовой точки на заданный угол.
7 Инструмент Разорвать (BREAK) – например, нужно разомкнуть линию, чтобы потом ее удалить:
· указать объект (это будет первая точка разрыва);
· указать вторую точку разрыва или, при нажатии клавиши Enter, ею станет первая точка.
8 Инструмент Обрезать (TRIM) - имеется возможность обрезки объекта точно по режущей кромке, задаваемой одним или несколькими объектами:
· выберите режущие кромки и нажмите Enter;
· выберите обрезаемый объект или Проекция/Кромка/Отменить выбирает объект, который нужно обрезать.
9 Инструмент Сопряжение (FILLET) - выполняет сопряжение двух выбранных отрезков, дуг, кругов, эллиптических дуг, полилиний, лучей, сплайнов или линий построения с помощью дуг заданного радиуса. Кроме того, команда СОПРЯЖЕНИЕ позволяет скруглять края трехмерных тел:
· левой кнопкой мыши нажать кнопку;
· текущие настройки: режим = с обрезкой, радиус сопряжения = 10.000;
· в командной строке: r – Enter;
· <10>: указать свой R сопряжения: например 4.5;
· <4.5> - Enter;
· Enter;
· в командной строке: укажите первую линию левой кнопкой мыши;
· в командной строке: укажите вторую линию левой кнопкой мыши.
10 Инструмент Увеличить (LENGTHEN) - не распространяется на замкнутые объекты. Направление выдавливания не обязательно должно быть параллельным оси Z текущей пользовательской системы координат (ПСК).
11 Инструмент Масштаб(SCALE) - при масштабировании объектов соблюдается равенство масштабных коэффициентов по всем осям. Таким образом, при увеличении и уменьшении пропорции объекта сохраняются. Масштабирование можно выполнять путем указания базовой точки и новой длины единицы рисунка, из которой выводится масштабный коэффициент, или путем явного ввода коэффициента. Кроме того, коэффициент может определяться из отношения текущей и новой длин опорного отрезка.
Похожие работы
... и сопровождения автоматизированных систем в течение всего жизненного цикла. Такие технологии, базирующиеся на методологиях подготовки информационных систем и соответствующих комплексах интегрированных инструментальных средств, а также ориентированные на поддержку полного жизненного цикла автоматизированной системы или его основных этапов, получили название CASE-технологий и CASE-средств. Для ...
... агентстве «Канский Технологический Колледж», и в его территориальных органах, задействованных в исполнении вышеперечисленных процессов. 2.2 Цели создания системы Основными целями создания АИС «Больница» являются: 1. Замещение существующей информационной системы на полностью автоматизированную, что значительно упростит затраты времени и сил на работу с пациентами. 2. Позволит повысить ...
... Цель составления этих отчетов – предоставление пользователям полной, правдивой и непредвзятой информации о хозяйственной деятельности предприятия, его о доходах и расходах за отчетный период. (см. Приложение 3). Заключение В данной курсовой работе была создана автоматизированная информационная система магазина «МАГНИТ», которая смогла бы автоматизировать деятельность, связанную с деятельно
... переход на главную форму. заключение Современный уровень информатизации общества предопределяет использование новейших технических, технологических, программных средств в различных информационных системах экономических объектов. методов и моделей, технических, программных, технологических средств и специалистов, предназначенную для обработки информации и принятия управленческих решений. ...
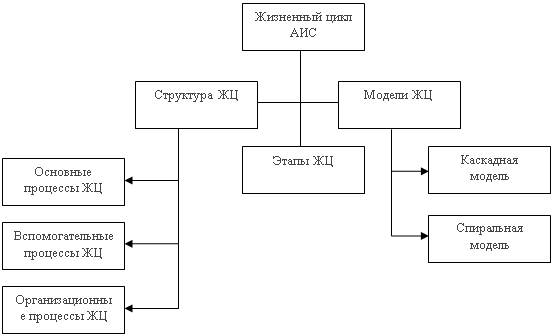
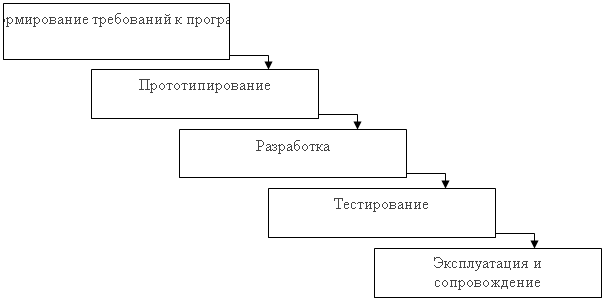

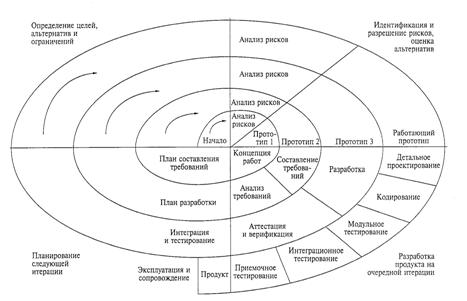
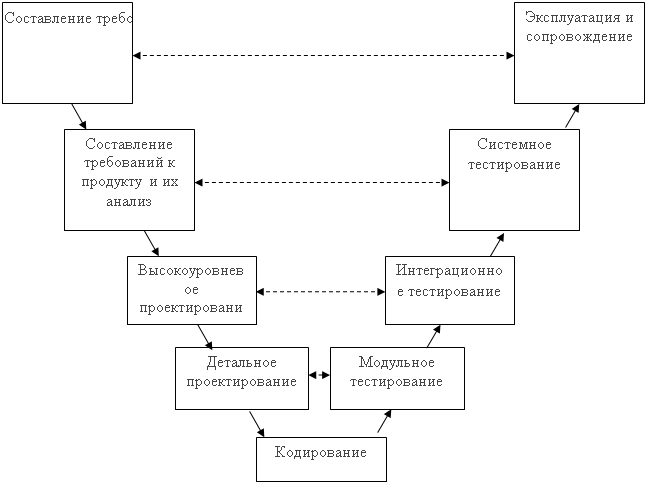
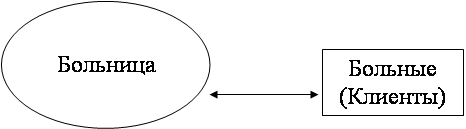
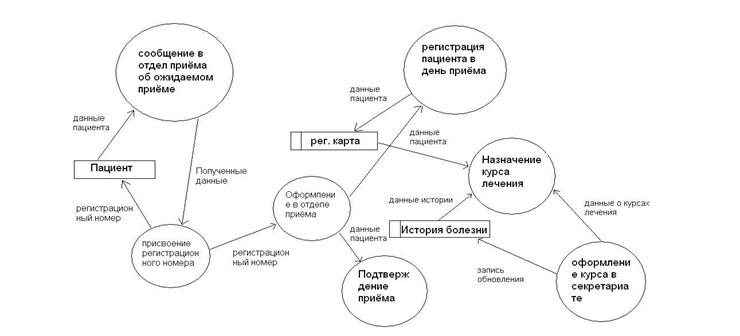
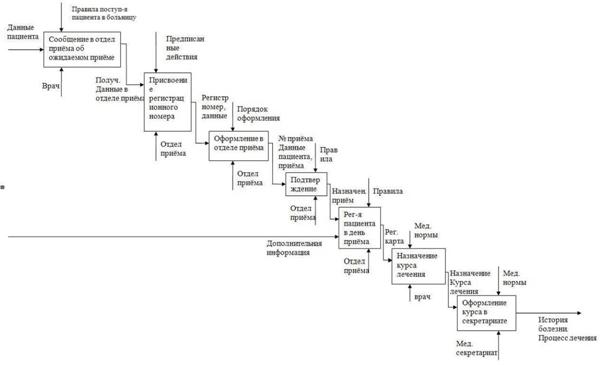
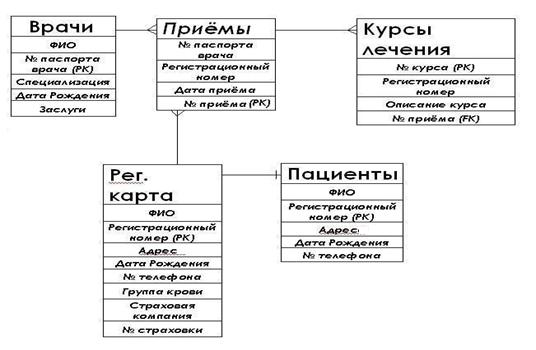
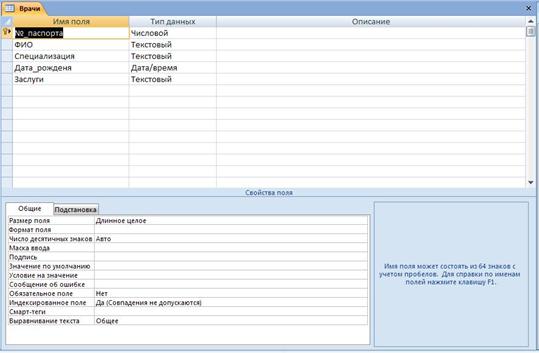

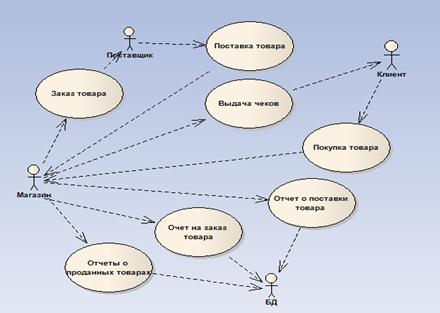
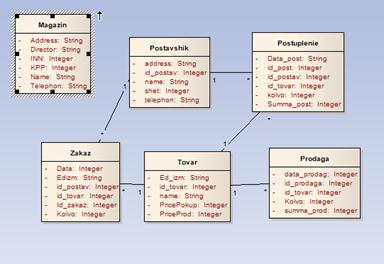
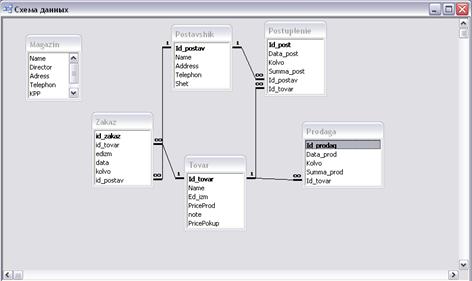

0 комментариев