Навигация
Ввод в ячейку E21 формулы «=E19/E20*100», что позволит получить долю в процентах числа в E19 от числа E20
1. Ввод в ячейку E21 формулы «=E19/E20*100», что позволит получить долю в процентах числа в E19 от числа E20.
2. Прибегая к изменению формата ячейки E21 на «Процентный», вводим в неё формулу «=E19/E20», и получаем значение, уже переведённое в проценты, и, к тому же с дописанным символом «%» в конце.
В данной работе я склонна прибегнуть ко второму варианту решения задачи. Комментарием к полученному результату послужит строка «Процентное выражение ∑N в ∑NРФ:» в ячейке D21 (выравнивание по правому краю). Хотелось бы отметить что установленные нами нижние индексы в ячейках D20 и D21 отформатированы при помощи контекстного меню «Формат ячеек». Результат описанных выше операций приведён в отчёте в виде таблицы 2.
Таблица 2 – Решение задачи о подсчёте итоговых показателей
| C | D | E | |
| 18 | Итоговая информация: | ||
| 19 | Суммарное количество жителей ∑N: | 24533 | |
| 20 | Население Российской федерации ∑NРФ: | 141 888,90 | |
| 21 | Процентное выражение ∑N в ∑NРФ: | 17,3% | |
Пункт 2
Основная задача: построить диаграмму, отражающую число жителей в каждом из городов.
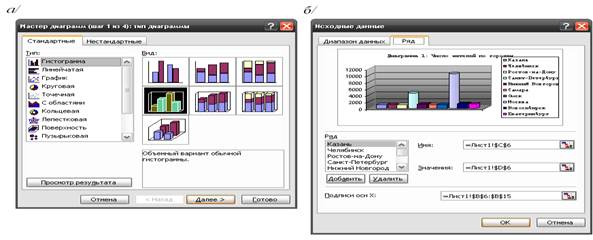
Рисунок 1 – Общий вид окна «Мастер диаграмм» (а) и набранные исходные данные диаграммы 1 (б)
Для выполнения первой операции вызываем пункт главного меню «Вставка» → «Диаграмма…», и попадаем в главное окно мастера диаграмм от Microsoft, приведённое на рисунке 1 (а). Выбираем пункт «Гистограмма», «Объёмный вариант обычной гистограммы», и нажимаем на кнопку «Далее». В появившемся окне переходим на вкладку «Ряд», где задаём имена рядов (отдельные ячейки диапазона C6:C15) и значения (отдельные ячейки диапазона D6:D15), соответственно. Это сложный способ построения диаграммы, однако, результат себя оправдывает: наборные диаграммы зачастую выглядят гораздо лучше автоматически сформированных. После правильного формирования списка, окно примет вид, отображённый на рисунке 1 (б) данного отчёта. В этом случае, нажимаем кнопку «Далее», и вводим название диаграммы «Диаграмма 1: Число жителей по городам». Затем нажимаем на кнопку «Готово», и диаграмма размещается на нашем рабочем листе. Для улучшения визуального эффекта произведена следующая манипуляция: все чётные столбики обращены в цилиндры посредством контекстного меню «Формат рядов данных…» → «Фигура». Полученная таким образом диаграмма приводится на рисунке 2 данного отчёта.

Рисунок 2 – Полученная диаграмма 1 по заданию
Пункт 3
Основная задача: построить диаграмму, отражающую возрастной состав населения Петербурга в процентах.
Для выполнения данного задания проведём подготовительный этап. Если пользователь упорядочит данные в исходной таблице, то диаграмма, которая строилась для Санкт-Петербурга, может оказаться построенной уже для Москвы или любого другого города. Чтобы избежать этого, произведём выборку строки исходной таблицы в отдельный участок листа таким образом, чтобы при перемещении позиции «Санкт-Петербург» в исходной базе данных, Excel автоматически определял её позицию и выводил соответствующие данные, и уже для этого участка листа будем строить диаграмму. Для выполнения поставленного перед собой условия, прибегну к формулам Excel. Для начала скопируем «шапку» исходной таблицы в диапазон B50:I51. После этой шапки создадим одну пустую (пока) строку, в которую и предполагается производить выборку.
В поле «Название города» (ячейка C52) скопируем название «Санкт-Петербург». В данной автовыборке это поле будет являться ключевым. Далее вводим во все остальные ячейки строки в переделах шапки таблицы формулу «=ИНДЕКС(B6:I15;ПОИСКПОЗ(C52;C6:C15;0);XX)», где XX – номер столбца, данные для которого мы хотим поместить в текущую ячейку (число от 1 до 8, минуя 2). Поясним структуру применённых формул, проще говоря, их синтаксис:
ПОИСКПОЗ(искомое_значение; просматриваемый_массив; тип_сопоставления)
искомое_значение – это значение, которое сопоставляется со значениями в аргументе просматриваемый_массив, который содержит некий диапазон ячеек. Аргумент тип_сопоставления задаёт тип логического сравнения элементов.
В приведённом примере использования, данная функция возвращает из массива C6:C15 относительный номер строки, в которой встречается элемент C52.
ИНДЕКС(массив;номер_строки;номер_столбца)
массив – это ссылка на некий диапазон ячеек. Аргументы номер_строки и номер_столбца определяют выходные данные.
В приведённом примере использования, данная функция возвращает из массива C6:C15 элемент, лежащий в строке с номером, определённым функцией ПОИСКПОЗ(), и столбце, введённым нами вручную.
Построенная таблица приведена в данном отчёте как таблица 3.
Таблица 3 – Выборка по ключевому полю «Название города»
| B | C | D | E | F | G | H | I | |
| 50 | № пункта | Название города | Количество Жителей [тыс. чел.] | Возрастной состав | ||||
| 51 | Группа I до 14 лет | Группа II от 14 до 25 лет | Группа III от 26 до 45 лет | Группа IV от 46 до 70 лет | Группа V свыше 70 лет | |||
| 52 | 4 | Санкт-Петербург | 4571 | 164 | 918 | 1123 | 212 | 952 |
Для построения диаграммы теперь остаётся просто выделить диапазон E51:I52, и произвести построение круговой диаграммы при помощи «Мастера диаграмм». Результат описанных действий приведён на рисунке 3 отчёта.
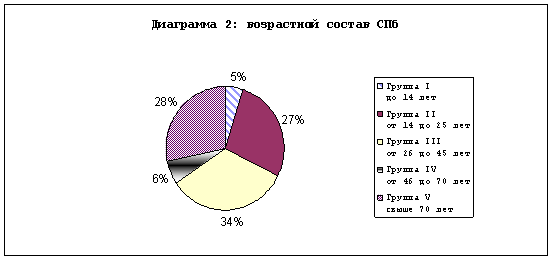
Рисунок 3 – Полученная диаграмма 2 по заданию
Пункт 4
Основная задача: упорядочить документ по числу населения.
Для осуществления сортировки воспользуемся стандартным окном «Сортировка» электронных таблиц Excel. Для этого выделяем диапазон C6:I15 и переходим из главного меню «Данные» → «Сортировка». В появившемся диалоговом окне в пункте «Идентифицировать диапазон данных по» выбираем «обозначениям столбцов листа», после чего в пункте «Сортировать по» выбираем «Столбец D». Далее отмечаем желательный вид сортировки (по возрастанию / убыванию) и нажимаем на кнопку «Ок». Данные в исходной таблице будут отсортированы, что, напомню, не повлияет на построенную ранее диаграмму 2. Результат данных действий приведён в таблице 4 отчёта.
Таблица 4 – Общий вид базы данных «10 крупнейших городов РФ». Произведена сортировка.
| B | C | D | E | F | G | H | I | |
| 4 | № пункта | Название города | Количество Жителей [тыс. чел.] | Возрастной состав | ||||
| 5 | Группа I до 14 лет | Группа II от 14 до 25 лет | Группа III от 26 до 45 лет | Группа IV от 46 до 70 лет | Группа V свыше 70 лет | |||
| 6 | 1 | Ростов-на-Дону | 1052 | 223 | 2523 | 1088 | 479 | 222 |
| 7 | 2 | Челябинск | 1092 | 771 | 2952 | 1274 | 445 | 895 |
| 8 | 3 | Казань | 1116 | 492 | 277 | 247 | 540 | 458 |
| 9 | 4 | Омск | 1135 | 922 | 1020 | 1941 | 1363 | 287 |
| 10 | 5 | Самара | 1139 | 790 | 1215 | 253 | 392 | 544 |
| 11 | 6 | Нижний Новгород | 1278 | 977 | 2514 | 1195 | 647 | 86 |
| 12 | 7 | Екатеринбург | 1315 | 1032 | 1473 | 441 | 285 | 277 |
| 13 | 8 | Новосибирск | 1392 | 336 | 3050 | 2075 | 1083 | 33 |
| 14 | 9 | Санкт-Петербург | 4571 | 164 | 918 | 1123 | 212 | 952 |
| 15 | 10 | Москва | 10443 | 196 | 2800 | 1851 | 552 | 929 |
Пункт 5
Основная задача: вывести на печать списки городов, количество жителей в которых в самой младшей и самой старшей возрастных группах превышает среднее количество по соответствующей группе (2 независимых списка).
Для подготовки данного пункта определим средние значения по первой и пятой возрастным группам при помощи встроенной функции СРЗНАЧ(), и запишем их в ячейки E16 и I16 соответственно (E16 = СРЗНАЧ(E6:E15) и I16 = СРЗНАЧ(I6:I15)). Подпишем полученную строку как «Средние значения:» в ячейке D16. Таблица примет вид, показанный в таблице 5 отчёта.
Таблица 5 – Вычисление средних показателей по полям «Группа I» и «Группа V».
| B | C | D | E | F | G | H | I | |
| 4 | № пункта | Название города | Количество Жителей [тыс. чел.] | Возрастной состав | ||||
| 5 | Группа I до 14 лет | Группа II от 14 до 25 лет | Группа III от 26 до 45 лет | Группа IV от 46 до 70 лет | Группа V свыше 70 лет | |||
| 6 | 1 | Ростов-на-Дону | 1052 | 223 | 2523 | 1088 | 479 | 222 |
| 7 | 2 | Челябинск | 1092 | 771 | 2952 | 1274 | 445 | 895 |
| 8 | 3 | Казань | 1116 | 492 | 277 | 247 | 540 | 458 |
| 9 | 4 | Омск | 1135 | 922 | 1020 | 1941 | 1363 | 287 |
| 10 | 5 | Самара | 1139 | 790 | 1215 | 253 | 392 | 544 |
| 11 | 6 | Нижний Новгород | 1278 | 977 | 2514 | 1195 | 647 | 86 |
| 12 | 7 | Екатеринбург | 1315 | 1032 | 1473 | 441 | 285 | 277 |
| 13 | 8 | Новосибирск | 1392 | 336 | 3050 | 2075 | 1083 | 33 |
| 14 | 9 | Санкт-Петербург | 4571 | 164 | 918 | 1123 | 212 | 952 |
| 15 | 10 | Москва | 10443 | 196 | 2800 | 1851 | 552 | 929 |
| 16 | Средние значения: | 590,3 | 468,3 | |||||
Далее требуется произвести выделение диапазона E5:I5, и перейти к пункту меню «Данные» → «Фильтр» → «Автофильтр». В ячейках выбранного диапазона появятся выпадающие списки. После Для фильтра по полю «Группа I», кликаем мышкой по соответствующему списку, выбираем пункт «Условие», и в появившемся диалоговом окне задаём [«Больше» … «YY»], где YY – среднее значение по данному полю. Для печати полученного урезанного списка, выделяем полученную таблицу, и переходим из главного меню «Файл» → «Область печати» → «Задать». После чего общаемся с диалоговым окном «Файл» → «Печать…», указывая способ распечатки (желательно, «уместить на одной странице») и способ ориентации бумаги (произвольно). Аналогичным образом поступаем и с полем «Группа V», тоже выведя результат на печать. Чтобы не тратить бумагу на лишние отпечатки, ввиду небольших размеров обеих полученных списков, я привожу их в отчёте отдельной страницей, просто произведя копирование после сортировки (без вывода на печать).
Список литературы
1. Вероника Михеева, Ирина Харитонова./Microsoft Excel 2003 в подлиннике/«БХВ – Петербург»/2004 г. /1069 стр.
2. Януш Третьин./Решение задач с помощью Excel для студентов и школьников/«Питер»/2006 г.
3. Материалы интернет-ресурса http://ru.wikipedia.org.
Приложение 1
| №пункта | Название города | Количество жителей [тыс. чел.] | Возрастной состав | ||||
| Группа I до 14 лет | Группа II от 14 до 25 лет | Группа III от 26 до 45 лет | Группа IV от 46 до 70 лет | Группа V свыше 70 лет | |||
| 2 | Челябинск | 1092 | 771 | 2952 | 1274 | 445 | 895 |
| 4 | Омск | 1135 | 922 | 1020 | 1941 | 1363 | 287 |
| 5 | Самара | 1139 | 790 | 1215 | 253 | 392 | 544 |
| 6 | Нижний Новгород | 1278 | 977 | 2514 | 1195 | 647 | 86 |
| 7 | Екатеринбург | 1315 | 1032 | 1473 | 441 | 285 | 277 |
| № пункта | Название города | Количество жителей [тыс. чел.] | Возрастной состав | ||||
| Группа I до 14 лет | Группа II от 14 до 25 лет | Группа III от 26 до 45 лет | Группа IV от 46 до 70 лет | Группа V свыше 70 лет | |||
| 2 | Челябинск | 1092 | 771 | 2952 | 1274 | 445 | 895 |
| 5 | Самара | 1139 | 790 | 1215 | 253 | 392 | 544 |
| 9 | Санкт-Петербург | 4571 | 164 | 918 | 1123 | 212 | 952 |
| 10 | Москва | 10443 | 196 | 2800 | 1851 | 552 | 929 |
Похожие работы
... общества – мещан, и, что русско-литовские города управлялись не немецким, а русско-литовским городским правом.[16] Раздел 4 Управление украинским городом на немецком праве Следует особо подчеркнуть, что в украинских городах действовала та часть магдебургского права, которая помогала организовать систему органов самоуправления. Магдебургское право служило основой, на которой строилось все ...
... вместе с материалами, на основании которых они готовились») или в безличной форме («срок хранения документов определяется по Перечню»). 20 Виды распорядительных документов, требования к их составлению и оформлению. Порядок составления и оформления приказов по основной деятельности К наиболее распространенным видам распорядительных документов, издаваемых в организациях различных форм ...
... на их исполнение бюджетных ассигнований в размере, предусмотренном Бюджетным кодексом Российской Федерации. 3. Отдел планирования и анализа доходов Отдел планирования и анализа доходов Департамента финансов Администрации города Вологды (далее по тексту - Отдел) является структурным подразделением Департамента финансов Администрации города Вологды (далее по тексту - Департамент). Отдел в ...
... их свидетельствования документа (в данном случае Кабалы) они переносили на нынешний Подрядную запись). Нормы делопроизводства складываются уже к середине XVI века, и разные названия документа в конце XVII - начале XVIII века объясняются не сложением норм, не конкуренцией синонимов за право называть жанр, а недостаточной осведомленнностью свидетелей и иных рукоприкладчиков, неважной документной ...
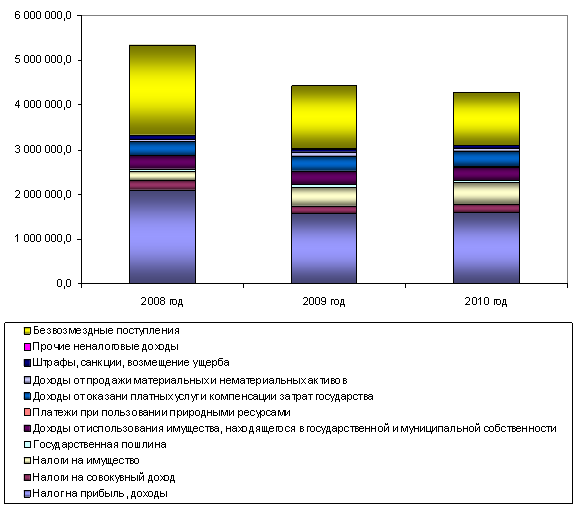
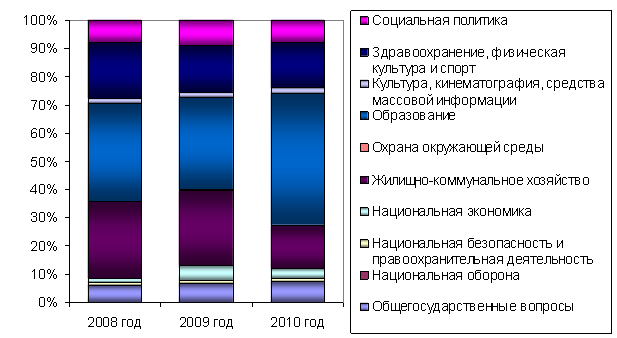
0 комментариев