Навигация
Пошук несправностей і ремонт миші
2.2 Пошук несправностей і ремонт миші
Якщо миша працює погано або не працює взагалі, потрібно перевіряти як апаратні засоби, так і програмне забезпечення. Оскільки пристрій миші достатньо просте, її перевірка не займе багато часу. Проте на вирішення проблем, пов'язаних з програмним забезпеченням, часу потрібно значно більше.
Якщо покажчик рухається по екрану "невпевнено", то, мабуть, прийшов час почистити мишу. Нерівномірне переміщення і "застрявання" покажчика зазвичай відбувається із-за пилу і грязі, що накопичилися на кульці і валиках. Почистити мишу дуже просто.
Переверніть її так, щоб була видна кулька. Він утримується в гнізді кришкою, яку можна зняти. На ній може бути навіть намальовано, як це зробити (у деяких конструкціях, щоб дістатися до кульки, доведеться відкрутити декілька гвинтів). Відкрийте кришку - і ви побачите кульку і гніздо, в яке він вставлений.
Переверніть мишу, і кулька випаде. Уважно оглянете його. Він може бути сірим або чорним, але на нім не повинно бути грязі і сміття. Якщо треба, промийте кульку в мильній воді (або протріть спиртом) і висушіть її. Потім огляньте гніздо, в яке укладається кулька. Ви побачите два або три невеликі ролики, або валики, якими за допомогою кульки передається обертання при русі миші. Якщо на валиках або навколо них скупчився пил і грязь, видалите її. Краще всього для видування пилу використовувати компресор. Самі валики можна протерти рідиною для чищення контактів. Залишки пилу і грязі обов'язково потрібно змити, інакше вони заважатимуть обертанню кульки. Після закінчення чищення укладіть кульку на місце і акуратно закрийте кришку. Миша повинна виглядати так само, як і до початку "водних процедур" (хіба що трохи чистіше).
Конфлікти, викликані перериваннями
Апаратні переривання - це внутрішні сигнали, що повідомляють про настання яких-небудь подій. При використанні миші переривання виникає тоді, коли з'являється необхідність передати інформацію від миші до програми-драйвера. Якщо відведене для миші переривання використовується ще одним пристроєм, виникне конфлікт і миша почне працювати неправильно або не працюватиме зовсім.
Якщо в комп'ютері використовується окремий порт миші, конфліктів із-за переривань зазвичай не виникає, але вони можуть з'явитися при роботі з іншими інтерфейсами миші. У разі послідовного інтерфейсу конфлікти зазвичай виникають при додаванні третього або четвертого послідовного порту. Це відбувається тому, що в комп'ютерах з шиною ISA непарні послідовні порти (1 і 3) часто настроюються на одне переривання; це відноситься і до парних портів (2 і 4). Якщо, наприклад, миша підключена до порту Com2, а внутрішній модем використовує порт Com4, то обидва пристрої можуть бути налаштовані на одне і те ж переривання і використовувати їх одночасно не можна. Щоб вони могли працювати разом, необхідно перемкнути мишу (або модем) на інший послідовний порт. Якщо, наприклад, мишу під'єднати до Сом1, а модем залишити в Com4, буде все нормально, оскільки для непарних і парних портів відведені різні переривання.
Конфлікти, пов'язані з перериваннями, можна усунути, настроївши систему так, щоб одне і те ж переривання не могло використовуватися якими-небудь двома пристроями. Існують адаптери послідовних портів, які додають в систему порти Com3 і Com4 таким чином, що переривання, використовувані цими портами, не співпадають з тими, які призначені портам Сом1 і Com2. При установці цих плат нові порти СОМ використовують вільне переривання 10, 11, 12, 15 або 5. Якщо ви настроюєте свій комп'ютер з шиною ISA на сумісне використання переривань, проблеми в майбутньому вам гарантовані. Якщо миша вашого комп'ютера підключена до шинного інтерфейсу і ви підозрюєте, що в системі виник конфлікт із-за переривань, скористайтеся однією з діагностичних програм для визначення номера переривання миші. Майте на увазі, що подібні програми, що ідентифікують розподіл ліній запиту переривань IRQ, не завжди забезпечують стовідсоткову точність, а програма-драйвер відповідного пристрою повинна бути завантажена заздалегідь. Після визначення номера переривання, можливо, доведеться змінити настройку IRQ на платі адаптера шинній миші або іншого пристрою комп'ютера для забезпечення їх нормальної спільної роботи.
Якщо драйвер відмовляється розпізнавати мишу, спробуйте підключити іншу, працездатну мишу. Така заміна може опинитися єдиним способом з'ясувати, з чим пов'язані неполадки: з несправною мишею або із зіпсованою програмою.
Для того, щоб миша працювала, потрібно завантажити відповідну програму-драйвер. Краще користуватися драйверами, вбудованими в Windows, при цьому додатковий драйвер не потрібний. Завантажувати зовнішній драйвер (через файли Autoexec.bat і Config.sys) слід тільки в тому випадку, якщо мишу передбачається використовувати в DOS-додатках.
Якщо миша необхідна для роботи в DOS, тобто зовні Windows, драйвер повинен бути завантажений через Config.sys або Autoexec.bat. Драйвер, що завантажується через файл Config. sys, зазвичай називається MOUSE.SYS, а через Autoexec. bat - MOUSE.COM. (У різних фірм-виробників ці драйвери називаються по-різному.) Ще раз нагадаємо, що при роботі з Windows дані драйвери завантажувати не потрібно.
Проблеми при роботі з прикладними програмами
Якщо миша не працює з конкретною прикладною програмою, перевірте настройку програми або самої миші. Переконаєтеся, що ви повідомили програмі про присутність миші (якщо це необхідно). Якщо миша з нею так само не працює, але нормально функціонує з іншими прикладними програмами, скористайтеся документацією до цього застосування.
Intellimouse фірми Microsoft
В кінці 1996 року Microsoft представила нову модель миші - Intellimouse. Новий пристрій виглядає практично так само, як і стандартна миша Microsoft, але між правою і лівою кнопкою у неї є маленьке коліщатко. Функцій у коліщатка дві. По-перше, воно працює як пристрій для прокрутки зображень на екрані - дуже зручно проглядати документи або Web-сторінки, злегка прокручувавши коліщатко вгору і вниз вказівним пальцем. По-друге, якщо на коліщатко натиснути, воно спрацює як третя кнопка миші. Трьохкнопкові миші існують вже давно, а ось функція прокрутки - це дійсно щось нове. Тепер, щоб прокрутити зображення на екрані, більше не потрібно підводити курсор миші до кнопок прокрутки, розташованих з правого боку екрану, або віднімати руку від миші, щоб скористатися клавіатурою; легкий рух пальцем - ось все, що потрібне! Що будь-який працює з Web-сторінками, текстовими процесорами або електронними таблицями погодиться, що це дуже зручно. І крім того, на відміну від кнопки (у трьохкнопкових пристроях інших виробників), важко натиснути на коліщатко помилково - адже воно маленьке, не потрапляє весь час під палець і на дотик відрізняється від двох інших кнопок.
Але один недолік у Intellimouse все ж таки є: коліщатко працює тільки з тими програмами, які підтримують нові можливості миші. Проте, поки йшли дискусії навколо Intellimouse, фірма Microsoft вже удосконалила і Internet Explorer, і застосування Office 97/2000, так що всі вони тепер підтримують нові можливості миші. Більш того, тепер, працюючи із застосуваннями Office 97/2000, можна використовувати коліщатко не тільки для звичайної прокрутки, але і для зміни розміру вікна; у останньому випадку слід утримувати при цьому натиснутій клавішу [Ctrl]. А утримуючи [Shift], можна збільшувати і зменшувати розміри виділеної області. Як тільки з'являться нові версії інших програм, вони теж, швидше за все, підтримуватимуть функції Intellimouse.
У драйвер Intellimouse 2.0, окрім стандартних функцій попередніх версій драйверів миші, Microsoft додала і декілька нових цікавих можливостей. Одна з них називається Clicklock, тобто блокування натиснення. Вона дозволяє перетягувати елементи, не утримуючи ліву кнопку натиснутої постійно. Можна набудувати драйвер так, щоб вам було зручно працювати, вказавши, як довго ліва кнопка повинна залишатися в натиснутому стані, щоб ця функція включилася. А ще можна вказати драйверу, щоб при натисненні на кнопку-коліщатко він ігнорував всі функції, специфічні для конкретного застосування, а замість цього у всіх застосуваннях Windows виконував одну з наступних дій:
· подвійне клацання лівої кнопки миші;
· відкриття файлу довідки застосування;
· перемикання в програму Провідник;
· виклик меню кнопки Пуск.
Решта функцій нового драйвера успадкована від попередніх його версій, і серед них такі, як функція Snap To, що переміщає покажчик до тієї кнопки діалогового вікна, яка вибирається за умовчанням, а також "слід" при переміщенні курсору миші і зникнення курсору при введенні тексту з клавіатури.
3. Діагностика трекболів
Трекболи по своїх формах і функціональних можливостях набагато різноманітніші, ніж миші. Так, звичайно, коштують вони більше мишок, не так універсальні і взагалі незрозумілі деяким користувачам. Але, при всьому цьому, вони все одно заслуговують пильної уваги. А особливо уваги тих користувачів, які працюють з графічними пакетами, але ще ніколи не працювали з трекболамі і не тримали їх в руках.
3.1 Встановлення, настройка, робота
Підключення трекбола - справа не складніше, ніж підключення звичайної мишки. Вам всього лише потрібно вибрати інтерфейс. Wwt-5e і Wwt-13 поставляються в трьох варіантах - Ps/2, COM або COMBO. У останньому випадку трекболи мають Ps/2 інтерфейс, але в комплекті поставляється Ps/2-com перехідник. Далі слід встановити драйвер, що поставляється на 3,5” дискеті разом з трекболом. Спочатку, процес інсталяції драйвера може злегка здивувати, бо програма установки стверджуватиме, що вона встановлює драйвер двоколісної миші. Загалом, так воно і є, адже обидва представлених трекбола повністю сумісні з двоколісними мишами A4tech, відповідно, і драйвер у них однаковий. Після його установки трекбол повністю готовий до роботи.
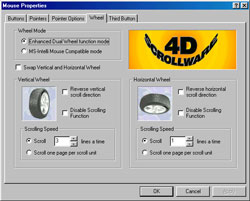
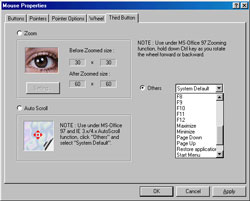
Мал. 4 Вікно програми встановлення трекбола
Загалом, ніякої настройки ПО не потрібно, але ви все ж таки можна набудувати колеса прокрутки і функції, що виконуються третьою кнопкою. Даний драйвер вельми критично відноситься до «чистоти» системи. Якщо раніше був встановлений драйвер якої-небудь іншої мишки або трекбола, то його необхідно видалити до установки драйвера Wwt-5e або Wwt-13. Робити інсталяцію «поверх» старого драйвера не слід, бо в цьому випадку можуть неправильно працювати колеса прокрутки і третя кнопка.
Підключивши трекболи, можна переходити до оцінки їх в робочих умовах. Повинен відмітити, що я не пробував оцінювати трекболи в ігрових застосуваннях. Звичайно, звикнути можна до всього, але, як мені здається, в іграх ці пристрої украй незручні і абсолютно для них не підходять. Область застосування Wwt-13 обмежується офісними застосуваннями і аналогічними програмами. Про роботу з графічними пакетами можна забути. Для них дуже важливий хороший контроль над курсором, а цього-то даний трекбол забезпечити не може. Проблема криється в тому, що його куля недостатньо виступає над корпусом, і при необхідності перемістити курсор на великі дистанції вам доводиться робити декілька перестановок руки. При цьому вірогідність випадково змінити положення курсору, у момент перестановки дуже велика. Другим серйозним недоліком Wwt-13 можна вважати невдале розташування коліс прокрутки. Вони відстоять один від одного всього на 4 мм і, не дивлячись на те, що розташовані вони із зсувом, при роботі їх легко переплутати. Ергономіка корпусу продумана добре, але, як і у більшості сучасних мишок, трекбол не призначений для роботи лівою рукою. А ось Wwt-5e для лівої руки цілком підійде. Його корпус симетричний, а «поміняти місцями» праву і ліву кнопки і колеса прокрутки (у настройках драйвера) нескладно. На відміну від Wwt-13, Wwt-5e підійде не тільки для офісних застосувань, але і для роботи в графічних пакетах. Тоді як, Wwt-13 можна назвати «пристроєм для заміни мишки», Wwt-5e можна назвати трекболом початкового рівня. Його значно виступаючий над поверхнею корпусу червона куля, дозволяє досить добре контролювати курсор, що робить цей трекбол придатнішим, ніж Wwt-13, для роботи в графічних пакетах. Переплутати колеса прокрутки вам теж навряд чи вдасться, бо вони розташовані симетрично щодо діаметральної площини корпусу, по обидві сторони від кулі.
Висновки
Як бачимо з даної курсової роботи, провести діагностику і усунути неполадки клавіатури, миші і трекболів досить легко.
Використана література
1. Злобін Г.Г., Рикалюк Р.Є. Архітектура та апаратне забезпечення ПЕОМ: Навч. посіб. – К.: Каравела, 2006
2. Угрюмов Е.П. Цифровая схемотехника. - СПб.: БХВ - Петербург, 2001
3. Леонтьев В.П. Новейшая энциклопедия персонального компьютера 2006. – М.: ОЛМА-ПРЕСС Образование, 2006. – 896 с.
4. "Клавіатура” http://osp.asu.pstu.ac.ru/publish/1997/04/34.htm
5. “Трекболи“ http://kamcity.iks.ru/pcint/software/stat/web_grafic.htm
Похожие работы
... ір екрана по діагоналі та чіткість зображення (кількість точок на 1 см2 ) Принтер - пристрій для роздруковування текстової, а часто і графічної інформації - матричні, струменеві, лазерні. Програмне забезпечення Програми для персональних комп'ютерів можна прозділити на три категорії: - прикладні програми, які забезпечують виконання необхідних користувачеві дій: редагування текстів, створення ...
0 комментариев