Навигация
3.4 УСТАНОВКА TCL
Скачайте файл tcl8.3.4.tar.gz, если еще этого не сделали (именно этот, но можно и tcl8.3.*.tar.gz) к себе на локальный компьютер и потом перепишите по FTP на сервер хостера в /home/wwwchat с любого из этих адресов:
● http://telia.dl.sourceforge.net/sourceforge/tcl/tcl8.3.4.tar.gz
● http://php.spb.ru/files/tcl8.3.4.tar.gz
● http://prdownloads.sourceforge.net/tcl/tcl8.3.4.tar.gz
● http://www.tcl.tk/software/tcltk/downloadnow83.html
● ftp://tcl.activestate.com/pub/tcl
● FTP-поиск
● Google поиск
Можно поступить более быстро, загрузив этот файл прямо на сервер хостера. Для ускорения загрузки рекомендуется качать этот файл не из браузера в ваш локальный компьютер, а прямо из шелла провайдера. Для этого перейдите в шелл, зайдите в домашний каталог /home/wwwchat и запустите загрузку: wget URL, где URL конечный(!) адрес файла. Не все примеры URL выше являются точными адресами файлов - некоторые ссылки ведут на HTML страницы, а не файлы. Правильный пример команды: wget http://php.spb.ru/files/tcl8.3.4.tar.gz
Зайдите в шелле в /home/wwwchat. Распакуйте архив: tar -xvzf tcl8.3.4.tar.gz (если вы скачали другой архив, укажите правильное имя файла). Программа создаст в текущем месте (где был архив) подкаталог tcl8.3.4. Таким образом, после выполнения команды и если архив был в /home/wwwchat/, появится каталог /home/wwwchat/tcl8.3.4. Этот каталог потом тоже надо будет стереть.
Шаг 1. Перейдите в tcl8.3.4/unix Конфигурация TCL, выполните команду: ./configure --disable-shared --prefix=/home/wwwchat/chat/daemon Обратите внимание - мы пишем тот путь, где будет каталог daemon нашего чата. Т.е. компилить TCL нужно именно в каталог daemon, а не куда то еще. Если вы скомпилите его не туда, то скопируйте в daemon. Параметр "--prefix" указывает, куда будет установлен TCL.
Убедитесь, что команда выполнена без ошибок, т.е. последние строки команды такие:
.........
.........
checking how to build libraries... shared
updating cache ./config.cache
creating ./config.status
creating Makefile
creating tclConfig.sh
Шаг 2. Далее выполните из того же каталога (tcl8.3.4/unix) команду make (и аналогично убедитесь, что она завершается без ошибок). Если вам напишут небольшое сообщение и команда завершится мгновенно, то видимо компиляция запрещена на вашем хостинге. Обратитесь к админу хостера и сообщите, что хотите поставить к себе в каталог интерпретатор популярного языка TCL. Если будут ошибки - разбирайтесь админом сервера.
Шаг 3. Далее выполните там же make install (и опять аналогично убедитесь, что она завершается без ошибок).
Итак, вот, что надо было сделать (где первоначально располагался tcl8.3.4.tar.gz - не важно):
tar -xvzf tcl8.3.4.tar.gz
cd tcl8.3.4/unix
./configure --prefix=/home/полный/путь/к/daemon --disable-shared
make
make install
Сотрите лишние каталоги:
/home/wwwchat/tcl8.3.4
/home/wwwchat/chat/daemon/man
/home/wwwchat/chat/daemon/tcl8.3/http***
/home/wwwchat/chat/daemon/tcl8.3/msgcat***
/home/wwwchat/chat/daemon/tcl8.3/opt***
/home/wwwchat/chat/daemon/tcl8.3/tcltest***
файлы, бОльшие 5Кб, в /home/wwwchat/chat/daemon/tcl8.3/encoding
файл дистрибутива tcl8.3.4.tar.gz
Где "***" - любое окончание имени. Можно отложить удаление этих файлов до окончательной установки чата, если лишние 2Мб не помеха.
3.5 РАСПАКОВКА ДИСТРИБУТИВА
Распакуйте основной RAR-архив chat-php-spb-ru-****.exe в /home/wwwchat/chat так, чтобы каталог daemon из архива скопировался в /home/wwwchat/chat/daemon.
ИСКЛЮЧЕНИЕ: не копируйте содержимое каталога daemon/lib. Т.е. распакуйте и скопируйте все, кроме lib - там файлы библиотек под Windows, а они нам не нужны (лишние 700Кб занимают).
Рекомендуется распаковать архив сначала в Windows'e на своем компьютере, а потом копировать по FTP на сервер провайдера. Не забудьте, что любое копирование по FTP нужно проводить при включенном BINARY MODE в вашей FTP-программе (иначе чат не будет работать, ссылаясь на кривое копирование файлов по FTP).
Сотрите лишние файлы в каталоге daemon: run_this.bat, run_this_loop.bat, tbcload13.dll.
3.5.1 FTP-модуль файлового менеджера FAR Manager
FTP-модуль FAR Manager не только умеет качать файлы на сайт и обратно, но также сумеет в случае обрыва связи продолжить перекачку с того места, где она оборвалась.
Перекинуть новые файлы на сайт, обновить веб-страницы и рисунки, исправить ошибки, создать или переименовать папки, поменять структуру сайта и все, что нужно для поддержки не слишком обширной персональной страницы, на которой не требуется ежедневно и ежечасно обновлять десятки файлов, можно сделать с помощью FAR Manager.
В меню дисков (Alt-F1 или Alt-F2):

под списком дисков есть несколько строк для вызова плагинов. Строка под номером 2 носит название FTP, она и перенесет нас на одноименную панель.
Возможен также обычный способ запуска: клавиша F11 ► строка FTP в списке плагинов:

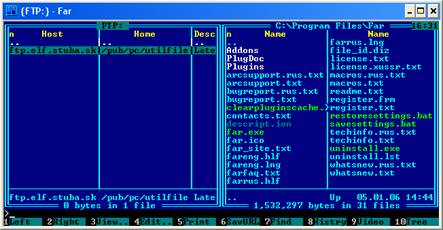
Здесь имеется одна строка для перехода на словацкий файловый сервер, откуда можно бесплатно скачать самую последнюю версию самого FAR Manager, и много другого софта. Нажмете Enter на строке с адресом, и как только ваш компьютер установит соединение с сервером, вы увидите его файлы, как если бы в этом окне был показан один из ваших жестких дисков. Выделяйте, копируйте.
Чтобы добраться до своего сайта, нужно создать новую строку с его адресом. Отправляйтесь на панель FTP и нажмите комбинацию Shift-F4. В появившемся окне:

в верхней строке напишите адрес сайта, например:
ftp://www.мой_сервер.ru/моя_страница
Во второй и третьей строках введите логин и пароль, в четвертой - описание. Описание может быть какое угодно: эта надпись ни на что не влияет - просто для памяти. А вот адрес интернетовской странички, логин и пароль очень даже влияют на успех соединения с сайтом. Стоит хоть одну букву перепутать, и ничего не получится - либо сайт не найдете, либо сервер не примет пароль... Данные эти должен сообщить вам провайдер, предоставляющий вам место на своем сервере.
Тем, кто собирается воспользоваться бесплатным местом на отечественных (narod.ru, boom.ru, hut.ru, webservis.ru) или международных серверах (geocities.com, tripod.lycos. com, fortunecity.com), логин и пароль выдадут в процессе регистрации. Но тут Вам FTP клиент (FAR Manager) может и не понадобиться, потому что некоторые из таких серверов принимают от Вас страницы своими способами (через электронную почту или путем ввода информации в особом онлайновом редакторе веб-страниц).
В принципе, можно написать всё данные и в одной только строке, в самой верхней, таким примерно образом:
ftp://Misha-Mihailov:R!Resw2w08@www.my.server.ru/~stranica
Однако в этом случае всё будет показано в панели FTP, и любой интересующийся сможет прочитать с экрана ваш секретный пароль.
Адрес FTP по этой схеме можно вводить просто в командной строке. Работает абсолютно так же.
Крестик в строке Запрашивать пароль позволит вообще не указывать пароль в настройках: Вас попросят ввести его непосредственно в момент подключения. Эта функция понадобится тем, кто пользуется FTP-клиентом на работе или в институте, в интернет-клубе или на ином доступном не только Вам компьютере, где не рекомендуется оставлять свой пароль.
Кто работает дома и ничего не опасается, может ввести пароль в общие настройки FTP-клиента (F9 ► Параметры ► Параметры внешних модулей ► FTP клиент, строка Пароль по умолчанию):



Если Вы работаете в Windows, а сервер Сети любит кодировку KOI8-R, можете воспользоваться кнопкой Выбрать таблицу, чтобы русские имена файлов и тексты читались правильно. Это позволит настроить режим обращения к данному серверу.

В случае необходимости можно всегда поменять кодировку и на полном ходу.
Введя все, что следует, нажимаете кнопку Сохранить. Теперь в панели FTP появится новая строка. Повторите подобную процедуру столько раз, сколько файловых серверов Вы собираетесь посещать, и получите столько строк, сколько ввели адресов. Поправить что-то в ранее введенном адресе тоже несложно: встать на него и нажать F4.
Ну и что дальше? Жмете Enter на нужной строке и если Вы были уже подключены к Интернету, то FAR свяжется с сервером, тот проверит и подтвердит логин и пароль, и Вы увидите файлы и папки на удаленном компьютере. С ними можете делать все то же, что делаете с файлами и папками на своем собственном диске: просматривать, редактировать, удалять, копировать или перемещать (на сервер и с сервера), создавать и удалять файлы и папки, а также их переименовывать.
Будьте осторожны с переименованиями файлов по маске на удаленном компьютере. На Юнисовых серверах вы можете ненароком дать файлу совершенно невозможное в виндах имя «*.doc». Только что вы потом будете с таким файлом делать?
В режиме FTP действуют команды обычного сравнения папок (расширенное не работает), поиска файла (Alt-F7) и быстрого поиска в директории (Alt-буква имени).
В полном объеме это касается только выделенной лично Вам папки. Выйти из своей папки и зайти в какие-то другие можно только в том случае, если это на сервере разрешено (чаще всего - запрещено), а все операции редактирования или стирания в чужих папках сервер Вам запретит в любом случае. То же касается общедоступных файловых серверов, откуда можно копировать файлы, но никаких изменений в файлах и папках Вы произвести не сможете. Иногда на таких серверах есть специальная папка, в которую посетителю разрешено что-то записать - для обмена идеями. Обычно называются такие папки Incoming (входящие) или Upload (выгрузка).
Просмотра и редактирования файлов непосредственно на удаленном компьютере FAR не делает. Он перекачивает их к Вам во временную директорию, а потом закачивает обратно. Так что редактирование файлов большого размера займет немало времени.
То же касается и архивов: чтобы вы могли только заглянуть внутрь расположенного на сервере архивного файла, посмотреть, что в нем записано, FTP-клиенту придется перекачать его целиком. Так что хорошенько подумайте, прежде чем нажимать на Enter, стоя на архивном файле.
Бывает, что перекачка файла прерывается из-за разрыва соединения. Если это произошло, снова установите связь, снова встаньте на файл и нажмите F5 (F6). Увидев файл с тем же именем, программа спросит Вас, писать ли файл поверх старого или отменить копирование. Но вы нажмите новую кнопку - Возобновить (Resume), и копирование будет продолжено с того места, где прервалось. Правда, не все файловые серверы позволяют докачивать файлы после обрыва связи. Но тут ничего не поделаешь.
Похожие работы
... доступа к информации. Поэтому очень важно, чтобы сети были защищены от постороннего вмешательства. Построение локальных сетей предусматривает создание программно-аппаратных решений с целью защиты информации от кражи. Для этого производится установка, настройка и обслуживание фаерволов, маршрутизаторов и коммутаторов. Обслуживание локальных компьютерных сетей должно проводиться непрерывно. ...
... Лекция 3. Использование электронной почты. Продолжительность 2 часа. Цель данной темы - дать основные представления о работе и использовании электронной почты в локальных и глобальных компьютерных сетях. Теоретический материал: 1. Введение. 2. Принципы работы электронной почты. 3. Установка почтовых служб на компьютер. 4. Наиболее популярные программы для работы с ...
... телефон" и позволяет вести голосовое общение между собой отдельным группам пользователей. Чаще всего программу используют совместно с командными компьютерными играми, для улучшения качества командного взаимодействия. Программа существует в двух версиях: серверная версия и клиентская версия. Вам необходимо скачать и установить клиентскую часть. Затем запустив ее, переходим к настройке. Открыв ...
... в помещении представлена на рисунке 4.1 Рисунок 4.1 - Схема размещения светильников в аудитории № 209. Заключение В работе проведено исследование использования программ дистанционного обучения для подготовки учебно-методической документации, описаны их положительные стороны и выявлены основные проблемы. В результате проведенного исследования разработано web-приложение "R@Learning ...
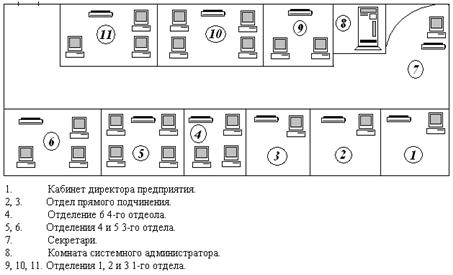
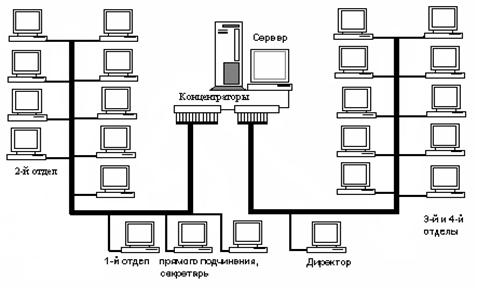
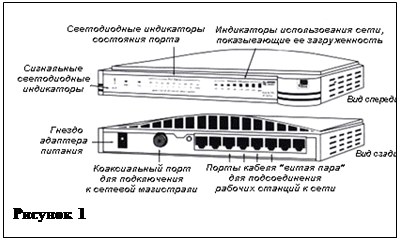
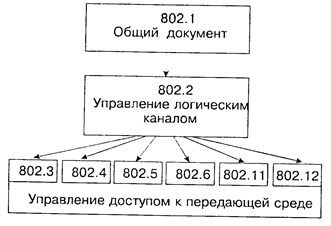
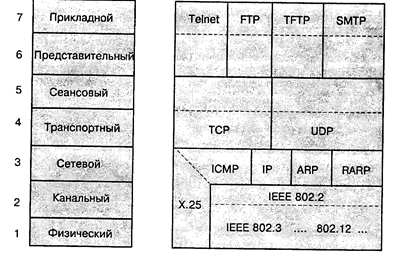
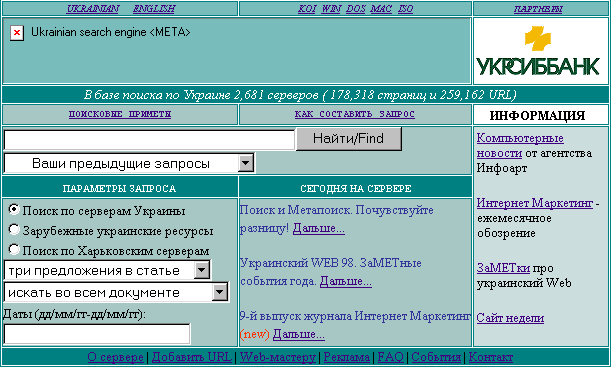
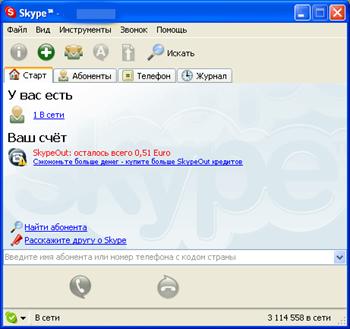


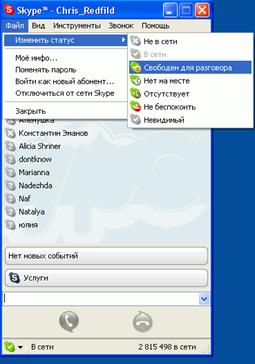
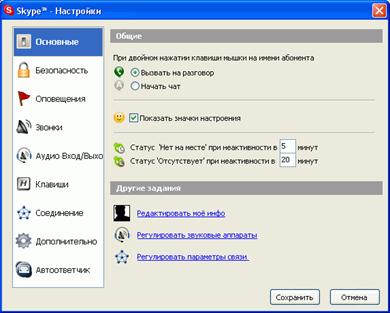
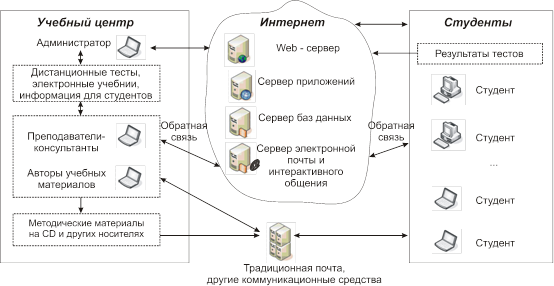
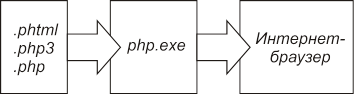
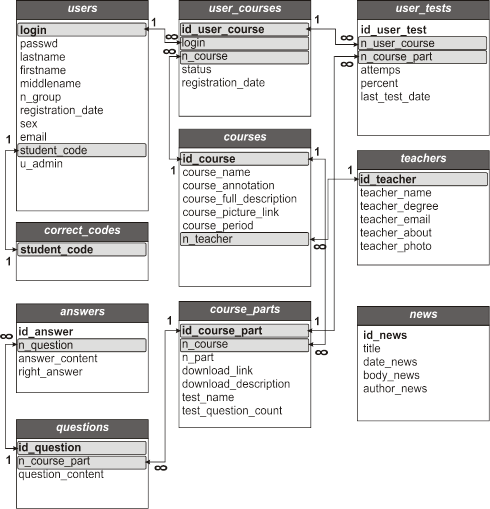
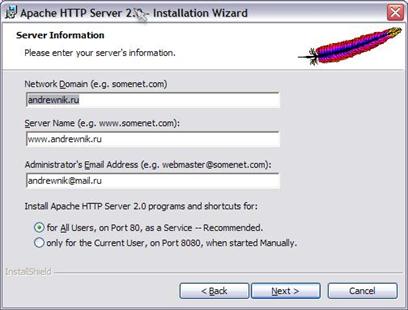
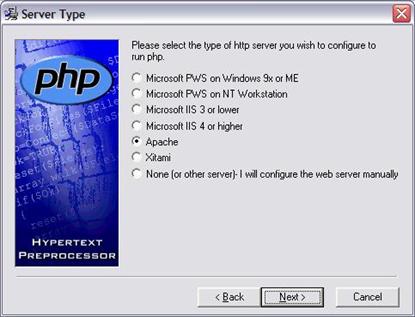
0 комментариев