Навигация
Выберите инструмент Обновить, если Вы хотите очистить карту и график от меток
6. Выберите инструмент Обновить, если Вы хотите очистить карту и график от меток.
Расчет углов наклона
Процедура расчета углов наклона позволяет на основании поверхности построить новую таблицу поверхности по значениям угла наклона к плоскости, рассчитанных для каждой точки.
Для выполнения вычислений углов наклона:
Выполните команду Программы > Поверхность > Вычисления углов наклона. Откроется диалог "Вычисление углов наклона".
Из списка Таблица поверхности выберите таблицу, для которой будет выполняться расчеты. Из списка Единицы измерения выберите градусы или проценты (от прямого угла).В поле Результирующая таблица поверхности укажите путь и имя файла результирующей поверхности. По умолчанию имя таблицы поверхности - GridSlope. Используя кнопку Изменить путь, Вы можете выбрать другой каталог для результирующей таблицы.
Нажмите кнопку Выполнить. Открывается диалог "Вычисление числа интервалов и цвет поверхности".
Используйте стандартные установки или настройте самостоятельно число интервалов, палитру и яркость.
Нажмите ОК.
После выполнения вычислений на экране в отдельном окне карты отобразиться таблица поверхности, построенная на основании расчетов углов наклона. При указании мыши на какую-либо точку полученной поверхности отображается значение угла наклона (в градусах или процентах).
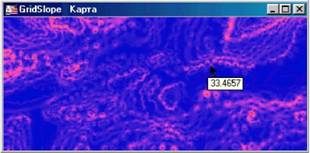
Расчет зон видимости
Процедура Расчета зон прямой видимости позволяет построить таблицу зон видимости поверхности из конкретной точки или таблицу зон видимости конкретной точки из любой точки поверхности. Данная возможность может использоваться для решения телекоммуникационных задач. При этом расчет выполняется без учета частотной зависимости излучения, взаимодействия с поверхностью и со средой. Осуществление расчета зон видимости возможно для карт поверхности в любых проекциях, кроме Широта/Долгота.
Для выполнения вычислений зон видимости:
Выберите на карте поверхности точечный объект, который Вы хотите использовать либо как точку обзора - "пункт наблюдения всей поверхности", либо как точку просмотра с любой точки поверхности.
Выполните команду Программы > Поверхность > Расчет зон видимости. Откроется диалог "Вычисление поверхности видимости".
Из списка Таблица поверхности выберите таблицу поверхности, для которой будет выполняться расчеты зон видимости.
В разделе Параметры базовой точки можно откорректировать координаты базовой точки - X,Y, а также задать высоту точки наблюдения ("антенны просмотра"). Единицами измерения высоты являются единицы измерения координат выбранной карты, настраиваемые в диалоге Режимы окна Карты.
В разделе Метод расчета выберите способ расчета зон видимости: просмотр поверхности из выбранной точки или видимость выбранного объекта с любой точки поверхности.
Включите, если необходимо, флажок Поправки с учетом кривизны Земли.
В поле Результирующая таблица поверхности задайте путь и имя результирующей таблицы. По умолчанию имя таблицы - GridViewShade. Если необходимо, используйте кнопку Изменить путь для выбора каталога, в который будет помещена результирующая таблица.
Нажмите кнопку Выполнить. Запустится процесс построения зон видимости. На экране отобразиться карта зон видимости.
Значение в любой точке таблицы зон, построенной по методу Из точки наблюдения, показывают величину, на которую надо поднять или опустить точку наблюдения, чтобы увидеть эту точку поверхности.
Значение в любой точке таблицы зон, построенной по методу В точку наблюдения, показывает величину, на которую надо увеличить или уменьшить высоту этой точки, чтобы увидеть "антенну".
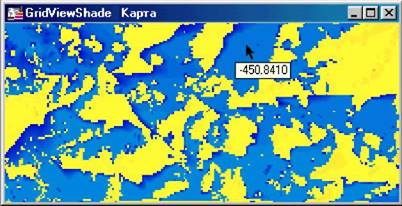
Используя команду меню Настройка тематической карты, Вы можете изменить палитру (добавить уровни) для отображения зон видимости
Трехмерная визуализация
Инструмент визуализации трехмерной модели позволяет строить трехмерные модели на основании таблиц поверхности в формате MapInfo, а также по значениям вертикальной компоненты картографических объектов (точек, линий, полилиний и полигонов). Кроме того в трехмерном виде можно представить объекты (точки, линии, полилинии или полигоны). Можно отобразить несколько объектов, которые могут быть как простыми так и сложными (состоящими из нескольких простых). Задача трехмерной визуализации не решается корректно только в случае полигона "с дырками" внутри.
Для выполнения данной задачи:
Выполните команду Программы > Поверхность > Трехмерная визуализация. Откроется первый диалог "Трехмерная визуализация".

Из списка Тип данных выберите тип таблицы, для которой будет выполняться визуализация:
Поверхность - для таблиц поверхности в формате MapInfo;
Объекты MI - для таблиц MapInfo, содержащих поле вертикальной компоненты; TIN - для открытия файла трехмерной модели.
В списке Таблицы для построения трехмерной поверхности отображаются таблицы соответствующих типов.
Выберите таблицу. Этот список недоступен, если выбран тип TIN.
Для таблиц типа "Объекты MI" выберите в списке Поле вертикальной компоненты поле, которое содержит третью координату.
Переключатель Показать объекты - включает/выключает отображение объектов (точек, линий, полилиний или полигонов) в трехмерном виде. Переключатель доступен, если в окне Карты предварительно были выбраны объекты. Выбранные объекты могут быть сложными, состоящими из нескольких простых объектов.
Исключение составляет лишь полигон "с дырками". Задача трехмерного отображения такого полигона не решается корректно.
В поле Смещение по вертикали Вы можете задать величину смещения объектов относительно поверхности.
Поле доступно, если переключатель Показать объекты включен.
В секции Размеры объектов определите базовый размер (соответствует единице размера объектов MapInfo) и
Шаг в процентах (% от базового размера, соответствующий каждой последующей единице размера объектов MapInfo).
Нажмите кнопку Выполнить. Запустится процесс вычисления координат - для типов Поверхность и Объекты
MI. Если был выбран тип TIN, откроется диалог "Открыть TIN файл", в котором Вы можете выбрать ранее сохраненный файл трехмерной модели.
Внимание: Если Вы хотите отобразить объекты на уже ранее созданной трехмерной модели (тип TIN) укажите явно проекцию в диалоге "Выбор проекции", который открывается после выбора TIN-файла. Это необходимо сделать, так как stl-файл не содержит информацию о проекции.
Появляется второй диалог "Трехмерная визуализация"
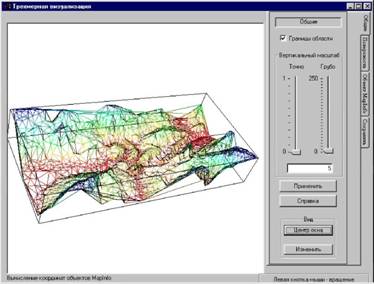
Слева находится окно вида, в котором отображается трехмерная модель поверхности. В окне вида при помощи левой кнопки мыши можно изменять угол наклона и поворота модели, правой – масштаб вида. В правой части диалога находятся настройки показа трехмерной модели:
Раздел "Общие"
Переключатель Границы области управляет показом параллелепипеда, ограничивающего трехмерную поверхность.
Линейки точного и грубого изменения масштаба и поле ввода числового значения масштаба позволяют настроить вертикальный масштаб.
В разделе Вид Вы можете управлять показом поверхности следующим образом: нажатие кнопки Центр окна приводит к совмещению центральной точки параллелепипеда, ограничивающего поверхность, с центром окна показа; по кнопке Изменить можно изменить параметры вида - задать другие координаты для точки фокуса, изменить координаты точки наблюдения ("камеры") и задать величину угла зрения для отображения поверхности в перспективе. После создания трехмерной модели по умолчанию, точкой фокуса является центральная точка параллелепипеда, а точка наблюдения находится выше (у них отличаются только значения координаты Z).
Замечание: Если после корректировки координат точек фокуса и наблюдения нажать кнопку Центр окна, то точка фокуса станет центральной и поместиться в центр окна, а точка наблюдения при этом не измениться.
Раздел "Поверхность"
В разделе находятся настройки, управляющие способами отображения трехмерной модели.

При включенном переключателе Отмывка трехмерная модель окрашивается градациями цвета, выключенном – только одним цветом с учетом светотени.
При включенном переключателе Рендеринг трехмерная модель отображается как сплошная заливка цветом ячеек поверхности с учетом светотени, выключенном – в окне вида отображается сеточная модель поверхности.
Последний переключатель Поверхность включает/выключает отображение трехмерной модели, т.е. если выбраны объекты, то можно посмотреть их трехмерное изображение без поверхности. Также данный переключатель рекомендуется использовать при большом объеме данных. При выключенном переключателе, вращение пустой рамки, ограничивающую поверхность, позволяет быстро подобрать требуемый угол обзора и масштаб трехмерной модели.
Кнопка Цвет поверхности позволяет изменить цвет отображения поверхности. В диалоге "Цвет" Вы можете выбрать цвет из основной палитры или настроить дополнительный цвет.
Вы можете изменить палитру для отмывки. Нажмите кнопку Изменение палитры. Откроется диалог "Изменение палитры". Слева отображаются минимальное и максимальное значения уровней и назначенные по умолчанию цвета. Внизу показана линейка распределения цветов. Щелкнув мышью по значениям уровня, Вы можете изменить стандартные цвета. Задать новые уровни можно двумя способами: определить уровни (точки перелома), для которых хотели бы назначить другие цвета по кнопке Добавить или добавить уровень двойным щелчком по цвету в линейке палитры Вы можете. Кнопка Изменить позволяет изменить значение уровня. Кнопка Инвертировать инвертирует порядок заданных цветов. Вы можете сохранить настроенную палитру (кнопка Сохранить), чтобы использовать впоследствии (кнопка Загрузить). Палитра сохраняется в файлах формата VCP.
Кнопка Изменение свойств открывает диалог "Свойства поверхности", где можно настроить дополнительные свойства отображения поверхности - коэффициенты рассеяния, отражения, прозрачности.
Раздел содержит также функцию сглаживания поверхности. Определите параметры сглаживания: число итераций и степень сглаживания. Нажмите кнопку Применить. Запускается процедура сглаживания поверхности. При этом отображение объектов остается неизменным. Для того, чтобы объекты "привязать" к новой сглаженной поверхности нужно выполнить команду Обновить в разделе Объект MapInfo.
Вы можете отобразить на трехмерной поверхности множество объектов карты, для которой был создан файл текстуры. Смотрите раздел Создание файла текстуры. Для отображения текстуры на трехмерной поверхности нажмите кнопку Текстура (растр). Выберите созданный ранее файл текстуры. Объекты карты "натянутся " на трехмерную поверхность. Загрузка файла текстуры не мешает Вам использовать настройки диалога "Трехмерная визуализация", так как при необходимости Вы всегда имеете возможность выключить визуализацию текстуры (флажок рядом с кнопкой Текстура.)
Раздел "Объект MapInfo"
Раздел доступен, если в первом диалоге "Трехмерная визуализация" был включен переключатель Показать объекты. Раздел содержит настройки трехмерного отображения объектов (точек, линий, полилиний или полигонов) MapInfo.
Вы можете изменить базовый размер объектов, заданный в первом диалоге "трехмерная визуализация".
Можно изменить цвет для всех объектов. При создании трехмерной модели цвет точек, линий и полилиний соответствует цвету, определенному в MapInfo; цвет полигонов соответствует цвету границ полигонов, определенному в MapInfo.
Переключатель Связь с поверхностью позволяет зафиксировать масштаб объектов. При выключенном переключателе изменение масштаба в разделе "Общие" не приводит к изменению масштаба объектов. При включенном переключателе масштаб объектов меняется вместе с изменением масштаба поверхности.
Переключатель Отображать объект позволяет включать/выключать отображение объектов.
Кнопка Обновить позволяет обновить отображение объектов - "привязывает" объекты к поверхности, для которой применялось/отменялось сглаживание.
Чтобы оценить параметры объектов (реальную длину полилинии, площадь полигонов, высоту точки) с учетом пространственного представления, то можно сохранить объекты в MIF-файле.
Раздел "Сохранить" позволяет сохранить текущий вид трехмерной модели в следующих форматах: таблица MapInfo (на самом деле сохраняется растр в формате TIFF и таблица привязки MapInfo), VRML 2.0, STL(TIN).
Создание файла текстуры
Эта команда позволяет Вам создать файл текстуры (растр) для отображения на трехмерной поверхности объектов Карты (всех объектов выбранных слоев). В качестве базовой таблицы, на основании которой будет создан файл текстуры, может использоваться как объекты MapInfo, содержащие поле вертикальной компоненты, так и таблица поверхности MapInfo. Для каждого типа базовой таблицы необходимо создавать свой файл текстуры. Построив на основании той же базовой таблицы трехмерную модель , Вы можете "натянуть" на нее текстуру (все объекты выбранной карты).
Для создания файла текстуры:
Откройте Карту, которую хотите отобразить на трехмерной поверхности.
Выполните команду Программы > Поверхность > Создание файла текстуры. Откроется диалог "Создание файла текстуры для 3DView".
Укажите в качестве базового слоя карты слой, объекты которого содержат поле вертикальной компоненты либо таблицу поверхности.
Выберите Карту для создания файла текстуры.
Укажите путь и имя таблицы текстуры. Файл текстуры имеет расширение TEM. Нажмите ОК.
После создания трехмерной модели , нажмите кнопку Текстура (растр) в разделе Поверхность диалога "Трехмерная визуализация". Откроется диалог "Открытие файла". Выберите созданный файл текстуры. На трехмерной поверхности будут отображены объекты выбранной Карты.

Построение TIN методом Делоне
Команда позволяет выполнить триангуляцию Делоне на основании таблиц MapInfo, содержащих поле вертикальной компоненты и сохранить/отобразить TIN-поверхность. Функция особенно полезна при большом количестве входных данных, так как значительно повышает быстродействие выполнения триангуляции.
Для выполнения триангуляции:
• Откройте таблицу, содержащую поле вертикальной компоненты;
• Выполните команду Построение TIN методом Делоне;
• Откроется диалог "Выбор таблицы для выполнения триангуляции". Выберите таблицу MapInfo и поле, содержащее вертикальную компоненту. Нажмите кнопку Выполнить. Запускается процесс загрузки данных MapInfo.
• Открывается диалог "Построение триангуляции методом Делоне", в котором Вы можете настроить дополнительные параметры:
в поле Толерантность укажите величину расстояния между точками, при котором эти точки будут представлять одну точку поверхности;
в поле Offset укажите величину для расчета радиуса поиска соседних точек. Радиус поиска определяется как R=Offset*D/2, где D - диагональ минимального прямоугольника, описывающего TIN.
•В разделе Информация отображаются минимальное и максимальное значения "высоты", количество точки количество треугольников, построенных при выполнении триангуляции.
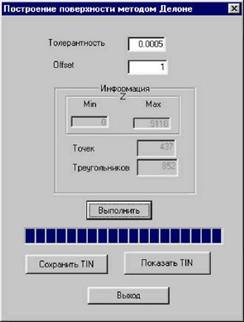
• Нажмите кнопку Выполнить. С учетом описанных выше параметров выполняется триангуляция. Вы можете сразу сохранить TIN-поверхность (несколько вариантов с различными параметрами), нажав кнопку Сохранить TIN или просмотреть TIN окне просмотра трехмерной модели во втором диалоге "Трехмерная визуализация", нажав кнопку Показать TIN.
Похожие работы
... ? 8. Какими программами можно воспользоваться для устранения проблем и ошибок, обнаруженных программой Sandra? Раздел 3. Автономная и комплексная проверка функционирования и диагностика СВТ, АПС и АПК Некоторые из достаточно интеллектуальных средств вычислительной техники, такие как принтеры, плоттеры, могут иметь режимы автономного тестировании. Так, автономный тест принтера запускается без ...
... , таких как физическое имя накопителя, номер головки и цилиндра, операция записи или чтения и т.п. Электроника жеcткого диcка cпрятана cнизу винчеcтера. Она раcшифровывает команды контроллера жесткого диска и передает их в виде изменяющегоcя напряжения на шаговый двигатель, перемещающий магнитные головки к нужному цилиндру диска. Кроме того, она управляет приводом шпинделя, стабилизируя ...
... самых разных параметров Windows. После запуска выполняет сразу несколько операций: проверяет диск на наличие вирусов и ошибок, определяет, не нужна ли дефрагментация, а также сканирует Norton Utilities на предмет необходимости обновления. Обнаружив ошибку, System Doctor оповещает о ней пользователя и предлагает запустить соответствующую программу для её исправления. Сенсоры System ...
... Wizard для создания загрузочной дискеты или загрузочного компакт-диск ● Norton Ghost проводник (Norton Ghost Explorer), с помощью этой утилиты можно управлять выборочным восстановлением данных из резервной копии. Рис.1.5. Элементы управления утилиты Norton Ghost Explorer для выборочного восстановления данных из резервной копии Выполнение типовых задач в Norton Ghost возложено на ...
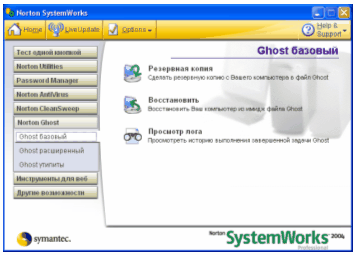
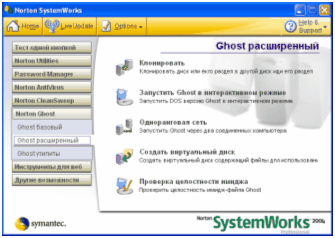
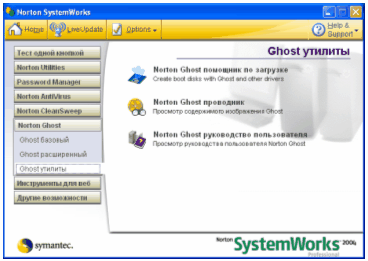
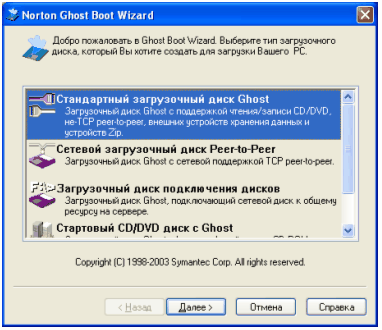
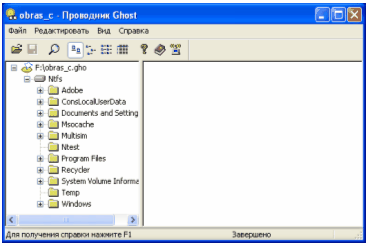
0 комментариев