Навигация
3.1. Меню Рисование
Приведем некоторые операции, которые можно выполнить с графическим объектом с помощью меню Рисование панели инструментов Рисование (Drawing):
сгруппировать в один объект несколько предварительно выделенных объектов или разгруппировать их;
изменить обтекание текстом;
заменить автофигуру на другую.
Например, для выравнивания графических объектов выделите их. На панели инструментов Рисование нажмите кнопку Действия (Draw), затем выберите командуВыровнять/распределить (Align and Distribute) и задайте нужный способ выравнивания (см. таблицу 2).
3.2. Автофигуры[4]
Меню содержит следующие пункты: Линии (Lines), Соединительные линии (Connectors), Основные фигуры (Basic Shapes), Фигурные стрелки (Block Arrows), Блок-схема (Flowchart), Звезды и ленты (Stars and Banners), Выноски (Callouts). Использование команд менюАвтофигуры (AutoShapes) уменьшает время, затрачиваемое пользователем на создание рисунка.
Чтобы нарисовать кривую, выберите в меню Автофигуры (AutoShapes), Линии (Lines) кнопку Кривая (Curve). Если при построении удерживать нажатой клавишу Shift, то получим фигуру с равными размерами по нескольким осям: окружность, куб и т.д. Для добавления текста к автофигуре (за исключением автофигур: линии, соединительные линии и полилинии) щелкните ее и начните ввод текста. Автофигуры — можно использовать для создания окантовки вокруг текста. Для соединения двух объектов используются соединительные линии.
Автофигуру можно использовать в качестве гиперссылки.
3.3. Выноски
Установите указатель там, где следует начать линию выноски, а затем переместите его до места, где следует начать текст выноски. Введите текст выноски. После окончания ввода текста установите курсор вне выноски и нажмите кнопку мыши. Размеры выноски можно изменить путем перетаскивания ее маркеров. Положение выноски можно изменить путем перетаскивания ее при нажатой кнопке мыши после того, как указатель примет вид четырехсторонней стрелки.
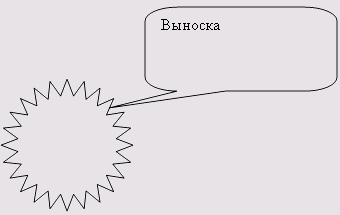
Рис. 4. Автофигура 24-конечная звезда и выноска
3.4. Группировка объектов
Вы можете сгруппировать несколько объектов так, чтобы Word рассматривал их как единое целое. Например, можно задать режимы обтекания текстом как единого целого сгруппированных объектов (рисунков) или рисунка и подписи к нему. Выделите несколько объектов, удерживая нажатой клавишу Shift. Щелкните правой кнопкой мыши выделенные объекты и выберите в контекстном меню команду Группировка, Группировать (Group).
3.5. Вставка и перемещение надписи
Для вставки или перемещения надписи используйте следующую процедуру:
На панели инструментов Рисование нажмите кнопку Надпись (Text Box).
Для вставки надписи стандартного размера щелкните документ.
Для изменения размеров надписи используйте перетаскивание. Выделите надпись и перетащите ее границу. Для сохранения пропорций надписи при перетаскивании удерживайте нажатой клавишу Shift.
При перетаскивании надписи на нужное место необходимо перемещать границу, а не маркеры изменения размера. При перетаскивании маркера изменения размера будет изменяться форма надписи, в то время как сама надпись будет оставаться на месте.
3.6. Сдвиг графического объекта, изменение, замена одной автофигуры другой
Перед тем, как сдвинуть графический объект, выделите его. На панели инструментов Рисование выберите команду Сдвиг (Nudge) в меню Действия (Draw), а затем в подменю выберите нужное направление перемещения объекта. Предусмотрена возможность сдвига объекта путем его выделения и нажатия клавиш перемещения курсора.
Для замены одной автофигуры на другую выделите ее, нажмите на панели Рисование кнопкуДействия (Draw) и выберите новую автофигуру.
3.7. Создание и изменение направления тени графического объекта
Для создания и изменения направления тени выполните следующие действия: выделите графический объект; нажмите кнопку меню Тени на панели инструментов Рисование![]() ; в появившемся списке нажмите кнопку Настройка тени (Shadow Settings). на панели инструментов Настройка тени (Shadow Settings) выберите любую из кнопок для создания необходимого эффекта. Нажатие кнопки Сдвинуть тень (Nudge Shadow) сдвигает тень на 1 пункт. Для перемещениятени на 6 пунктов во время нажатия кнопки Сдвинуть тень удерживайте нажатой клавишу Shift.
; в появившемся списке нажмите кнопку Настройка тени (Shadow Settings). на панели инструментов Настройка тени (Shadow Settings) выберите любую из кнопок для создания необходимого эффекта. Нажатие кнопки Сдвинуть тень (Nudge Shadow) сдвигает тень на 1 пункт. Для перемещениятени на 6 пунктов во время нажатия кнопки Сдвинуть тень удерживайте нажатой клавишу Shift.
3.8. Контекстное меню при работе с автофигурой
После щелчка автофигуры правой кнопкой мыши появляется контекстное меню, которое содержит основные команды, обеспечивающие редактирование, форматирование, добавление текста.
3.9. Режимы просмотра графических объектов
Для создания, просмотра и изменения графических объектов необходимо работать в режиме разметки или предварительного просмотра. Графические объекты, созданные средствами Microsoft Word, не выводятся на экран в обычном режиме или в режиме структуры. Графические объекты не отображаются в документе, если установлен флажок пустые рамки рисунков (Pictures placeholders). Чтобы снять флажок в меню Сервис (Tools) выберите команду Параметры (Options), а затем откройте вкладку Вид (View).
4. Редактирование и форматирование рисунка
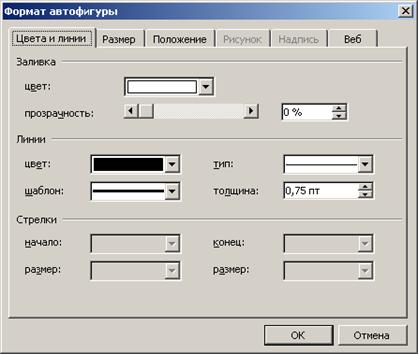
Рис. 5 Диалоговое окно, позволяющее изменять цвет заливки и линий автофигуры
4.1. Изменение цвета заливки и линии
На вкладке Цвета и линии (Colors and Lines) в разделе Заливка (Fill) можно задать цвет заливки и ее прозрачность, в разделе Линии (Line) задается цвет, тип и толщина линии. Нажав кнопку со стрелкой направленной вниз, мы увидимраскрывающийся список, в котором можно выбрать новый цвет или тип линии: сплошную, пунктирную и т.п.
4.2. Задание размеров и масштаба рисунка
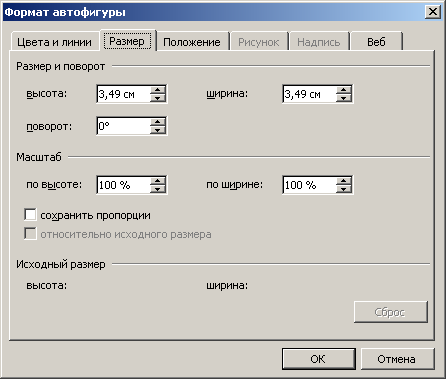
Рис. 6 Диалоговое окно, позволяющее изменить размеры и масштаб рисунка
4.3. Изменение масштаба графического объекта с помощью мыши
Для изменения масштаба графического объекта с помощью мыши выполните следующие действия:
щелкните его мышью, чтобы выделить. На рисунке обозначится прямоугольник выделения с восемью маркерами изменения размера, имеющие вид черных квадратиков. Маркеры расположены по углам и в середине каждой стороны;
установите указатель мыши на одном из маркеров (квадратиков) изменения размера. Указатель примет вид двусторонней стрелки;
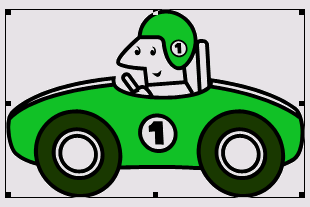
Рис. 7 Расположение маркеров размера на рисунке
Удерживая нажатой кнопку мыши, переместите рамку в нужном направлении. Если перемещать маркер изменения размера, расположенный на вертикальной или горизонтальной стороне, то масштаб рисунка будет меняться соответственно по вертикали или горизонтали, если в углу рисунка, то будет пропорционально изменяться размер всего рисунка. Завершив изменение размера рисунка, щелкните мышью вне рисунка.
СПИСОК ЛИТЕРАТУРЫ:
Основная литература:
1. Вычислительные системы, сети и телекоммуникации / Под ред. А.П. Пятибратова. – М.: Финансы и статистика, 1998.
2. Игер Б. Работа в Internet. – Пер. с англ. – М.: БИНОМ. – 1996.
3. Ланджер М. Microsoft Office Excel 2003 для Windows. – НТ Пресс – 2005.
4. Миллхоллон М., Мюррей К. Word 2002. Эффективная работа. – Питер. – 2003.
5. Основы информатики: Учеб. пособие / А.Н. Морозевич, Н.Н. Говядинова и др.; Под ред. А.Н. Морозевича. – Мн.: Новое знание, 2006.
Периодические издания:
1. Дмитрий Гориловский «Word 2000 для себя / Excel 2000 для себя», журнал "Компьютерра" №16 от 27 апреля 2002 года
Интернет-ресурсы:
1. http://www.autoaf.ru/docs_office_word10.htm
2. http://ms-word.ru/
3. http://obuk.ru/2008/05/17/otlichnyjj-uchebnik-word.html
[1] Объект – это вставленная в документ Word информация (о рисунке, электронной таблице и др.), созданная каким-либо приложением.
[2] Файлы растровых рисунков имеют расширение .bmp, .png, jpg, .tif, .pcx и .gif.
[3] Например, в формате *,JPEG сохраняются фотографии, *.GIF — штриховые рисунки.
[4] Под автофигурами в Word подразумевают набор фигур различной степени сложности
Похожие работы
... компьютерами по телефонным линиям. Пакет ориентирован на людей, не имеющих времени осваивать сложные продукты, на начинающих пользователей, а также на домашних пользователей. Интегрированные пакеты обеспечивают одновременное использование нескольких функциональных и типовых пакетов в конкретной области применения. Интегрированные пакеты удобны для пользователей. Они имеют единый интерфейс, не ...
... методическое обеспечение - это совокупность средств и методов организации производства и управления им в условиях внедрения информационной системы. Оно включает в себя методики проведения работ, требования к оформлению документов, должностные инструкции и т.д. 2. Автоматизированные информационные технологии в офисе Любой офис имеет следующую структуру представленную: секретарем (осуществляет ...
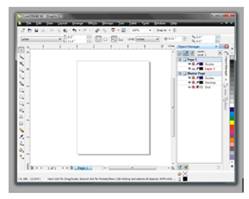
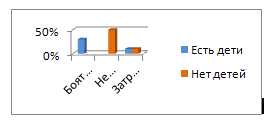



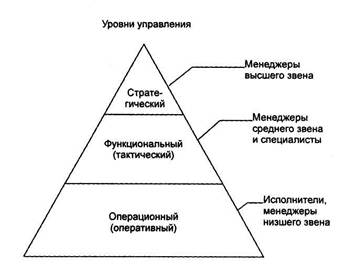
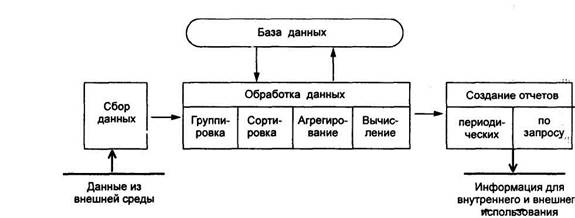

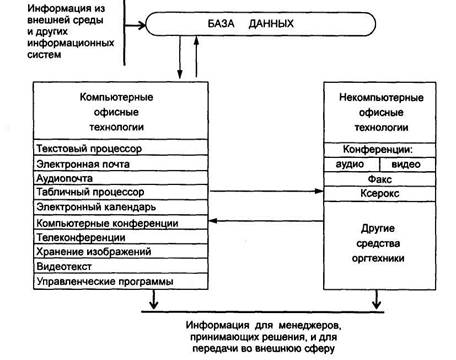
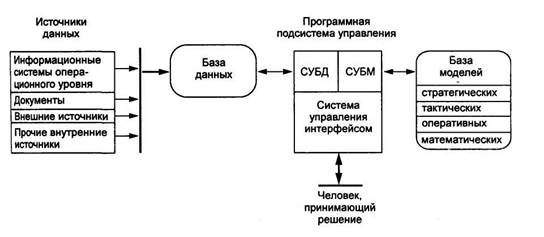
0 комментариев