Навигация
Нажатие клавиши DELETE приводит не к удалению диапазона ячеек, а к его очистке, то есть к удалению содержимого выбранных ячеек
1. Нажатие клавиши DELETE приводит не к удалению диапазона ячеек, а к его очистке, то есть к удалению содержимого выбранных ячеек.
2. Для того чтобы реально удалить ячейки выбранного диапазона (что сопровождается изменением структуры таблицы), надо выбрать диапазон и дать команду Правка > Удалить. При этом открывается диалоговое окно Удаление ячеек, в котором можно выбрать направление смещения ячеек, занимающих освобождающееся место. Создать в таблице «дырку», в которую невозможен ввод данных, нельзя.
3. По команде Правка > Копировать или Правка > Вырезать ячейки выбранного диапазона обводятся пунктирной рамкой.
Даже при вырезании ячеек их содержимое продолжает временно храниться в таблице.
4. Для вставки ячеек, копируемых из буфера обмена, надо сделать текущей ячейку в верхнем левом углу области вставки и дать команду Правка > Вставить. Ячейки из буфера обмена вставляются в указанное место. Если выполняется операция перемещения, то после вставки ячейки, из которых перемещаются данные, очищаются.
5. Копирование и перемещение ячеек можно также производить методом перетаскивания. Для этого надо установить указатель мыши на границу текущей ячейки или выбранного диапазона. После того как он примет вид стрелки, можно произвести перетаскивание. Если при перетаскивании использовать правую кнопку мыши, то после ее отпускания откроется специальное меню, позволяющее выбрать производимую операцию.
Как уже говорилось, таблица может содержать как основные, так и производные данные. Достоинство электронных таблиц заключается в том, что они позволяют организовать автоматическое вычисление производных данных. Для этой цели в ячейках таблицы используют формулы.
Программа Excel рассматривает содержимое ячейки как формулу, если оно начинается со знака равенства (=). Тем самым, чтобы начать ввод формулы в ячейку, достаточно нажать клавишу «=«. Однако вводить формулы более удобно, если в строке формул щелкнуть на кнопке Изменить формулу. В этом случае непосредственно под строкой формул открывается Палитра формул, содержащая вычисленное значение указанной формулы.
Не стоит пугаться слова «формула». Под формулой понимается всего лишь набор чисел и ссылок на числовые ячейки, соединенных знаками математических операций. Чтобы задать ссылку на ячейку, надо указать в формуле ее имя. Это можно сделать вручную или щелчком на соответствующей ячейке по ходу ввода формулы.
По окончании ввода формула в таблице не отображается. Вместо нее в ячейке размещается вычисленное значение. Однако если сделать ячейку с формулой текущей, то формулу можно увидеть в строке формул.
При работе с Excel важно не производить никаких вычислений «в уме». Даже если рассчитать значение, хранящееся в ячейке, совсем нетрудно, все равно надо использовать формулу.
Абсолютные и относительные адреса ячеек
1. У каждой ячейки есть свой адрес. Он однозначно определяется номерами столбца и строки, то есть, именем ячейки. Когда в предыдущем примере мы вычисляли значение D7 как произведение В7 и С7, мы использовали адреса ячеек, входящих в формулу.
2. Но если нам захочется подсчитать значение в следующей ячейке D8, то опять придется записывать формулу D8=B8*C8. Это неудобно для больших таблиц, и процесс можно автоматизировать.
3. Гораздо удобнее было бы записать формулу для всех ячеек столбца D, чтобы в них автоматически записывалось произведение соответствующих ячеек столбцов В и С. Формула тогда выглядела бы так: Умножить значение, находящееся на две ячейки левее данной, на значение, расположенное в ячейке слева от данной. Адресация по методу «левее», «правее», «ниже» и т. п. не требует абсолютного указания адресов ячеек, входящих в формулу, и называется относительной адресацией.
4. Оказывается, по умолчанию программа Excel рассматривает адреса ячеек как относительные, то есть именно таким образом. Это позволяет копировать формулы методом заполнения.
5. Однако иногда возникают ситуации, когда при заполнении ячеек формулой необходимо сохранить абсолютный адрес ячейки, если, например, она содержит значение, используемое при последующих вычислениях в других строках и столбцах. Для того чтобы задать ссылку на ячейку как абсолютную, надо задать перед обозначением номера столбца или номера строки символ «$».
6. Таким образом, ссылка на ячейку, например А1, может быть записана в формуле четырьмя способами: А1, $А1, А$1 и $А$1. При заполнении ячеек формулой как относительная рассматривается только та часть адреса, перед которой нет символа «$».
7. Если же ссылка на ячейку была внесена в формулу методом щелчка на соответствующей ячейке, то выбрать один из четырех возможных вариантов абсолютной и относительной адресации можно нажатием клавиши F4. [2]
Вычисления, которые позволяет производить программа Excel, не ограничены простейшими арифметическими операциями. Программа позволяет использовать большое число встроенных стандартных функций и способна выполнять весьма сложные вычисления.
1. Если начать ввод формулы щелчком на кнопке Изменить формулу или нажатием клавиши «=», то поле Имя в строке формул заменяется раскрывающимся списком стандартных функций. Этот список содержит десять функций, использовавшихся последними, а также пункт Другие функции, с помощью которого можно открыть диалоговое окно Мастер функций.
2. Это диалоговое окно позволяет выбрать любую стандартную функцию из имеющихся в программе Excel. В списке Категория выбирают ту категорию, к которой относится нужная функция, а в списке Функция – конкретную функцию.
После того как нужная функция выбрана, ее имя заносится в строку формул, а палитра функции изменяется, давая возможность ввести аргументы функции.
3. В верхней части палитры размещаются поля, предназначенные для ввода аргументов, а в нижней части располагается справочная информация. Здесь указывается общее описание назначения функции, а также сведения о задаваемом аргументе. Если аргумент указан полужирным шрифтом, значит, он является обязательным, а если обычным шрифтом, то его можно опустить.
Задавать аргументы функции можно в числовом виде (вручную) или как ссылки на ячейки (вручную или щелчком на соответствующей ячейке). Некоторые функции могут принимать в качестве параметра диапазон ячеек. При заполнении ячеек формулами, включающими функции, абсолютные и относительные адреса ячеек используются так же, как и в случае простых формул.
Программа Excel допускает вложение функций, то есть в качестве параметра одной функции может быть указано значение другой функции.
Электронные таблицы Excel часто используют для ведения простейших баз данных. Возможности таких баз заметно меньше, чем у баз данных, разработанных в программе Access, но многие предпочитают не тратить время на освоение новой системы, а использовать подручные средства.
1. Таблица, используемая в качестве базы данных, обычно состоит из нескольких столбцов, являющихся полями базы данных. Каждая строка представляет отдельную запись. Если данные представлены в таком виде, программа Excel позволяет производить сортировку и фильтрацию.
2. Сортировка – это упорядочение данных по возрастанию или по убыванию. Проще всего произвести такую сортировку, выбрав одну из ячеек и щелкнув на кнопке Сортировка по возрастанию или Сортировка по убыванию.
3. Параметры сортировки задают командой Данные > Сортировка. При этом открывается диалоговое окно Сортировка диапазона. В нем можно выбрать от одного до трех полей сортировки, а также задать порядок сортировки по каждому полю.
4. При фильтрации базы отображаются только записи, обладающие нужными свойствами. Простейшее средство фильтрации – автофильтр. Он запускается командой Данные > Фильтр > Автофильтр.
5. По команде Автофильтр в ячейках, содержащих заголовки полей, появляются раскрывающие кнопки. Щелчок на такой кнопке открывает доступ к списку вариантов фильтрации. Записи, не удовлетворяющие условию фильтрации, не отображаются.
6. Чтобы создать произвольный фильтр, следует в раскрывшемся списке выбрать пункт Другие. Диалоговое окно Пользовательский автофильтр позволяет задать более сложное условие фильтрации по данному полю.
7. Команда Данные > Фильтр > Отобразить все позволяет отобразить все записи. Чтобы, отменить использование автофильтра, надо повторно дать команду Данные > Фильтр > Автофильтр.
Для более наглядного представления табличных данных часто используют графики и диаграммы. Средства программы Excel позволяют создать диаграмму, основанную на данных из электронной таблицы, и разместить ее в той же самой рабочей книге.
1. Для создания диаграмм и графиков удобно использовать электронные таблицы, оформленные в виде базы данных. Перед построением диаграммы следует выбрать диапазон данных, которые будут на ней отображаться. Если включить в диапазон ячейки, содержащие заголовки полей, то эти заголовки будут отображаться на диаграмме как пояснительные надписи. Выбрав диапазон данных, надо щелкнуть на кнопке Мастер диаграмм на панели инструментов Стандартная.
2. Мастер диаграмм подготавливает создание диаграммы и работает в несколько этапов. Переход от этапа к этапу выполняется щелчком на кнопке Далее. На первом этапе работы мастера выбирают тип диаграммы. Программа Excel предоставляет возможность создания нескольких десятков различных типов и видов диаграмм.
3. Если диаграмма создается на основе записей, имеющих структуру базы данных, то вся информация, необходимая на следующем этапе работы мастера, вносится в соответствующие поля автоматически. После этого выбирают параметры оформления различных частей диаграммы.
4. На последнем этапе работы мастера выбирают рабочий лист для размещения готовой диаграммы. После щелчка на кнопке Готово диаграмма создается и размещается на рабочем листе.
Печать готового документа на принтере во многих случаях является заключительным этапом работы с электронными таблицами. Как и во многих других программах, щелчок на кнопке Печать на панели инструментов осуществляет автоматическую печать рабочего листа с параметрами настройки принтера, заданными по умолчанию. Если эти параметры надо изменить, можно использовать команду файл > Печать, которая открывает диалоговое окно Печать.
Рабочие листы могут быть очень большими, поэтому, если не требуется печатать весь рабочий лист, можно определить область печати. Область печати – это заданный диапазон ячеек, который выдается на печать вместо всего рабочего листа. Чтобы задать область печати, надо выбрать диапазон ячеек и дать команду Файл > Область печати > Задать.
Выбранный диапазон помечается пунктирной рамкой, и при последующих командах печати будет печататься только он. Каждый рабочий лист в рабочей книге может иметь свою область печати, но только одну. Если повторно дать команду Файл > Область печати > Задать, то заданная область печати сбрасывается.
Размер печатной страницы ограничен размерами листа бумаги, поэтому даже выделение ограниченной области печати не всегда позволяет разместить целый документ на одной печатной странице. В этом случае возникает необходимость разбиения документа на страницы. Программа Excel делает это автоматически. Она сама определяет точки, где должно произойти такое разбиение, и вставляет в эти места коды разрыва страницы, отображаемые на экране в виде вертикальной или горизонтальной пунктирной линии. [5]
2.2 OpenOffice CalcЭлектронные таблицы OpenOffice Calc обладают на данный момент наибольшими возможностями среди всех свободно распространяемых программ подобного класса. Эта программа является частью проекта OpenOffice, целью которого является предоставить пользователю аналог коммерческого продукта Microsoft Office, и практически неотличима от MS Excel по функциональности. Подробная встроенная документация и удобная система справки позволяют пользователю быстро освоить все особенности работы с данным программным продуктом.
Запуск OpenOffice Calc осуществляется командой soffice. После старта программы в меню Файл следует выбрать пункт Открыть, если вы собираетесь редактировать уже существующий файл, или в пункте Создать выбрать опцию Документ электронной таблицы. Рабочая книга по умолчанию содержит 3 листа, но если количество листов в книге или их название вас не устраивает, то вы можете легко добавить, удалить или переименовать их. Двойной щелчок в области заголовков листов книги приводит к появлению меню, позволяющему выполнить указанные операции.
Контекстные меню программы, которые появляются при нажатии правой кнопки мыши, связаны с определенными объектами программы, такими как ячейки таблицы, заголовки строк, столбцов или листов и т. д. Процесс ввода, редактирования данных, создания формул в программе OpenOffice Calc практически идентичен процессу работы с уже рассмотренными электронными таблицами.
OpenOffice Calc может размешать в ячейках своих таблиц числа (используя запятую для отделения дробной части), формулы и текст. К каждой ячейке может быть добавлен комментарий (меню Вставка, пункт Примечания), который автоматически отображается при подведении курсора к ячейке (если в меню Справка включена опция Подсказка). О наличии комментария свидетельствует небольшой красный квадратик в верхнем правом углу ячейки. В контекстном меню можно отметить пункт Показать примечания для постоянного их отображения. Щелчок в поле комментария позволяет приступить к его редактированию.
Форматирование данных и ячеек
![]() При создании практически любого документа в той или иной форме используется форматирование. Электронные таблицы не являются исключениями и любая программа для их создания поддерживает возможности форматирования. Особенностью этой программы является как возможность использования изначально заданных форматов, так и создания своих собственных стилей ячеек.
При создании практически любого документа в той или иной форме используется форматирование. Электронные таблицы не являются исключениями и любая программа для их создания поддерживает возможности форматирования. Особенностью этой программы является как возможность использования изначально заданных форматов, так и создания своих собственных стилей ячеек.
Для того чтобы приступить к форматированию ячейки или ячеек их следует выделить, затем с помощью пункта Ячейка... из меню Формат или пункта Формат ячеек контекстного меню открыть окно Атрибуты ячейки, которое содержит вкладки, позволяющие задать параметры форматирования. На вкладке Числа можно выбрать формат числа. С помощью вкладки Шрифт можно установить тип, размер и цвет шрифта.
Рассмотрим несколько поподробнее вкладку Выравнивание. Она предназначена для управления выравниванием содержимого ячейки. Кроме того, здесь устанавливается расстояние от линий сетки и направление письма. Переключатели По горизонтали и По вертикали позволяют задать выравнивание содержимого ячейки в горизонтальном и вертикальном направлении.
Если переключатель По горизонтали установлен в режим Стандарт, то используются стандартные правила выравнивания: числа выравниваются по правому краю, а текст – по левому.
Круглая кнопка позволяет при помощи мыши плавно изменять угол наклона письма. Вертикальная кнопка устанавливает отображение содержимого ячейки по вертикали, как бы в столбик.
Если указана опция Разрыв строки, то будет разрешен автоматический разрыв строки на краю ячейки. Отметим, что нажатие комбинации клавиш Ctrl+Enter в любом месте текста также приведет к разрыву строки.
При работе с ячейками электронной таблицы, также как и с текстовыми документами, можно использовать как жесткое, так и мягкое форматирование: либо непосредственно в ячейке задать определенный размер шрифта, либо создать стиль с необходимым размером шрифта и применить его к ячейке. Для документов, с которыми приходится работать часто, и которые при этом должны выглядеть одинаково, рекомендуется применять мягкое форматирование, т. е. воспользоваться стилем, а при работе с документами, которые необходимо только быстро напечатать, допустимо применение жесткого форматирования. Стили ячеек обеспечивают особое удобство и позволяют получать некоторые интересные эффекты.
OpenOffice Calc позволяет применять стили ячеек как в ручном режиме, так и автоматически – в зависимости от определенных условий. Если вы хотите особым образом выделить некоторые данные в таблице, например, все значения выше среднего выделить зеленым цветом, а значения ниже среднего – красным, то желаемого результата довольно просто достичь при помощи условного форматирования. Есть две возможности связать автоматическое присвоение формата ячейки с некоторыми условиями.
Первая из них – присвоение формата формулой. Функция СТИЛЬ может быть добавлена к существующей формуле в ячейке. Таким образом, вместе с функцией ТЕКУЩ вы можете задать, например, цвет ячейки в зависимости от значения. Использование формулы =...+СТИЛЬ( ЕСЛИ( ТЕКУЩ() >3; «красный»; «зеленый»)) вызывает окрашивание ячейки в красный цвет, если значение больше 3, и назначает стиль с именем «зеленый» в ином случае (разумеется, если указанные стили определены).
Другая возможность – использование условного формата. При помощи пункта Условное форматирование из меню Формат в диалоге допускается задание до трех условий, которые должны быть выполнены, чтобы ячейка или группа выделенных ячеек получила определенный формат. При изменении данных стили форматирования будут изменяться автоматически.
Формулы
![]() При задании формул наряду с основными арифметическими операциями, OpenOffice Calc предоставляет множество специальных функций, которые можно ввести в интерактивном режиме при помощи Автопилота функций. OpenOffice Calc поддерживает, в частности, многие статистические методы: от регрессионных расчетов до доверительных интервалов. Особенно интересна возможность изменять отдельные параметры в вычислениях, зависящих от многих факторов, и прослеживать, как это влияет на результат. Это так называемые расчеты «что было бы, если». Например, при расчете кредита путем простого изменения периода, процентной ставки или сумм выплаты можно сразу же увидеть, как изменяются остальные факторы.
При задании формул наряду с основными арифметическими операциями, OpenOffice Calc предоставляет множество специальных функций, которые можно ввести в интерактивном режиме при помощи Автопилота функций. OpenOffice Calc поддерживает, в частности, многие статистические методы: от регрессионных расчетов до доверительных интервалов. Особенно интересна возможность изменять отдельные параметры в вычислениях, зависящих от многих факторов, и прослеживать, как это влияет на результат. Это так называемые расчеты «что было бы, если». Например, при расчете кредита путем простого изменения периода, процентной ставки или сумм выплаты можно сразу же увидеть, как изменяются остальные факторы.
Как и все другие средства работы с электронными таблицами, OpenOffice Calc позволяет использовать относительные и абсолютные ссылки. Перед каждым значением, которое должно использоваться как абсолютное, ставится знак доллара $. Для превращения текущей ссылки, в которой находится курсор в строке ввода, из относительной в абсолютную и наоборот, следует использовать комбинацию клавиш Shift+F4.
Практически все функции (за исключением математических и некоторых статистических) в программе OpenOffice Calc локализованы, т. е. используют русскоязычные имена. К таковым относятся и все функции из раздела Дата&Время (однако функция ПАСХАЛЬНОЕВОСКРЕСЕНЬЕ() определяет дату католической, а не православной Пасхи).
Для ввода функций в ячейку можно воспользоваться мастером функций. Выберите ячейку, в которую надо ввести функцию, и нажмите кнопку ![]() , которая находится на панели инструментов, или выберите команду Функция... из меню Вставка. Перед вами появится окно Автопилот функций, в котором надо выделить функцию и нажать кнопку Далее>> или OK, после чего появится окно ввода аргументов выбранной функции. Функцию можно вводить не только с помощью мастера функций, но и вручную, если вы помните, как она называется и сколько у нее параметров.
, которая находится на панели инструментов, или выберите команду Функция... из меню Вставка. Перед вами появится окно Автопилот функций, в котором надо выделить функцию и нажать кнопку Далее>> или OK, после чего появится окно ввода аргументов выбранной функции. Функцию можно вводить не только с помощью мастера функций, но и вручную, если вы помните, как она называется и сколько у нее параметров.
Для задания суммы чисел, находящихся в столбце или строке следует использовать кнопку ![]() . В ячейке появится формула вида =СУММ(...). Программа пытается догадаться, каков интервал суммирования. Если вас не устраивает предложенный диапазон, то выделите левой кнопкой мыши требуемую область ячеек так, чтобы вокруг нее появилась красная рамка. То же самое можно сделать и вручную, указав диапазон ячеек в строке формул. Отметим, что пустые ячейки при суммировании трактуются как содержащие нулевые значения.
. В ячейке появится формула вида =СУММ(...). Программа пытается догадаться, каков интервал суммирования. Если вас не устраивает предложенный диапазон, то выделите левой кнопкой мыши требуемую область ячеек так, чтобы вокруг нее появилась красная рамка. То же самое можно сделать и вручную, указав диапазон ячеек в строке формул. Отметим, что пустые ячейки при суммировании трактуются как содержащие нулевые значения.
Познакомимся поподробнее с функцией ДАТА, обеспечивающей ввод дат в электронную таблицу. OpenOffice Calc хранит такие данные в виде чисел, но отображает в ячейке в формате даты, выравнивая их (аналогично числам) по правому краю. Конечно, можно отформатировать ячейку, содержащую дату, и в числовом формате. Синтаксис функции – ДАТА(Год; Месяц; День). Год – целое число от 1600 до 3000, при вводе от 0 до 29 добавляется 2000, а при вводе числа от 30 до 99 – 1900. Месяц – число от 1 до 12, задающее номер месяца. День – число от 1 до 31, которое устанавливает день месяца. Когда значения месяца и дня больше допустимых, они пересчитываются на следующую позицию (год, месяц) с переполнением. Формула =ДАТА(00;12;31) дает 31.12.2000, а при вводе =ДАТА(00;13;31) получится дата 31.01.2001.
В программе OpenOffice Calc можно просто ввести даты в формате «месяц.число.год» (без указания кавычек, иначе ввод будет интерпретирован как текст), например, «5.17.2» для 17 мая 2002 года. В этом случае любой ввод со значениями, выходящими за границы допустимых, трактуется не как дата, а как текст. Функция ТДАТА() возвращает дату и время в соответствии с системным временем компьютера, которые обновляются при каждом пересчете документа.
Для того чтобы задать имя области (ячейки), необходимо эту область сначала выделить и с помощью пункта Имена – Задать меню Вставка (или при помощи комбинации клавиш Ctrl+F3) вызвать диалоговое окно Присвоить имя. Имя должно начинаться с буквы, отличаться от стандартных имен ячеек и не может содержать пробелов. После ввода имени следует нажать кнопку Добавить. В этом же диалоге можно задать имена других областей, введя сначала имя, а затем выделив ячейки листа, которые должны получить это имя. В нем можно присвоить имена даже часто используемым формулам или элементам формул.
Мощным инструментом при работе с электронными таблицами является подбор параметра. С помощью этого инструмента можно узнать значение, которое при подстановке в формулу дает желаемый результат. Для того чтобы воспользоваться подбором параметра нужно иметь формулу с несколькими постоянными значениями и одним переменным.
Диаграммы
![]() Все рассмотренные нами программы подготовки электронных таблиц в той или иной степени могут отображать результаты расчетов в виде диаграмм. Однако ни одна из них не может на данный момент сравниться с программой OpenOffice Calc, предлагающей богатый выбор различных типов диаграмм, из которых можно выбрать наиболее подходящие для демонстрации структуры ваших данных.
Все рассмотренные нами программы подготовки электронных таблиц в той или иной степени могут отображать результаты расчетов в виде диаграмм. Однако ни одна из них не может на данный момент сравниться с программой OpenOffice Calc, предлагающей богатый выбор различных типов диаграмм, из которых можно выбрать наиболее подходящие для демонстрации структуры ваших данных.
Для представления данных в виде диаграммы их следует предварительно выделить (вместе с заголовками, если таковые имеются), после чего из меню Вставка выбрать пункт Диаграмма. В открывшимся окне Автоформат диаграммы нужно выполнить ряд действий, позволяющий выбрать тип диаграммы, указать расположение рядов данных, задать заголовок диаграммы, наименование осей и т. д. Если требуется вставить диаграмму в документ, состоящий из нескольких таблиц, то можно установить, в какую таблицу должна быть вставлена диаграмма. После заполнения нужных полей нажмите на клавишу Готово и диаграмма будет размещена на листе.
Заметим, что при составлении диаграмм допускается многократное выделение, т. е. выделенные данные не обязаны располагаться в таблице в виде непрерывной области. Многократное выделение осуществляется при нажатой клавише Ctrl. Если вы используете многократное выделение, то убедитесь, что этот набор разрозненных ячеек целесообразно использовать для составления диаграммы.
OpenOffice Calc позволяет изменять отдельные элементы диаграммы. Выделение диаграммы или ее части осуществляется щелчком мыши, при этом появляются восемь зеленых квадратиков, расположенных по периметру.
Курсор, попадая в выделенную таким образом область, приобретает вид крестика. Нажатие на левую кнопку мыши позволяет перемещать выделенный объект. Для удаления выделенного объекта выберите из контекстного меню пункт Вырезать.
| Щелчок правой кнопкой мыши приводит к появлению меню форматирования диаграммы, пункты которого позволят откорректировать вид практически любой части диаграммы: установить границы диапазонов на осях диаграммы и масштаб, изменить прозрачность области диаграммы, задать какой–либо фон, управлять отображением сетки и многое другое. |
Если вы поместили диаграмму на задний план электронной таблицы, то выделить ее просто щелчком мыши уже не удастся.
| Откройте панель Функции рисования и выберите инструмент Выделение. Теперь щелчком выделите диаграмму. |
При создании линейчатых диаграмм (графиков) допускается использование различных символов, которые могут быть выбраны из файлов с рисунками или из так называемой Галереи. В ней содержится большое количество рисунков для оформления границ ячеек, фоновых изображений, маркеров и «трехмерных» объектов.
Тип диаграммы можно изменить в любой момент. В диалоге, который появится благодаря выделению диаграммы и вызову команды Формат – Тип диаграммы, представлены различные типы диаграмм.
Просмотрите в этом диалоге все типы диаграмм: двумерные (2–М) и трехмерные (3–М). В 3–М–диаграммах можно настроить направление освещения, окружающий свет и цветовой фильтр. Такие диаграммы можно вращать и наклонять при помощи мыши.
Ниже приведены четыре диаграммы, соответствующие одному и тому же набору данных, полученному в результате последнего корректного многократного выделением из рассмотренного выше примера.
Одна из них – цилиндрическая с глубиной, являющаяся разновидностью 3–М гистограммы. Для лучшего обзора она была немного повернута. Другая является обычной круговой 3–М диаграммой. Оставшиеся две относятся к виду 2–М диаграмм: линия с символами, полученными из Галереи, и гистограмма, использующая различные заливки и фон.
Выводы и предложения
Электронные таблицы в настоящее время стали неотъемлемой частью программного обеспечения персональных компьютеров. Это объясняется большим набором функций для работы с данными, простотой освоения и работы, благодаря наличию разнообразных инструментальных средств – табличных процессоров. Большой выбор табличных процессоров позволяет пользователю выбрать наиболее подходящий к данной задаче.
Электронные таблицы позволяет автоматизировать процесс обработки информации, осуществлять сложные вычисления, анализировать их и представлять в наглядном виде (графики, диаграммы). В настоящее время, когда пользователь все больше обращает внимание на оперативность, наглядность предоставляемой информации, а для инженерно – технических работников все важнее становится обработка и хранение больших объемов данных, играют большую роль такие функции табличного процессора, как составление списков, сводных таблиц, возможность использования формул, копирование данных, форматирование и оформление, анализ и предоставление данных с помощью диаграмм и сводных таблиц, извлечение информации из внешних баз данных, обеспечение безопасности.
Этим же объясняется широкое применение их в различных областях деятельности человека. Они являются неотъемлемой частью информационных систем, которые облегчают доступ пользователя к информации по практически любой области науки, техники, культуры, здравоохранения, обучения, а в будущем – к знаниям, накопленным человечеством за время его существования. Кроме того, табличные процессоры, как составная часть автоматизированных информационных систем применяются на производстве: в них вводится информация о ходе выполнения производственных заказов, о наличии инструментов, сырья и т.д. В деловой сфере, где постоянно обновляются сведения о товарах и фирмах, биржевая и банковская информация без таблиц и средств работы с ними так же не обойтись. Постоянное совершенствование имеющихся пакетов электронных таблиц, появление новых делают работу с данными все более и более простой, доступной для пользователя любой квалификации.
В последнее время стало возможным в табличных процессорах создание гипертекстовых ссылок в таблице с целью перехода в другие файлы, находящиеся на компьютере пользователя, в локальной сети или в сети Internet. Данные и диаграммы можно сохранить как отдельную Web – страницу или добавлять к существующей странице.
Список использованной литературы
1. Биллиг В.А., Дехтярь М.И. VBA и Office ХР. Офисное программирование. –М.: Русская редакция, 2004. –693 с.
2. Гарнаев А. Использование MS Excel и VBA в экономике и финансах. –СПб.: БХВ–Петербург, 2002. –420 с.
3. Ефимова О.В., Морозов В.В., Угринович Н.Д. Курс компьютерной технологии с основами информатики. –М.: АБФ, ACT, 1999. –482 с.
4. Каратыгин С. и др. Базы данных: Простейшие средства обработки информации. Электронные таблицы. Системы управления базами данных. Т.1 /Каратыгин С., Тихонов А., Долголаптев В. –М.: ABF, 1995. –533 с.
5. Ковальски С. Excel 2000 без проблем. – М.: Бином, 2000. –210 с.
6. Информатика: учебник. Курносов А.П., Кулев С.А., Улезько А.В., Камалян А.К., Чернигин А.С., Ломакин С.В.: под ред. А.П. Курносова Воронеж, ВГАУ, 1997. –238 с.
7. Информатика: Учебник. /Под ред. Н.В. Макаровой – М.: Финансы и статистика, 2002. –768 с.
8. Пакеты прикладных программ: Учеб. пособие для сред, проф. образования / Э. В. Фуфаев, Л. И. Фуфаева. —М.: Издательский центр «Академия», 2004. –352 с.
Похожие работы
... многочисленные средства автоматизации решения задач, так что возможным стало даже написание конкретных приложений на их основе. Кроме того, они обладают широкими графическими возможностями. Табличные процессоры особенно широко используются в аналитической деятельности, а также для подготовки документов сложной формы. Основное назначение табличного процессора – автоматизация Расчетов в табличной ...
... 82.53 республика Бурятия 8 7,2 8,2 10,7 133.75 республика Тыва 3,8 2,7 4,4 3,5 92.1 томская область 15,1 6,8 13,7 12,3 81.46 тюменская область 18,2 15,6 20,8 12,7 69.78 2. Табличный процессор Excel Табличный процессор есть, в сущности, совмещение текстового редактора с электронным калькулятором. Его можно применять как большой математический калькулятор, когда нужно ...
... помещается на страницах, даже при ландшафтном расположении.1.1.3.5 Пользовательский интерфейс Excel Пользовательский интерфейс Excel аналогичен компонентам других интегрированных пакетов Microsoft office. Табличным процессором можно управлять с помощью команд из основного меню, команд из контекстного меню, панели инструментов и клавиатуры. Загружается табличный процессор с помощью главного ...
... - Подменю обработки данных таблицы их сортировки и группировки. Окно - Подменю изменения вида окна и переходов между окнами. ? - Подменю помощи Подробная характеристика элементов объекта Табличный процессор Excel фирмы Microsoft предназначен для ввода хранения обсчета и выдачи больших объемов данных в виде удобном для анализа и восприятия информации. Все данные хранятся и обрабатываются в ...
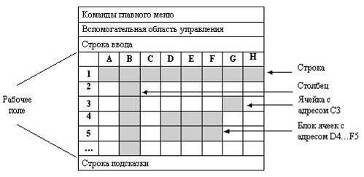

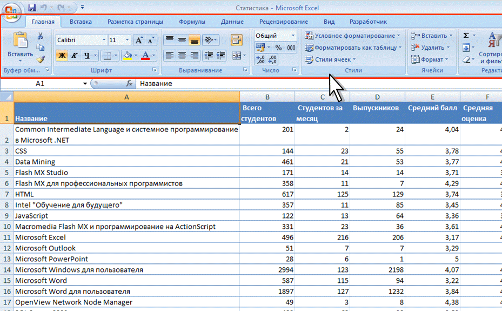

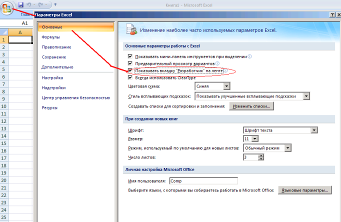
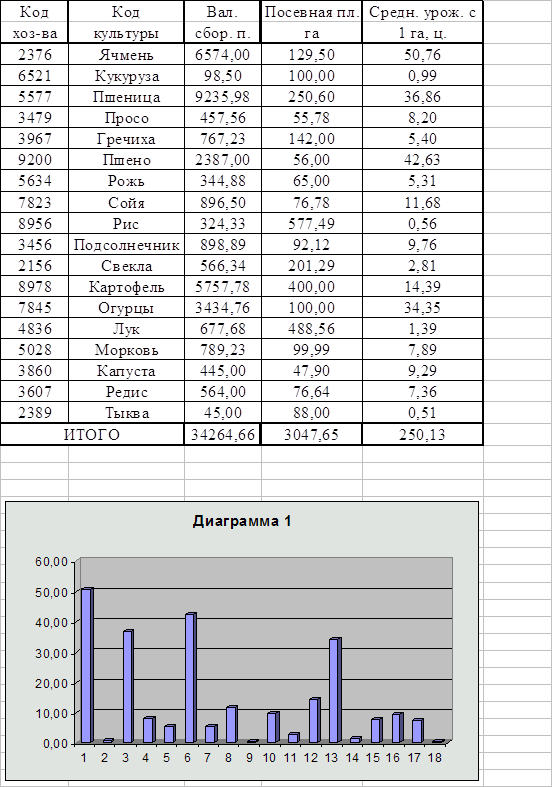
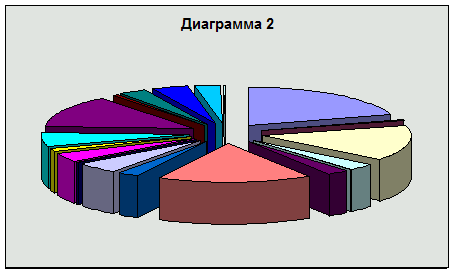
0 комментариев