Навигация
Розробка сайту на основі CMS
2.3 Розробка сайту на основі CMS
2.3.1 Опис встановлення на сервер CMS Joomla
Для доступу до адміністративної панелі управління Joomla використовуйте адресу Вашого веб-сайту (або повний шлях до теки, в яку встановлена Joomla) з додаванням в кінці шляху "/administrator". Наприклад, якщо адреса веб-сайта www.myweb.ua, то доступ до панелі управління можливий за адресою www.myweb.ua/administrator. Після правильного введення адреси, відкриється сторінка авторизації (рис. 8)
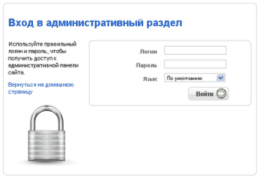
Рис. 8. Сторінка входу в панель управління Joomla
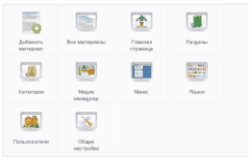
Рис. 9. Головна сторінка панелі управління Joomla
При правильному введенні імені користувача і пароля відкриється головна сторінка адміністрування системою, тобто буде відкрита панель управління Joomla (Рис. 9), яка надасть управління всіма функціями і можливостями Joomla.
2.3.2 Створення розділів сайта
Розділ – це головний (верхній) об'єкт в основі ієрархії структури вмісту. Пізніше в Розділ будуть додані Категорії.
Для роботи з розділами необхідно перейти на сторінку "Разделы". Можна натиснути на головній сторінці панелі кнопку "Разделы" або в основному меню вибрати "Материалы", потім пункт "Менеджер разделов" (Рис. 10).
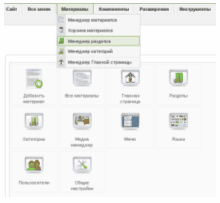
Рис. 10. Доступ на сторінку "Управління розділами" (Section Manager), або далі на сторінку "Менеджер категорий" (Category Manager)
Буде відкрита сторінка "Менеджер разделов".
На сторінці "Менеджер разделов", використовуючи кнопки на панелі інструментів, можна (перерахування справа наліво):
Допомогу відкрити в новому вікні сторінку опису по даному вікну ("Управління розділами"). Натисніть кнопку "Помощь".
Створити новий розділ. Натисніть кнопку "Создать".
Змінити існуючий розділ. Натисніть на назву розділу або відзначте потрібний розділ і натисніть кнопку "Изменить".
Видалити існуючий розділ. Відзначте потрібний розділ і натисніть кнопку "Удалить".
Копіювати існуючий розділ. Відзначте потрібний розділ і натисніть кнопку "Копировать".
Приховати (зробити неопублікованим) існуючий розділ. Відзначте потрібний розділ і натисніть кнопку "Скрыть".
Допустити (Опублікувати) існуючий розділ. Відзначте потрібний розділ і натисніть кнопку "Показать".
Для створення нового розділу натисніть кнопку "Создать". Буде відкрита сторінка редагування розділу (Рис. 11).
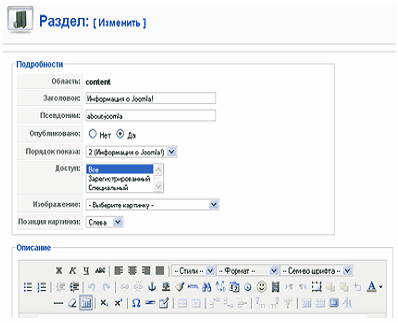
Рис. 11. Сторінка редагування розділу
На сторінці редагування розділу за допомогою кнопок на панелі інструментів можна (перерахування справа наліво):
Допомога – відкрити в новому вікні сторінку опису по даному вікну (редагування розділу). Натисніть кнопку "Помощь".
Застосувати (зберегти) зміни, але залишитися на сторінці редагування розділу. Натисніть кнопку "Применить".
Зберегти зміни і закрити сторінку редагування розділу і повернутися (вийти) на сторінку «Менеджер разделов»Натисніть кнопку "Сохранить".
Завантажити зображення (зберігається в теку images\stories). Натисніть кнопку "Изображение".
На сторінці редагування розділу потрібно:
У полі "Псевдоним" ввести коротке ім'я розділу, яке використовуватиметься в меню або у випадних списках панелі управління.
У полі "Заголовок" ввести довге ім'я розділу, яке використовуватиметься при відображенні вмісту розділу на сайті, показуючи заголовок розділу.
У полі "Зображення" вибрати зображення, яке використовуватиметься при відображенні розділу в меню.
У полі "Порядок отображения" після застосування (збереження) змін можна змінити порядок відображення розділу в списку на сторінці "Менеджер разделов".
У полі "Доступ" можна виставити права доступу на перегляд даного розділу (вмісту даного розділу):
"Все" - для всіх відвідувачів веб-сайта
"Зарагастрированный" - для зареєстрованих користувачів сайту
"Специальный" - для зареєстрованих користувачів панелі управління.
У полі "Опубликовано" - вибрати публікувати зараз чи ні.
У текстовому полі "Описание" можна написати короткий опис (анотацію) вмісту розділу.
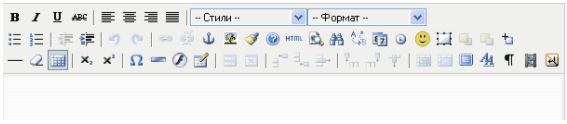
Рис. 12. Візуальний редактор "TINYMCE"
У полі "Описание" можна написати про зміст розділу, але пам'ятаєте, що розділ включає одну або декілька категорій, і, коли кінцевий користувач (відвідувач Вашого веб-сайта) бачить цей опис, то воно також супроводжуватиметься (ймовірно) списком включених в даний розділ категорій.
У полі «Описание»використовується спеціальний редактор HTML, тобто не Joomla, а її розширення - мамбот. Дане розширення, мамбот, називається HTML-редактором Joomla. У системі можна використовувати будь-який з безлічі різних візуальних HTML-редакторов, але рекомендується використовувати "TINYMCE" (Рис. 12).
Якщо HTML-редактор не з'явився у Вашій системі, то Ви повинні встановити його і (або) включити редактор. У локалізованій збірці Joomla 1.5 редактор "TINYMCE" вже встановлений і включений. Зовнішній вигляд Вашого візуального редактора може сильно відрізнятися від того, що використовувався для написання цього керівництва.
Кнопки на панелі інструментів HTML-редактора допомагають задавати стиль (формат) тексту, що вводиться.
Коли Ви закінчите створювати або редагувати розділ, натисніть кнопку «Сохранить»для збереження результатів роботи і виходу на сторінку «Менеджер разделов» або можна натиснути кнопку «Применить»для збереження результатів, не закриваючи сторінки редагування розділу.
Похожие работы
... є інтереси відповідного бізнесу. Прецеденти є, але про суспільну користь говорити можна не завжди. Переглянувши державні бюджети України чи бюджети окремих міст, можна знайти факти підтримки суспільно корисних громадських організацій. Велика частина з них стала предметом розслідування КРУ, податкової міліції, чи депутатських комісій. Якщо влада таким чином не хоче ощасливити когось із своїх родич ...
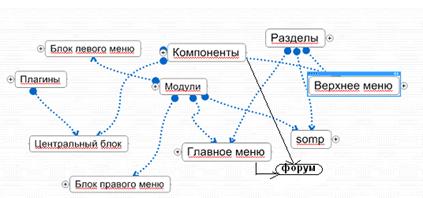
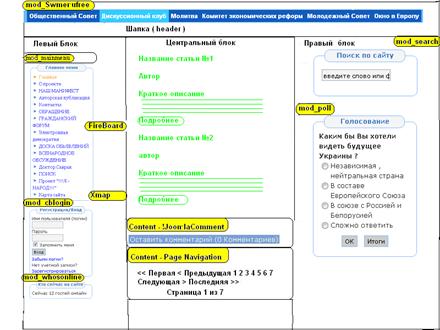
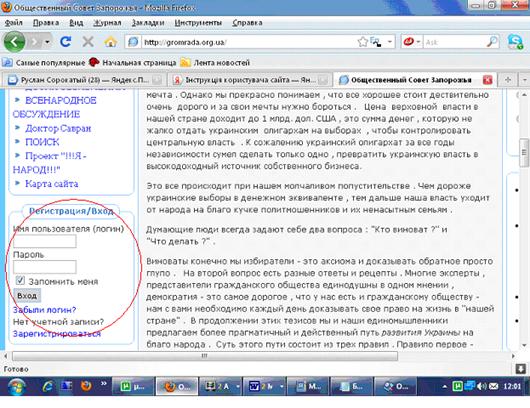
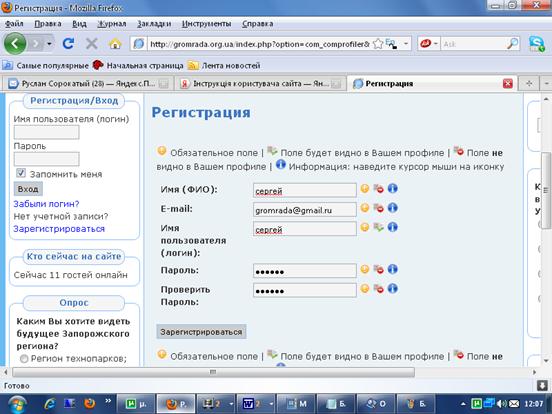
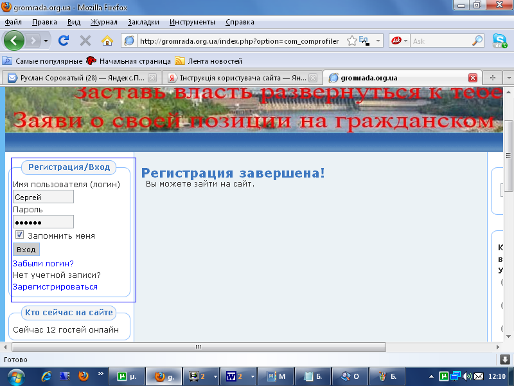
0 комментариев