Навигация
Выполнение программы
2.3 Выполнение программы
Для установки данного программного обеспечения на персональный компьютер необходимо выполнить следующие действия:
1) Поместить компакт диск с данным программным обеспечением в привод CD-ROM дисковод;
2) Скопировать на жесткий диск папку с программой
После выполнения всех выше указанных действий, данное программное обеспечения готово к работе.
Краткая характеристика работы данного программного продукта:
Старт программы происходит путем запуска файла Kompsalon.exe.
На экране появляется заставка программы, по истечению 5 секунд программа предлагает Вам зарегистрироваться, и на экране появляется окно "Регистрация". Далее, для входа в саму программу, необходимо зарегистрироваться. Для этого нужно в каждое текстовое поле ввести определённые значения. После заполнения всех необходимых полей регистрации, нажмите кнопку "Продолжить". Если введённые вами данные не совпали с уже имеющимися в программе данными, то верхней части окна "Регистрация" выведется надпись "Данные продавца неверны! Попробуйте повторить регистрацию". Если же по какой либо причине вы пропустили одно из полей регистрации (оставили его пустым), данный программный продукт выведет сообщение "ПОЖАЛУЙСТО ЗАПОЛНИТЕ ВСЕ ПОЛЯ!!!". Также данное окно позволяет при помощи кнопки "Выход" непосредственно осуществить выход. При этом программа спросит "Вы хотите выйти из программы". При нажатии кнопки "Yes" - программа закроется, а "No" -
вернёт вас к окну "Регистрация".
При правильном заполнении всех полей окна "Регистрация" и нажатии кнопки "Продолжить" откроется окно "Главная форма программы". Она является главной, поскольку здесь происходят все операции. Данное окно также содержит кнопку "Выход" - идентичную кнопке "Выход", расположенной на окне "Регистрация". Кнопка "Справка" открывает окно "Справка", которое, предоставляет краткую характеристику по работе с программой. Для возврата на главное окно программы нажмите кнопку "На главную".
Также на главной форме находится раздел "Выбор таблицы", включающий в себя несколько кнопок, таких как: "Продажа товара", "Товар", "Сотрудники", "Клиенты", "Продажи". При нажатии на любую из этих кнопок появляется подраздел, соответствующий названию нажатой кнопки, а вместе с этим и поиск под выбранный раздел, благодаря которому можно быстро и удобно найти любую необходимую информации. Введённые данные в любом окне поиска можно быстро удалить, нажав на кнопку "Очистить", после чего в таблице будет отображена вся информация.
Если нажать на кнопку "Продажи", то в окне главной формы программы появляется подраздел, в котором в виде таблицы отображается информация о проданном товаре. Этот подраздел содержит кнопки перехода по таблице, а также кнопку "Удалить запись", которая удаляет запись из базы данных, и кнопку "Вывести на печать", которая используется для вывода на печать отображаемой в таблице информации.
При нажатии на кнопку "Клиенты", появляется подраздел, который отображает в виде таблицы информацию о клиентах, которые были зарегистрированы в процессе продажи товара. Этот подраздел также содержит кнопки перемещения по таблице и кнопки "Изменить запись", "Удалить запись". При выборе "Изменить запись" текстовые поля расположенные ниже таблицы становятся активными и позволяют изменить данные, хранящиеся в них. При этом появляются кнопки "Отмена" и "Применить изменения". "Отмена" возвращает к тем данным, которые были до изменения, а "Применить изменения" сохраняет в таблице изменённые данные. Кнопка "Удалить запись", приводит к удалению записи из таблицы.
При нажатии на кнопку "Сотрудники" появляется подраздел, который отображает в виде таблицы информацию о сотрудниках (продавцах). Здесь так же, как и в других подразделах находятся кнопки перемещения по таблице. Помимо этого присутствуют кнопки "Добавить запись", "Удалить запись" и "Изменить запись". Как уже было описано выше, кнопка "Удалить запись" удаляет выбранную информацию из базы данных. Кнопка "Добавить запись" позволяет добавлять новую информацию в базу данных. При её нажатии становятся активными текстовые области, а информация в них пропадает. Тут же появляются кнопки "Отмена" и "Применить изменения". При выборе применения в таблицу заносится новая запись, а при выборе отмены таблица возвращается к своему значению до нажатия кнопки "Добавить запись". Кнопка "Изменить запись" как уже было описано выше изменяет запись в базе данных.
При нажатии на кнопку "Товар" появляется подраздел, который отображает в виде таблицы информацию о товаре. Этот подраздел, как и предыдущие, содержит кнопки перемещения по таблице, а также "Удалить запись", "Добавить запись", "Изменить запись" и "Вывести список заканчивающегося товара". Кнопка "Вывести список заканчивающегося товара" выводит на печать весь список товаров, количество которых меньше десяти единиц.
При нажатии на кнопку "Продажа товара" появляется подраздел, в котором производится выбор непосредственно необходимого клиенту товара. Здесь отображается таблица, хранящая информацию о товаре, и кнопки перемещения по этой таблице. Так же здесь присутствует кнопка "Выбрать товар". При её нажатии открывается окно "Серийный номер". Оно сначала отображает количество выбираемого товара на складе и количество уже выбранного товара. Так же оно запрашивает количество выбираемого товара. Помимо этого на нем находятся две кнопки: "Отмена" и "Продолжить". При выборе отмены данное окно закрывается, а при выборе продолжения – информация о выбираемом товаре скрывается и появляется текстовое поле, в которое необходимо ввести серийный номер выбранного товара. После того как введена информация о серийном номере необходимо нажать кнопку "продолжить" и окно предложит вам веси следующий серийный номер. Если же по какой либо причине вы не ввели информацию о серийном номере изделия и нажали на кнопку "продолжить", то программа выведет сообщение "Пожалуйста, введите серийный номер". Как только программа получит всё необходимую информацию о серийных номерах, окно "Серийный номер" закроется, а в подразделе появится таблица с выбранным товаром, кнопки перемещения по этой таблице и меню "Выбор товара".
Меню "Выбор товара" содержит кнопки: "Удалить товар" - удаляет выбранный товар из таблицы; "Скидка на товар" - Задаёт скидку на выбранный товар; "Скидка на весь товар" - задаёт скидку на весь товар, который находится в таблице выбранного товара; "Отменить скидку на товар" - отменяет скидку на выбранный товар, "Отменить скидку на весь товар" - отменяет скидку на весь товар, который находится в таблице выбранного товара. Для того, чтобы задать скидку, надо ввести в текстовое поле которое находится в меню "Выбор товара" число. Введённое число будет считаться как процентная скидка.
Помимо этого, также появится информация об общей стоимости, заказанного товара. А также станут, видны кнопки "Отменить продажу" и "Закончить выбор". Кнопка "Отменить продажу" приводит к отмене всей продажи, то есть таблица с выбранным товаром очищается и становится невидимой. А кнопка "Закончить выбор" открывает регистрацию покупателя. Здесь программа просит ввести всю необходимую информацию о клиенте (покупателе, заказчике) товара. Также тут представлена таблица с уже зарегистрированными клиентами, и продавец может найти при помощи быстрого поиска информацию о любом уже зарегистрированном клиенте. Для того, чтобы не набирать данные уже зарегистрированного клиента нужно нажать на кнопку "Выбрать клиента". Для быстрой очистки текстовых полей, в которые заносится информация о клиентах можно нажать кнопку "Ввести нового". Если же по какой то причине клиент захотел выбрать ещё один товар или отказаться от уже выбранного, то для этого существует кнопка "Отмена". При её нажатии программа снова предоставит продавцу производить основные операции с выбором необходимого товара.
После того как была введена вся необходимая информация о покупателе нужно нажать на кнопку "Продолжить". Эта кнопка приводит к выводу итоговой информации о клиенте и продавце, осуществляемом продажу товара. На этом этапе также можно вернуться назад, к выбору товара при нажатии на кнопку "Отмена". А при нажатии на кнопку "Продать товар", происходит непосредственно сама продажа товара, при этом программа выводит сообщение о том, что товар продан и гарантийный талон на проданный товар.
2.4 Сообщения оператору
Во время выполнения программы могут выводиться следующие сообщения:
1. Если во время заполнения регистрации было не заполнено одно или более полей и была нажата кнопка "Продолжить", то программа выводит следующее сообщение (Рис.18.1).

Рисунок.18.1
2. При нажатии кнопки "Выход" на окне регистрации или главной формы программы выводится следующее сообщение (Рис.18.2).

Рисунок.18.2
3. При нажатии кнопки "Удалить запись" на главной форме программы в любом из подразделов выводится следующее сообщение (Рис.18.3)
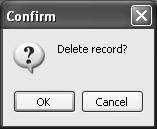
Рисунок.18.3
4. При нажатии кнопки "Выбрать товар", если на складе нет товара, то выводится следующее сообщение (Рис.18.4)

Рисунок.18.4.
5. При нажатии кнопки "Продолжить" в окне программы "Серийный номер", если на складе нет такого количества товара, то выводится следующее сообщение (Рис.18.5)

Рисунок.18.5.
6. При повторном прохождении действия заполнения регистрации клиента программа выводит следующее сообщение (Рис.18.6)

Рисунок.18.6.
7. При осуществлении продажи, после нажатия кнопки "продать товар" программа выводит следующее сообщение (Рис.18.7)

Рисунок.18.7.
8. При удалении информации о продаже (Рис.18.8)

Рисунок.18.8.
3. Экономическая часть
Для организации бизнес - процессов современных предприятий в настоящее время информационные технологии приобретают всё более важное значение. Информационные технологии становятся главным фактором экономического роста информационные технологии - это совокупность методов, производственных процессов и программно-технических средств, объединены в технологическую цепочку, обеспечивающую сбор, обработку, вывод и распространение информации.
Информационные технологии включают технические и программные средства для хранения, обмена и распространения информации.
Современные достижения в развитии информационных технологий привели к формированию глобальной электронной среды для экономической деятельности, что открыло новые возможности в области организации бизнеса. Электронная среда для экономической деятельности приобрела название "Сетевая экономика".
Для того, чтобы пользователи узнали о компании, её товарах и услугах рекламодателя, компания размещает на популярных и тематических сайтах или в рассылках своё рекламное обращение.
Похожие работы
... *100% Результаты анализа динамики рентабельности позволяют сделать вывод о том, что к 2006 году предприятие повысило уровень рентабельности бизнеса. 2.2 Анализ системы управления персоналом в ООО «Евросеть-Санкт-Петербург» Проанализируем кадровую политику салона. Штатное расписание представлено в таблице 21. Таблица 21 - Штатное расписание салона «Евросеть» на Садовой ул.,33 ...
... я хотела бы посвятить именно приемному отделению ТК «Жуковка». Я считаю, что будет вполне целесообразно разработать и внедрить на данном предприятии автоматизированную информационную систему планирования сбыта, что в свою очередь ускорит и существенно облегчит работу приемного отделения ТК «Жуковка». План-схема приемного отделения и структура работы службы приема и размещения ТК «Жуковка» ...
... анализ его производственной деятельности отсутствуют. Оценка экономического состояния проводится по фактическим данным, когда повлиять на них уже нельзя. 2.3 Проблемы организации управленческого учета в ГК “Салоны связи” и возможные пути их решения Руководитель предприятия, желающий иметь полную и достоверную финансовую информацию о своём бизнесе, а также экономист, обеспечивающий своего ...
... с потребителями в контактной зоне. Контактная зона (зона видимости) – общая сфера, окружающая заказчиков (клиентов) в период нахождения их на предприятии сервиса. Особенностью сервисной деятельности является коммуникативное взаимодействие, общение с потребителями. К числу основных составляющих феномена общения относят три взаимосвязанные стороны общения: коммуникативную, интерактивную и ...
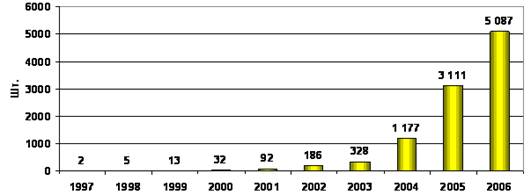
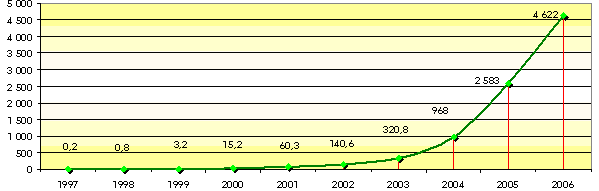
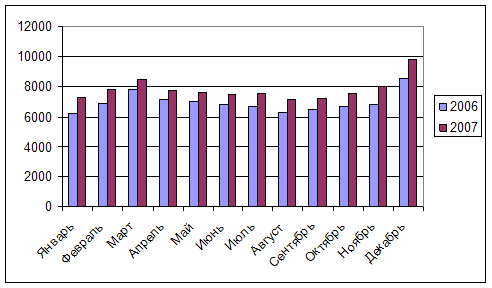
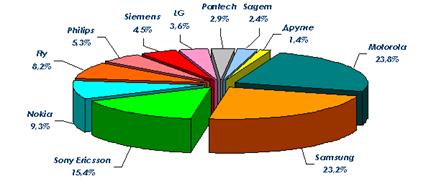
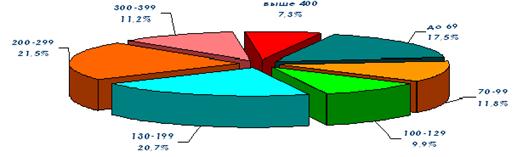
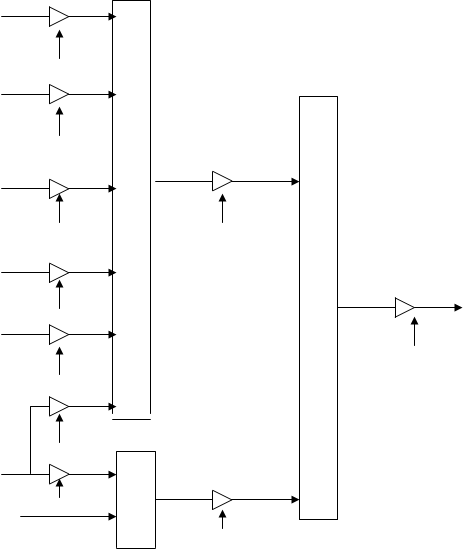
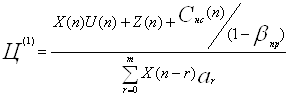
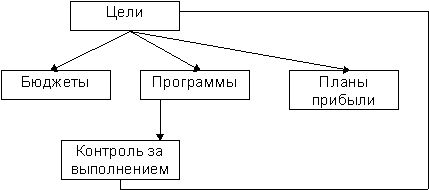
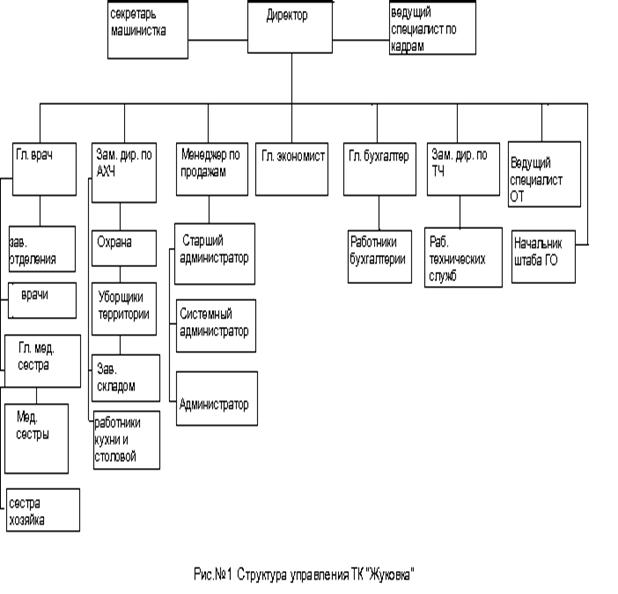
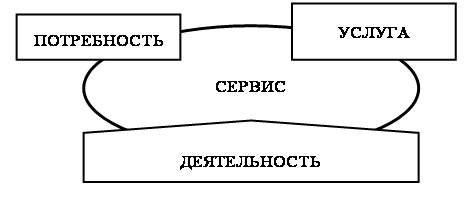
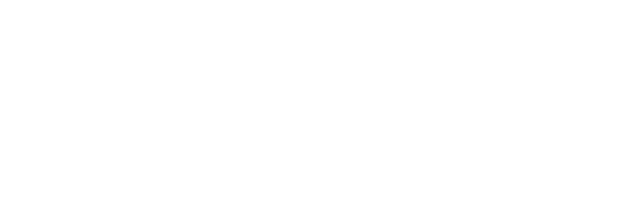
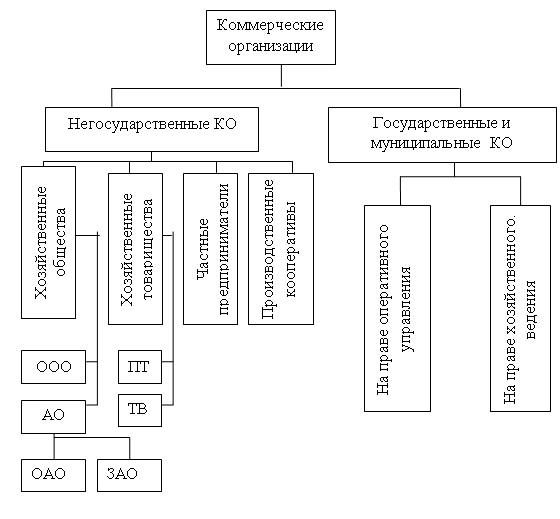
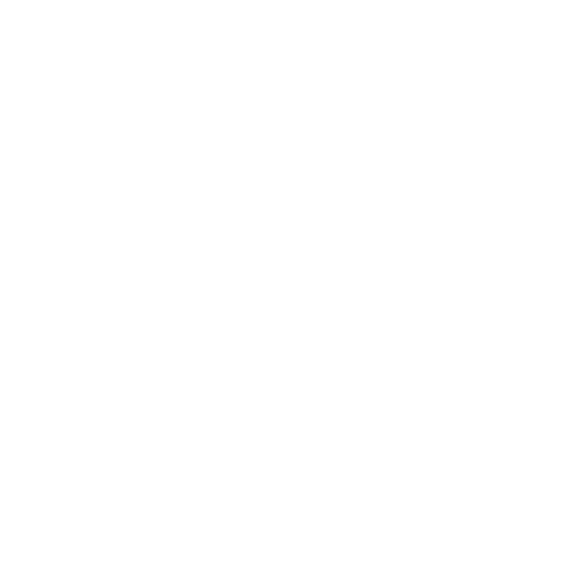
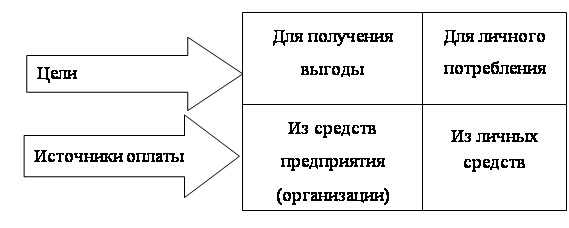
0 комментариев