Навигация
Анализ работы программы верстки Adobe Page Maker
2.2 Анализ работы программы верстки Adobe Page Maker
Adobe Page Maker
Adobe Page Maker представляет собой систему компьютерной верстки, пользующуюся широкой популярностью в сфере допечатной подготовки. С помощью Page Maker можно создавать макеты практически любой сложности, используя готовый текстовый и графический материал, а также используя собственные возможности программы.
PageMaker был разработан фирмой Aldus в 1984 году и впоследствии выкуплен фирмой Adobe. С тех пор программа не претерпела значительных изменений, поэтому интерфейс и функциональные возможности Aldus Page Maker 5 и Adobe Page Maker 6.52 очень похожи. Многие фирмы (в основном те, которые пользуются лицензионным программным обеспечением) до сих пор успешно используют старые версии Page Maker. Это обусловлено высокой надежностью и простотой работы с этим пакетом.
Интерфейс Page Maker
Элементы интерфейса Page Maker
После запуска Page Maker выводит на экране рабочий стол. На рабочем столе расположены основные палитры Page Maker:
– Палитра инструментов – содержит все необходимые для работы инструменты рисования и редактирования;
– Палитра Стилей – при запуске содержит базовый набор стилей, который в дальнейшем можно свободно изменять и редактировать;
– Управляющая палитра – служит для форматирования текста и управляет объектами: масштабирования, позиционирование и вращение.
Кроме палитры Инструментов, можно отобразить пять основных (Стили, Цвета, Шаблоны, Слои и Гиперсвязи) и две дополнительные плавающие палитры (Библиотека и Сценарии). Палитры выполнены в виде миниатюрных окон, их можно располагать на экране по собственному усмотрению, объединять в группы (это позволяет экономить рабочее пространство), просто перетаскивая палитры за заголовки.
Чтобы быстро показать или скрыть нужную палитру, используются следующие сочетания клавиш:
– Управляющая палитра – Ctrl +’;
– Стили – Ctrl +B;
– Цвета – Ctrl +J;
– Шаблоны – Shift+Ctrl+8;
– Слои – Ctrl +8;
– Гиперсвязи – Ctrl +9.
Чтобы показать или скрыть палитру Инструментов, необходимо выполнить команду меню Окно\Спрятать инструменты, а дополнительные палитры Библиотеки и Сценарии – команду меню Окно\Дополнительные палитры\Библиотека / Сценарии.
2.3 Функциональные возможности пакета Microsoft Publisher 2007
Программа Office Publisher была усовершенствована, чтобы легче и быстрее создавать и открывать публикации. Можно создавать собственные публикации, если выбрать профессионально созданные шаблоны Publisher, настроить их как требуется, а затем заменить один тип публикации другим одним нажатием кнопки.
Использование задач Publisher для получения помощи
В Office Publisher 2007 добавлена новая панель задач Задачи Publisher, содержащая советы по созданию публикации и ссылки на часто используемые возможности, например раздел цветовых схем панели задач Форматирование публикации. В статьях Задачи Publisher описана пошаговая процедура использования Publisher для повышения эффективности работы по связи с клиентами.
В этом разделе описано, как создавать эффективные маркетинговые материалы, настраивать публикацию в соответствии с цветами и шрифтами фирменного стиля компании, создавать публикацию для почтовой рассылки или рассылки по электронной почте, отслеживать эффективность маркетинговой кампании и проводить сетевой маркетинг. Например можно открыть панель задачЗадачи Publisher и воспользоваться приведенными советами для создания бюллетеня для организации.
Создание новой публикации
1. После запуска Publisher в списке Типы публикаций выберите один из типов публикации. Например, выберите Бюллетени.
2. В каталоге Бюллетени выберите нужный макет, затем выберите все другие параметры, например цветовую схему или набор деловых сведений, а затем нажмите кнопку Создать.
Быстрое создание другой публикации
Нужно создать несколько публикаций для одной организации? Можно создать различные типы публикации, использующие одинаковые параметры и данные, например одну цветовую схему и набор деловых сведений. Кроме того, можно быстро изменять тип публикации.
Например, если в процессе создания бюллетеня необходимо переключиться на создание визитной карточки, можно щелкнуть Изменить шаблон и выбрать в качестве нового типа публикации Визитные карточки. Новая визитная карточка будет использовать именно такую цветовую схему, схему шрифтов, набор деловых данных или любые другие соответствующие сведения, которые были добавлены в бюллетень.
Использование раздела Лишнее содержимое
При преобразовании одного типа публикации в другой Publisher перемещает все содержимое, которое не умещается в публикации нового типа, в раздел Лишнее содержимое панели задач Форматирование публикаций. Если попытаться закрыть публикацию, имеющую содержимое в разделе Лишнее содержимое, Publisher выдает сообщение, что часть публикации может быть утеряна. Например, если в процессе создания бюллетеня шаблон публикации изменяется на визитную карточку, будет создана визитная карточка, но при этом раздел Лишнее содержимое остается открытым и необходимо принять решение, какое действие следует выполнить до закрытия публикации: вставить, удалить или переместить лишнее содержимое в библиотеку содержимого.
Дополнительные сведения об области задач Лишнее содержимое смотрите в разделе Изменение типа публикации.
Сохранение и повторное использование содержимого в библиотеке содержимого
При создании элементов фирменного стиля компании их можно сохранять и использовать в очередных публикациях. Создавая эмблемы, списки услуг, сведения об успешных проектах, схемы проезда в офис, отзывы клиентов, а также картинки, которые планируется повторно использовать в маркетинговых материалах, добавляйте их в библиотеку содержимого.
Дополнительные сведения о том, как добавлять содержимое в библиотеку содержимого, смотрите в разделе Диалоговое окно «Добавление элемента в библиотеку содержимого».
Печать публикации
Напечатать публикацию очень просто. В менюФайл выберите команду Печать.
Печать двусторонней публикации
Office Publisher 2007 содержит мастер, позволяющий настроить и вставить лист бумаги так, чтобы публикация правильно распечатывалась на обеих сторонах листа.
Дополнительные сведения о двусторонней печати смотрите в разделе Печать на обеих сторонах листа или двухсторонняя печать.
Изменение размера страницы
После создания бюллетеня, возможно, потребуется напечатать большое количество экземпляров, чтобы распространить его среди сотрудников организации. Выбирался ли при создании бюллетеня нужный размер страницы. Если нет, то в области задач Форматирование публикации щелкните Изменить размер страницы, а затем выберите требуемые размер страницы и направляющие полей.
Дополнительные сведения об изменении размера страниц смотрите в разделе Изменение размера страницы, размера бумаги или ориентации страницы.
Отправка публикации по почте или электронной почте
После создания бюллетеня, возможно, потребуется отправить его клиентам по почте либо по электронной почте. Кроме того, его можно индивидуализировать, добавив в него имя и адрес каждого получателя, а также личное приветствие с помощью области задач Слияние или Создание составных электронных писем.
Отправка публикации по электронной почте
Бюллетень можно отправить одному или многим получателям в виде сообщения электронной почты или в виде вложения. Для небольшого числа получателей бюллетень можно отправить в виде сообщения электронной почты без вложения.
1. В меню Файл выберите команду Отправить сообщение, а затем щелкните Отправить как сообщение.
2. Выберите значение Отправить все страницы или Отправить только текущую страницу, а затем нажмите кнопку ОК.
3. В поле Кому введите адрес электронной почты, на который нужно отправить бюллетень.
4. В поле Тема введите тему бюллетеня.
Проверка макета
Средство «Проверка макета» обеспечивает доставку сообщения нужному получателю, а также гарантирует, что принятое сообщение будет иметь требуемый вид. Проверка макета проверяет публикацию на наличие целого ряда ошибок макета и разметки, обнаруживает потенциальные ошибки, указывает местоположение ошибки и предлагает выбрать параметры, позволяющие ее исправить. Например, если сообщение электронной почты содержит большое количество высококачественных фотографий или текст в формате точечного рисунка, средство Проверка макета указывает, что размер такого файла превышает объем некоторых почтовых ящиков.
Дополнительные сведения о средстве «Проверка макета» см. в разделе Проверка макета .
Отправка в виде вложения к сообщению электронной почты
При отправке бюллетеня как вложения к сообщению электронной почты, следует выбрать, в каком формате его отправлять: Publisher, PDF или XPS.
Файл из программы Система Microsoft Office 2007 можно сохранить в виде PDF-файла или XPS-файла только после установки надстройки. Дополнительные сведения см. по ссылке Включение поддержки для других форматов файлов, таких как PDF и XPS.
1. В меню Файл выберите команду Отправить сообщение.
2. Щелкните Отправить публикацию как вложение, Отправить публикацию как вложение в формате PDF или Отправить публикацию как вложение в формате XPS.
3. В поле Куда введите адрес электронной почты, на который необходимо отправить бюллетень.
4. В поле Тема введите тему сообщения электронной почты.
5. Нажмите кнопку Отправить.
Использование слияния и создание составных электронных писем
Если необходимо отправить бюллетень многим получателям, и требуется индивидуализировать его, можно создать составное электронное письмо. При создании составного электронного письма, так же как при создании слияния, необходимо сначала открыть новую или существующую публикацию, а затем с помощью панели задач Создание составных электронных писем подключиться к источнику данных и создать составное электронное письмо. Можно использовать существующий список данных, создать список контактов Microsoft Office Outlook или ввести новый список данных. Область задач Создание составных электронных писем позволит выполнить процесс создания составного электронного письма по шагам.
Чтобы выполнить слияние, необходимо открыть новую или существующую публикацию, а затем с помощью панели задач Слияние подключиться к источнику данных и создать слияние. Можно использовать существующий список контактов или ввести новый. Область задач Слияние позволит выполнить процесс создания слияния по шагам.
Дополнительные сведения о создании слияния см. в разделе Выполнение слияния.
Преобразование публикации в веб – узел
Теперь, когда созданы печатная публикация и публикация для отправки избранной группе клиентов по электронной почте, пришло время преобразовать публикацию в веб – узел. К счастью, с помощью Office Publisher 2007 можно также создавать профессионально выглядящие веб – узлы, настроенные специально для нужд пользователя. Publisher имеет целый ряд новых и усовершенствованных возможностей для создания, изменения, публикации и обновления веб – узлов. Кроме того, с помощью Office Publisher 2007 можно преобразовывать веб – публикацию в печатную публикацию.
Несколько более продвинутый по сравнению с уроком 1 уровень, создание визитной карточки.

Рисунок 2.2 – Образец визитной карточки
Давайте попробуем сделать вот такую визитку. Здесь мы научимся использовать в работе простые геометрические фигуры и применять некоторые интересные эффекты.
Похожие работы
... приписку. Если цветы посылают по случаю похорон, никакой приписки делать не надо. Карточку в конверте прикрепляют к бумаге, в которую упакованы цветы. В некоторых случаях визитная карточка служит рекомендацией. Например, если у делового человека нет времени для составления рекомендательного письма, он может просто передать свою визитную карточку по назначению, написав на ней фамилию человека, ...
... бы ещё от руки написали..." Только не следует пытаться решить эту проблему самим за счёт использования вычурных шрифтов, картинок, многоцветья и т.п. - слишком уж легко удариться в другую крайность. Лучше отдать кесарево кесарю, а дизайнерово - дизайнеру. Ошибка №4: Исправления от руки Визитные карточки, на которых зачёркнут телефон или адрес и от руки вписан новый, встречаются достаточно ...
... класс профессионально художественно сделанных стильных визитных карточек. Такие визитки становятся произведениями искусства и поражают своей фантазией и профессиональностью[4]. 2. Значение визитных карточек в обществе Необходимым элементом деловых отношений являются визитные карточки. Обмен ими является обязательным атрибутом первой встречи с деловым партнером. В этикете бизнеса они играют ...
... , это положительно влияет на запоминаемость и бросается в глаза потребителя, так как эти цвета используются также и в российском флаге. (Рис.1) Рисунок 1. Логотип турфирмы «Нева» Визитка — элемент фирменного стиля туристской фирмы «Нева». Выполнен просто и понятно. Чёткий, краткий текст даёт возможность легко прочесть важную информацию, что так важно для визиток. (Рис.2) Рисунок 2. ...

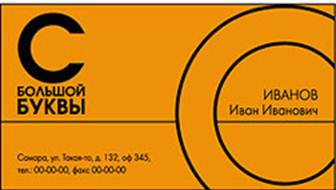




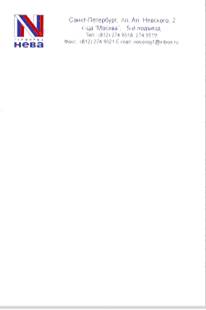
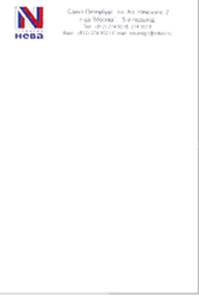


0 комментариев