Навигация
Указания на относительное местоположение текущей
1. указания на относительное местоположение текущей
операции в списке;
2. для быстрого перемещения по списку операций.
При решении второй задачи достаточно щелкнуть мышью на нужном месте лифта. Помимо лифта и клавиш управления курсором для навигации по списку можно использовать клавиши:
Home - в начало списка;
End - в конец списка;
PageUp - на страницу вверх;
PageDown - на страницу вниз.
Для поиска операции по номеру можно использовать следующий прием. Нажмите клавишу Alt, не отпуская ее введите номер операции, а затем отпустите Alt. Селектор операции переместится на операцию с заданным номером. Если операции с указанным Вами номером в списке нет, то селектор останется на месте.
Для перемещения к операциям нужной даты надо просто набрать ее на клавиатуре. Если за указанную дату операции вводились - селектор остановится на первой из них.
Теперь поучимся корректировать данные. Корректировка вызывается клавишами Enter или Tab и практически полностью повторяет режим ввода с той разницей, что теперь при выборе из любых меню курсор меню позиционируется именно на той позиции, которая была выбрана при вводе (предыдущей корректировке) операции. Это очень удобно, поскольку часто надо изменить только один или несколько реквизитов операции. В этом случае большинство выборов не надо повторять и их можно "подтвердить" просто нажимая Enter. Попробуйте откорректировать какие-либо записи, но таким образом, чтобы после всех проведенных корректировок вернуться к тому, что мы ввели изначально.
Для выборочной корректировки отдельных реквизитов можно использовать мышь. Если необходимо откорректировать только дату или только сумму операции щелкните мышью на нужном реквизите - дате или операции. Выборочная корректировка удобна в тех случаях, когда смысл операции остается тем же, но нужно внести исправления в сумму, дату или комментарий. Измените дату первой операции на 4 января, а второй и третьей - на 25.
Сведения для особо ленивых. Цифры можно вводить не только с клавиатуры, но и мышью, выбирая при активном поле ввода числового параметра нужные значения на "линейке" внизу экрана и вместо клавиши Enter пользуясь пиктограммой с аналогичным названием.
Теперь попробуем скорректировать сумму. Изменим, например, в зарплате, начисленной Чистомытову, значение суммы операции с 300000 на 400000. Поскольку корректировка содержания операции не нужна щелкнем мышью на сумме. После ввода новой суммы программа предложит откорректировать поле комментария.
Если сейчас вновь обратиться к построенным проводкам мы увидим, что корреспонденции счетов не изменились, но все суммы стали иными.
Итак, мы умеем вводить и корректировать операции. Теперь поучимся их удалять. Чтобы не портить то, что уже введено, начнем ввод еще одной операции, но при вводе даты нажмем на Esc. Процесс ввода прекратится, но запись о "пустой" операции останется в реестре. Она нам не нужна. Нажмите F8, Delete или щелкните мышью на пиктограмме "Удаление объекта" и в ответ на запрос программы:
![]()
Выберите "Да". Операция удалена.
Освоим еще одну типовую процедуру работы с программой - печать информационных объектов. Она вызывается нажатием клавиши F5 или щелчком мыши на пиктограмме с изображением принтера. На экране появится меню:

Распечатайте реестр введенных операций вместе с проводками, утвердительно ответив на запрос "Печатать с проводками ?". Если принтер не подключен, программа в "красной" строке внизу экрана "скажет": "Принтер не отвечает". В этом случае нажмите Esc, разберитесь с принтером (поставьте бумагу, включите в сеть, установите ONLINE) и повторите процедуру заново. Выбрав нужный пункт меню печати можно вывести реестр в обычный текстовый файл, доступный для редактирования и просмотра любым текстовым редактором, например, встроенным в Нортон Коммандер.
Итак, мы рассмотрели основные типовые процедуры работы с реестром операций. Не разобранными остались только операции перестановки операций (F9), установки фильтра (F2) и работы с первичным документом. Первую мы оставляем для самостоятельного освоения читателем, к последней вернемся впоследствии, а сейчас рассмотрим способы установки фильтра.
Позиционируйте селектор операции на операцию начисления зарплаты Комлеровичу и нажмите F2. На экране появится окно со следующим содержанием:

Это окно ввода фильтра. С его помощью мы можем выбирать операции за определенный диапазон дат, с нужным диапазоном сумм (в частности по одной сумме), а также с заданным типом операций. Попробуем выбрать все записи начисления зарплаты. "Пройдите" ограничения на диапазоны дат и сумм не внося в них никаких изменений. Появилось уже знакомое нам меню списка разделов учета. Выберем "Зарплата". Появилось следующее меню. Оно тоже нам знакомо. Обратите внимание на нижнюю строку экрана. В ней выведено сообщение:
![]()
Поскольку мы не хотим больше уточнять смысл отбираемых операций нам нужно очистить остальные элементы фильтра. Нажмем Del. Опять появилось меню разделов учета. Опять выберем "Зарплата". При повторном появлении окна меню уточнения типа операции нажмем End. Теперь в окне фильтра отображаются только диапазоны дат и сумм, а также слово "Зарплата". Программа предлагает нам ввести ключевое слово комментария. Не будем этого делать и просто нажмем End. На экране остались только операции начисления зарплаты. Теперь для того, чтобы опять вернуться к просмотру полного списка операций надо повторно нажать F2. Чуть-чуть мудрено. Но ничего, при небольшом навыке Вы будете устанавливать фильтры как Вам вздумается. Попробуйте пофильтровать данные, например, по диапазону сумм и дат.
Итак, мы научились вводить, редактировать, фильтровать и печатать операции, просматривать списки связанных с ними проводок. Однако все выполняемые до сих пор действия датировались январем. Как перейти в другой месяц?
"Финансы без проблем" позволяют пользователю работать с данными всего финансового года. В его пределах доступны все месяцы. Никаких специальных действий по переносу сальдо между месяцами выполнять не нужно - будучи установленными на начало года или на начало любого месяца они автоматически пересчитываются программой для всех последующих.
При работе с реестром операций для перехода из одного месяца в другой используется программный календарь. Он размещен в меню "Документы".

Обратите внимание, что "напротив" января стоит цифра 3. Действительно, мы ввели в январе ровно три операции. Календарь показывает сколько операций в каждом месяце введено.
Для перехода в другой месяц достаточно просто выбрать его, позиционировав курсор на нужный месяц и нажав Enter. Перейдите в февральский реестр операций. Как видите он пуст. Все правильно - мы пока вводили операции только в январе. Теперь ничто не мешает нам выполнять операции в феврале, а потом вернуться назад в январь.
Назначение календаря более широко, чем просто возможность перехода из месяца в месяц. С его помощью можно установить границы отчетного периода. Отчетным периодом в "Финансах без проблем" может быть любой интервал времени в пределах календарного года - месяц, квартал, полугодие, год, несколько дней и т.д.
Обратите внимание на то, что в календаре поставлена "скобка". Верхняя позиция "скобки" указывает на нижнюю границу отчетного периода, а нижняя - на верхнюю границу. Кроме того, напротив нижней границы указано число 1, а на против верхней - 31. Это означает, что в настоящий момент установлен отчетный период с 1 января по 31 декабря - то есть полный календарный год. Как изменить границы отчетного периода, например, сделать отчетным периодом 2-ой квартал? Установите курсор меню на строку "Апрель" и нажмите клавишу F4. На экране появился календарь за Апрель.

Программа предлагает нам указать дату начала периода. Выберем 1-ое. Верхняя граница "скобки" переместилась на апрель. Переместим курсор на июнь и нажмем F5. Опять появился календарь. Выберем 30-ое. Нижняя граница "скобки" переместилась к июню.

Теперь отчетным периодом является 2-ой квартал. В отчетных формах входящее сальдо будет указываться на 1 апреля, исходящее - на 30 июня, а обороты будут рассчитываться за указанный период.
Переустанавливать границы периодов можно с помощью мыши. Сначала устанавливается нижняя граница, а потом верхняя. Кроме того, имеет значение где щелкнуть мышью - левее или правее "разделительной" полосы календаря. Попробуйте разобраться здесь сами.
Таким образом, использование календаря позволяет гибко управлять границами отчетного периода. Отметим, что при необходимости можно получать отчеты за период от одного дня до целого года и даже часа!
Установите отчетным периодом целый год.
Теперь попробуем провести анализ введенной информации. "Финансы без проблем" предоставляют пользователю возможность в любой момент получить сальдо и обороты счетов, задействованных в учете. Основным режимом работы с выходной информацией является работа с оборотным балансом. Для вызова данного режима можно нажать клавиатурную комбинацию Alt-F3 или щелкнуть мышью на второй слева пиктограмме.
После непродолжительного "раздумья" компьютера на экране появится программное представление оборотного баланса. Полистаем его клавишами PageUp, PageDown. Если Вы вводили операции в соответствии с изложением книги, то откроется следующая картина:

Не удивляйтесь, что представление оборотного баланса несколько отличается от того, к которому Вы привыкли. Здесь вместо традиционных шести числовых колонок (входящее сальдо: дебет, кредит; обороты: дебет, кредит; исходящее сальдо: дебет, кредит) отображены лишь четыре. Входящее и исходящее сальдо (Н.остаток и К.остаток от слов "Начальный" и "Конечный") представлены в "свернутом" виде, то есть кредитовые сальдо показаны со знаком минус. Это, конечно, не означает, что программа "вуалирует" дебиторскую/кредиторскую задолженность - там где надо (например в балансе) состояние расчетов показывается "развернуто". Здесь же, для экономии места на экране приведен свернутый вариант сальдо.
Как работать с оборотным балансом. Для перемещения по нему полностью пригодны рекомендации данные при описании работы с реестром операций - здесь "работают" те же клавиши, так же можно использовать Alt-переход к нужному счету, очень удобно взаимодействие с лифтом (кстати, самое время поупражняться в его использовании).
Оборотный баланс является стартовой позицией анализа данных в "Финансах без проблем". В этом одно из значительных отличий компьютерного учета от ручного, при котором выход на оборотный баланс является результатом, целью выполнения учетных процедур. Отличие объясняется тем, что при компьютерном учете вычисления выполняются быстро - компьютеру все равно когда и сколько проводок "перемалывать". Поэтому пользователю "Финансов без проблем" сразу предлагается "ознакомиться" с конечными хозяйственными результатами, полной картиной финансового состояния на текущий момент.
В то же время, для понимания почему именно сложился такой результат, программа предоставляет возможность получить самые разнообразные расшифровки конкретных позиций оборотного баланса, а именно сальдо и оборотов синтетических счетов. Основными элементами анализа здесь являются:
1. анализ истории счета;
2. анализ корреспонденций счета;
3. анализ параметров счета.
Обсуждение понятия "параметров счета" и соответствующего раздела анализа мы оставим до "лучших времен" и вернемся к нему тогда, когда освоим азы настройки программы на специфику учетных операций предприятия. Сейчас же сосредоточимся на первых двух способах анализа.
Сначала проведем анализ истории счета. Подведем селектор записи оборотного баланса к счету 46 "Реализация" и нажмем на Enter или щелкнем мышью на кнопке Анализ расположенной в левом нижнем углу экрана. На дисплее отобразится следующая форма:
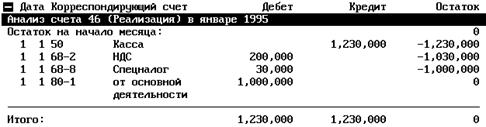
В первой колонке формы отображается номер операции по порядку, выбранный из реестра операций. Вторая колонка содержит дату операции. Третья - счет, с которым корреспондировал основной счет (в данном случае - 46-ой). Четвертая показывает наименование корреспондирующего счета (субсчета), указанное в плане счетов. Пятая и шестая колонки показывают величину оборота основного счета, а седьмая - динамику сальдо основного счета. Как мы уже знаем, кредитовое сальдо отображается со знаком минус.
Вернемся в оборотный баланс, нажав клавишу Esc или щелкнув мышью на "кнопке" закрытия окна, и проанализируем счет 68. Нам откроется следующая картина:
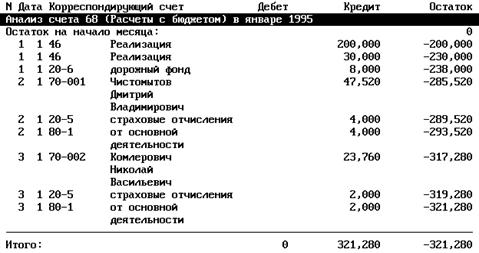
Если нас заинтересовала конкретная операция поставим на нее селектор списка и нажмем Enter. На экране появится окно, содержащее запись о данной операции. Если еще раз нажать Enter, то мы попадем в реестр операций. Если оказалось, что данная операция ошибочна - можно тут же ее скорректировать. После выхода из реестра операций оборотный баланс будет пересчитан и мы увидим изменившиеся величины сальдо и оборотов счетов. Попробуйте проделать корректировку суммы второй операции (начисление зарплаты Чистомытову) заменив значение 400000 на 500000. Вернувшись в оборотный баланс Вы увидите, что сальдо и обороты 68, 69, 70, 80 счетов изменились. Также изменились обороты 20 счета.
Таким образом, при анализе истории счета мы можем видеть как "исторически" формировалось сальдо счета при выполнении операций. Здесь полностью видна "динамика" развития событий, однако нет сведений подобных тем, которые мы привыкли видеть в главной книге, а именно данных о суммарном движении средств между разными счетами. Посмотрим как решается эта задача.
Проведем анализ корреспонденций счета 80. Для этого, спозиционируем на нем селектор списка оборотного баланса и нажмем клавишу F9 или щелкнем мышью на кнопке Корреспонденции. В появившемся на экране окне будет представлена следующая информация:

Как видно, это некоторым образом трансформированное представление главной книги. Отдельно показано сальдо выбранного счета, а обороты по дебету и кредиту приведены с разбивкой по счетам, корреспондирующим с главным. Для получения более компактного представления можно нажать клавишу F6. В этом случае вся информация по субсчетам будет "свернута" до итоговой корреспонденции с синтетическим счетом.

Обращаем Ваше внимание на то, что любую из "расшифровок", а также оборотный баланс можно распечатать на принтере или вывести в текстовый файл. Это можно сделать аналогично тому, как мы это делали при распечатке списка операций.
При проведении анализа часто требуется информация только о конкретном наборе счетов. Так например, множество счетов из стандартной поставки никак не были задействованы в проведенных нами операциях и их отображение на экране нам не нужно. "Финансы без проблем" предоставляют пользователю удобную возможность "фильтрации" отображаемой итоговой информации. Для того, чтобы оставить на экране только интересующие Вас счета оборотного баланса необходимо пометить их клавишей "пробел", а потом нажать клавишу F6. На экране останутся только помеченные счета. Повторное нажатие F6 "снимет" фильтр. Снятие пометки счета вызывается повторным нажатием пробела. Отфильтруйте счета 20, 46, 50, 68, 69, 70, 80. Очень удобно - вся нужная информация оказалась на одном экране.

Продолжим знакомство с разделами программы. В меню "Документы" выберем пункт "Баланс". После непродолжительного "раздумья" программа отобразит на экране информацию о сальдо счетов с учетом их статуса. Обратите внимание - это не форма N 1. Здесь представлено то, что является балансом на самом деле - сальдо счетов на начало и конец периода, разнесенные в актив или пассив в соответствии со своим статусом.
Не расстраивайтесь, если Вам что-то не нравится в этой форме. В дальнейшем мы увидим как настроить ее таким образом, чтобы она соответствовала Вашим требованиям. В особенности это касается тех, у кого числа в пассиве отображены со знаком минус - в одном из вариантов поставки программы есть легко устранимая ошибка в настройке формы. "Встроенный" баланс на самом деле не является встроенным - это обычная выходная форма, правила построения которой описаны на специальном языке генератора отчетов "Финансов без проблем" который мы освоим в последующих главах. То, что "Баланс" занимает место в главном меню, а не в составе файлов форм - исторический анахронизм унаследованный от прошлых версий программы.
Перейдем теперь к рассмотрению файлов форм. Файлы форм - это перечень отчетов, определений первичных документов и так называемых файлов-коэффициентов описанных на языке "Финансов без проблем". В дальнейшем изложении мы подробно рассмотрим как пользоваться этим языком для описания правил построения первичных документов, отчетов и расчетных алгоритмов отражающих различные учетные схемы. Сейчас же наше рассмотрение будет строго утилитарным. Мы попробуем построить какие-либо отчеты.
Если "полистать" перечень файлов форм, то можно увидеть, что они разбиты на несколько групп:
1. Отчетные формы;
2. Файлы-коэффициенты;
3. Формы первичных документов;
4. Истории;
5. Общие определения.
Сейчас нас интересуют только отчетные формы и истории. Список файлов форм представлен в виде меню. Найдем в нем строку "FORM1 * Баланс пpедпpиятия (фоpма 1)" спозиционируем на нее курсор и нажмем Enter. Очень скоро мы увидим перед собой знакомую форму N 1. Полистаем ее. Как ни странно баланс сходится. Ничего удивительного - во введенных нами операциях не было таких, которые оставили бы сальдо на счетах не входящих в те или иные строки баланса. Вспомните, что проводки введенных нами операций программа составила таким образом, чтобы счет 46 был закрыт.
Все бы хорошо, но пока непонятно:
Похожие работы
... непростых и ответственных из рассматриваемых, о чем свидетельствует очень небольшое число фирм, пытающихся работать в этом секторе. Данное направление особенно необходимо в условиях рынка, где использование ПС финансово-экономического анализа — этого незаменимого инструмента для анализа, прогнозирования и управления бизнесом (более всего в банковской и биржевой сфере) — помогает получить наиболее ...
... , обучения персонала. При решении комплекса сложных проблем желательно привлекать работников специальных фирм, выполняющих весь цикл работ по внедрению компьютерной техники на предприятие. 3. Оценка рынка бухгалтерских учетных систем 3.1 Общая характеристика "1C: Предприятие 8.0" Новая платформа от фирмы "1С.8.0" - новый уровень автоматизации на "1С: Предприятие". Платформа "1С: ...
... техникой всех отраслей человеческой деятельности остро ставит вопрос о технологическом обеспечении информационных систем и технологий. Технологическое обеспечение реализует информационные процессы в автоматизированных системах организационного управления с помощью ЭВМ и других технических средств. Разработка технологического обеспечения требует учета особенностей структуры экономических систем. ...
... ” и пользоваться мощной консультативной поддержкой фирмы изготовителя или торговой аудиторской компании у которой приобреталась программа. 3.6.3. СуперМенеджер Многовалютная система, предназначенная для автоматизации бухгалтерского учета на предприятиях сложной структуры различных форм собственности. Работа в различных компьютерных сетях и на компьютерах IBM и Macintosh. Система ...


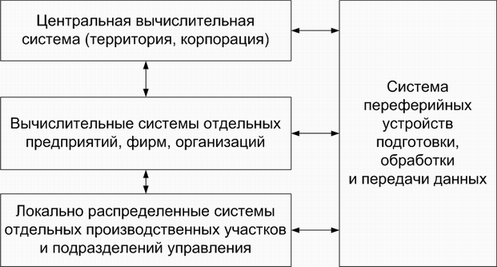
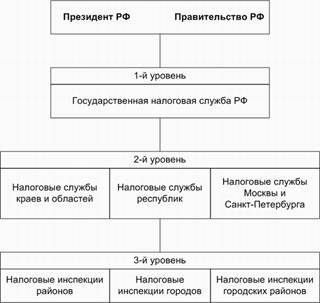
0 комментариев