Навигация
Можливості роботи з текстом в графічному редакторі Corel Draw
2. Можливості роботи з текстом в графічному редакторі Corel Draw
Графічний редактор Corel Draw – це програма векторної графіки, що дозволяє створювати і редагувати професійні векторні зображення, від простих до самих складних. Програми першої категорії (графіка заснована на кривих) називаються векторно програмами, що малюють, і створюють векторне зображення. Основна програма Corel Draw — DRAW — є векторно програмою, що малює.
Програми другої категорії (графіка заснована на крапках) називаються барвними чи програмами редакторами образа, вони створюють растрове зображення. Програма Corel Photo-Paint яка входить у пакет Соrеl Draw відноситься до цієї категорії.
Протилежність. Коли ви відкриваєте Corel Photo-Paint, ви попадаєте в абсолютно інший світ. Ставлячи окремі крапки на електронній полотнині — ви дійсно малюєте.
Уся суть простоти DRAW може бути зведена до одного слова — крива. Головним у DRAW, а також у CorelDRAW, є її здатність створювати криву, і ця основна відмінність від того, що робили барвні програми і редактори образів.
Як і більшість найбільш зроблених графічних програм, CorelDRAW використовує базові елементи створення об'єктів разом з новими більш могутніми. Створення простої чи кривої квадрата ще не дає приводу радуватися, тому що, у дійсності заслуговує на увагу застосування інструментів спецеффектів наприклад, Blend (перехід) може створити перехід одного об'єкта в інший, a Extrude (видавлювання) додає глибину й обсяг. Існує Radial Fill (радіальне наповнення), що змінює колір наповнення, а також Rotate, Envelope, Weld, Combine, Perspective... і шрифти
Можливо найбільш вражаючою частиною CorelDRAW є те, як вона дозволяє вам працювати з текстом. Величезна кількість шрифтів Тіре 1 і True
Тіре використовується для створення електронного продукту, а типографське устаткування дозволяє встановлювати мінімальний розмір шрифту, а потім змінювати його не змінюючи якості. Крім того, CorelDRAW дозволяє працювати з текстом також, як і з іншими об'єктами, при цьому можна використовувати всі спецеффекти.
Це властивість безсумнівна приводить до двох результатів: 1) користувач одержує задоволення від розширення можливостей маніпуляцією текстом; 2) у тих же користувачів виникає ефект відчуження в зв'язку з тим, що раніш вони не вникали в те, що відбувається насправді. Насправді CorelDRAW приніс значний прибуток.
Інтерфейс програмного пакету Corel Draw (Рис.1.)Уздовж лівої сторони робочого вікна розташовані дев'ять прямокутників, що складають набір інструментів DRAW. Вони забезпечують доступ до основних команд і функцій програми.
Багато в чому успіх DRAW зобов'язаний своєму досить доступному і зрозумілому інтерфейсу. Навіть якщо ви ніколи не мали справу з графічними програмами, — намалювати прямокутник у DRAW не складе праці. Елементарного знайомства з основними прийомами (клацнути мишкою, вибрати інструмент і перевести курсор на сторінку, натиснути кнопку мишки і не відпускаючи неї малювати) досить для того, щоб створити не тільки прямокутники, але й овали, текстові блоки, лінії й об'єкти вільної форми. Освоюючи цей прийом, ви відразу ж довідаєтеся як збільшуються частини малюнка. Усі ці операції зводяться до простих правил.
• рядок заголовка, що відображає ім'я додатка і відкритого файлу;
• рядок меню, що забезпечує доступ до більшості функцій і команд програми;
• лінійки прокручування, для переходу в різні частини документа;
• кнопки зі стрільцями в правому верхньому куті екрана для розширення вікна
DRAW на весь екран, або згортання його до піктограми;
• кнопка керування у верхньому лівому куті для швидкого чи розгортання закриття DRAW.
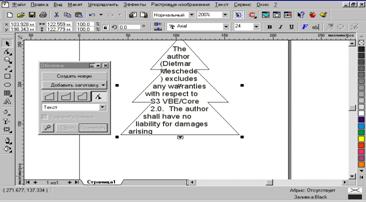
Хоча зручніше редагувати текст безпосередньо в графічному документі, іноді це буває досить складно виконати. Якщо ви застосували до тексту деякі ефекти, відредагувати його можна в спеціальному діалозі. Виділивши текстовий об'єкт і натиснувши кнопку "Edit Text" панелі Property Bar (Панель властивостей), ви відкриєте діалог редагування тексту (Рис. 2). Робота в цьому діалозі не відрізняється від роботи з простим текстовим редактором.
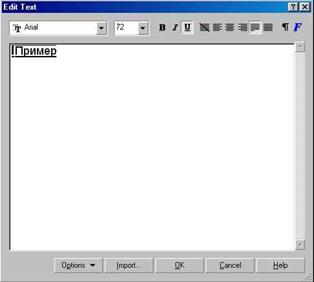
Рис 2. Діалог редагування тексту
Вводьте і редагуйте текст, виділяйте фрагменти і змінюйте їхнє форматування за допомогою кнопок, розташованих у верхній частині діалогу. Ви можете вставити текст із документа, створеного текстовим редактором. Натисніть кнопку Insert (Вставка) і на екрані з'явиться діалог відкриття файлу. У ньому ви можете вибрати файл у форматі одного з розповсюджених текстових редакторів. У результаті ваш файл буде вставлений у текстовий об'єкт, що редагується. Закінчивши редагування і форматування тексту, натисніть кнопку ОК у діалозі, щоб повернутися в основний режим роботи з графічним документом. Як уже відзначалося, найпростіше виконувати форматування тексту за допомогою панелі Property Bar (Панель властивостей), що при роботі з текстом містить кнопки форматування. Додаткові можливості по форматуванню тексту можна одержати в спеціальному діалозі (Рис.3), що викликається за допомогою кнопки "Format Text" панелі Property Bar (Панель властивостей). Цей діалог містить кілька вкладок, що дозволяють настроїти форматування символів і абзаців, установити табуляцію і розміри стовпчиків тексту, а також застосувати деякі текстові ефекти.
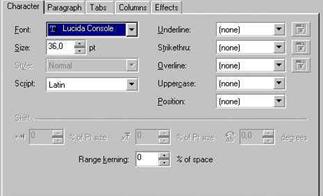
Рис. 3. Форматування символів
Якщо кнопка замок у нижній частині діалогу натиснута, і на ній намальований закритий замок, то зміни форматування наберуть сили відразу після введення значень у полючи діалогу. Віджавши кнопку замок, ви зміните малюнок на ній. Тепер замок відкритий. У цьому випадку варто натиснути кнопку Apply (Застосувати) після зміни форматування, щоб зміни набрали сили. Ви можете змінити форматування декількох об'єктів, виділяючи їх і набудовуючи різне форматування. При цьому діалог залишається відкритим. Щоб закрити діалог, варто натиснути кнопку ОК. На першій вкладці діалогу набудовується форматування символів (Рис.3). На цій вкладці можна вибрати шрифт, його розмір і накреслення, а також використовуваний мовний профіль. Поля в правій частині діалогу дозволяють використовувати більш оригінальні способи форматування. У списках Underline (Підкреслення), Sinkethru (Закреслювання) і Over-line (Надчеркивание) вибирається тип ліній для розташування під текстом, по чи тексту над текстом відповідно. Доступне використання тонких і товстих, одинарних і подвійних ліній. Підкреслити можна як весь текст, включаючи пробіли, так і тільки слова. Ви можете використовувати кілька ліній одночасно, наприклад, розташувавши тонку подвійну лінію під текстом і одинарну товсту - над текстом. Натиснувши кнопку, розташовану правіше будь-якого списку, ви можете настроїти товщину і розташування ліній. У списку Uppercase (Регістр) можна установити малі прописні чи всі прописні букви. У списку Position (Позиція) вибирається верхній і нижній індекс. Ці можливості є й у текстових редакторах. У нижній частині діалогу розташовані полючи, за допомогою яких можна виконати форматування, недоступне текстовим редакторам. Щоб ці полючи стали доступними, варто виділити один чи кілька символів у тексті. Далі ви можете задати вертикальний і горизонтальний зсув, а також кут повороту для виділених символів. За допомогою повороту і зсуву окремих символів, а також при використанні підкреслення і надчеркивания одночасно, ви можете одержати незвичайне форматування тексту, що можливо тільки в CorelDRAW 10 (Рис. 4)
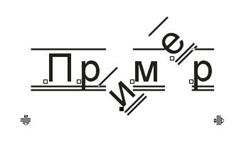
Рис. 4. Приклад форматування окремих символів
На другій вкладці діалогу набудовується форматування абзаців (Рис. 5). Деякі полючи доступні тільки при форматуванні звичайного тексту. Наприклад, ви не можете установити відступи для фігурного тексту.
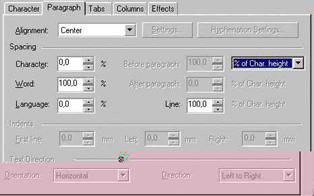
Рис. 5. Форматування абзаців
У списку Alignment (Вирівнювання) вибирається один зі способів вирівнювання. Деякі варіанти вирівнювання допускають додаткове настроювання. Діалог настроювання викликається розташованої поруч кнопкою Settings (Установки). Натиснувши кнопку Hyphenation Settings (Установки переносів), ви можете в діалозі, що з'явився, настроїти розміщення автоматичних переносів слів. У групі полів Spacing (Інтервали) задаються інтервали між сусідніми символами, між словами і рядками, а також до і після абзацу. У групі полів Indents (Відступи) задаються відступи праворуч і ліворуч. Задавши відступ першого рядка, ви одержите ефект нового рядка. Усі ці відступи й інтервали дозволяють оформити великі фрагменти тексту не гірше, ніж у могутньому текстовому редакторі. На наступній вкладці діалогу розставляються позиції табуляції (Рис 6). Ви можете додати, видалити табулятор. Також можна змінити положення будь-якого табулятора. За допомогою зручно розташованих позицій табуляції легко створювати великі списки.
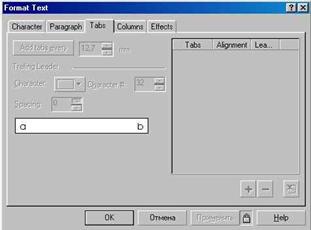
Рис. 6. Настроювання табуляції
Звичайний текст у CorelDRAW 10 можна розташувати в трохи колонок. Текст у декількох колонках звичайно використовується в газетах і журналах. Якщо ви хочете створити за допомогою CorelDRAW 10 ілюстровану брошуру, вам знадобиться ця можливість редактора. Настроїти кількість і ширину колонок можна на наступній вкладці діалогу форматування (Рис. 7).
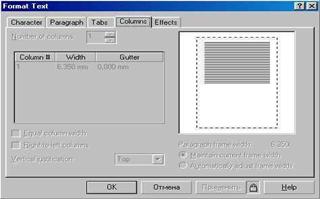
Рис. 7. Настроювання стовпчиків тексту
У поле Number of columns (Кількість стовпчиків) задається кількість стовпчиків у тексті. Якщо ви установите прапорець Equal column width (Рівна ширина стовпчиків), то будуть створені стовпчики рівної ширини, забравши прапорець, ви зможете задати різну ширину для різних стовпчиків. Ширина встановлюється в полях, розташованих у центрі діалогу. У правій частині діалогу розташований малюнок, що показує зразковий вид тексту, розташованого в трохи колонок. У списку Vertical justification (Вертикальне вирівнювання) задається вертикальне вирівнювання звичайного тексту щодо рамки. Воно не залежить від кількості стовпчиків. Особливо слід зазначити повне вирівнювання, при якому рамка заповнюється текстом від початку до кінця. Це досягається збільшенням міжрядкових інтервалів. Якщо у вас занадто мало тексту і багато порожнього місця, не рекомендується вирівнювати його таким способом. На останній вкладці діалогу настроювання форматування тексту набудовуються ефекти буквиці і маркірованого списку (Рис. 8). Вибрати потрібний ефект можна в списку, розташованому у верхній частині діалогу.

Рис. 8. Буквиця і маркіровані списки
Вибравши ефект буквиці, ви можете задати кількість рядків, займаних заголовною буквою на початку абзацу. Крім того, задається відстань букви від іншого тексту. Також можна вибрати один із двох варіантів ефекту. Вони проілюстровані малюнками в правій нижній частині діалогу. Якщо ви вибрали використання маркірованого списку, то в поле Font (Шрифт) повинні вибрати шрифт, а в поле Symbol (Символ) - конкретний символ для використання як маркер. В інших полях задається розмір символу, його зсув і відстань до основного тексту. Крім того, можна вибрати один із двох варіантів маркірованих списків, представлених малюнками, що пояснюють, у правій нижній частині діалогу. Описані можливостей форматування і редагування не відрізняються оригінальністю. Їх можна знайти в більшості текстових редакторів. У CorelDRAW 10 є й інші засоби роботи з текстом, наприклад перевірка правопису. Невірні слова при введенні підкреслюються червоною хвилястою лінією. Також працює в CorelDRAW 10 і засіб автозаміни. Ви без праці освоїте засобу роботи з текстом, якщо знайомі хоча б з одним текстовим редактором. А ми продовжимо вивчення можливостей, властивих винятково графічному редакторові CorelDRAW 10.
Розміщення тексту уздовж кривоїГрафічний редактор CorelDRAW 10 дозволяє розмістити фігурний текст по будь-якій заданій кривій - чи прямої кривої лінії, прямокутнику, еліпсу, зірці, багатокутнику, іншій чи букві текстовому рядку. Розмістити уздовж кривої можна тільки текст, що складається з одного рядка. Якщо ви спробуєте розмістити текст, що складається з декількох рядків, усі переклади рядків будуть вилучені. За допомогою інструмента "Ellipse Tool" створіть еліпс. Виберіть інструмент "Text
Tool" у панелі інструментів Toolbox (Графіка). Підведіть покажчик миші до верхньої крапки контуру еліпса. При цьому покажчик змінить свій вид. Клацніть мишею, і над контуром еліпса з'явиться текстовий курсор. Тепер ви можете уводити фігурний текст. Виберіть у списку шрифтів панелі Property
Bar (Панель властивостей) шрифт Verdana, Arial, Helvetica, sans-serif, чи інший шрифт, що підтримує російські букви. Уведіть кілька слів. Текст автоматично буде розташовуватися уздовж контуру еліпса (Рис. 9).
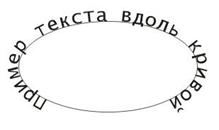
Рис. 9. Текст, розміщеної уздовж еліпса
Якщо ж вам треба розмістити вже існуючий текст уздовж кривої, то варто скористатися трохи іншою методикою. Намалюйте ще один еліпс і створіть на вільному місці рядок фігурного тексту. Виділите створені еліпс і фігурний текст за допомогою інструмента "Pick Tool". Виберіть команду меню Text Fill Text to Path (Текст Текст уздовж кривої). Текст буде розташований уздовж кривої, як і в попередньому випадку. Поза залежністю від способу розміщення тексту уздовж кривої, ви можете редагувати і форматувати його, як і будь-який інший текстовий об'єкт. Також ви можете змінювати розміщення тексту відносно кривої за допомогою елементів керування панелі Property Bar (Панель властивостей). Розглянемо більш докладно ці елементи. У першому ліворуч списку панелі Property Ваг (Панель властивостей) можна вибрати одну з заготівель, що описує безліч параметрів розташування тексту. Вибравши заготівлю, ви сильно зміните зовнішній вигляд тексту. Інші полючи дозволяють настроїти зовнішній вигляд тексту вручну. В другому списку панелі Property Bar (Панель властивостей) розташовані варіанти орієнтації букв стосовно кривої. Малюнки в списку пояснюють кожен варіант: "Text Orientation" обертає букви по ходу кривої, "Text Orientation" вертикально зрушує текст на скривленій частині кривої. Зрушення збільшується разом з нахилом кривої. Варіант "Text Orientation" горизонтально зрушує текст на скривленій частині кривої. Варіант "Text Orientation" зберігає символи вертикальними, поки текстовий рядок випливає по кривій. У третьому списку визначається вертикальне розміщення тексту стосовно кривої. Малюнки варіантів зрозумілі без коментарів: "Vertical Plasiment". Ще один варіант дозволяє вручну переміщати текст перпендикулярно кривої. Список з елементами "Text Placiment" з'являється в панелі Property Bar (Панель властивостей), коли ви розміщаєте текст по замкнутих кривих. За допомогою цього списку ви можете визначити місце замкнутого контуру/ у який буде розташовуватися текст. Щоб розмістити текст на протилежній стороні кривої зі збереженням всіх інших установок/ варто натиснути кнопку "Place On Other Side". Спробуйте змінити розміщення тексту за допомогою керуючих елементів панелі Property Bar (Панель властивостей) (Рис. 10).
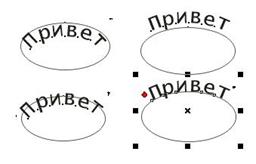
Рис. 10. Варіанти розміщення тексту уздовж еліпса
Ви можете також переміщати текст у напрямку, перпендикулярному кривої, в інтерактивному режимі в такий спосіб. Виділите за допомогою інструмента "Pick Tool" текстовий об'єкт, що був розміщений по кривій. Тому що текст уже зв'язаний із кривої, ви повинні натиснути клавішу Ctrl, а потім, не відпускаючи клавішу, клацнути мишею на текстовому об'єкті, щоб його виділити. Підведіть покажчик миші до перехрестя, що розташовано в центрі об'єкта. Покажчик зміниться на іншій. Натиснувши й утримуючи ліву кнопку миші, переміщайте покажчик миші нагору. З'явиться з'єднуюча лінія,
один кінець якої встановлений на кривої, а інший зв'язаний з текстом. Ця лінія дозволяє установлювати відстань, на якому текст буде розташований від кривої. Ви можете переміщати текст у потрібне місце над чи під кривою. Якщо ви зупините переміщення миші і при цьому не відпустите ліву кнопку, то на місці кінця сполучної лінії з'явиться точна копія кривої з текстом. Ця копія являє собою опорну лінію тексту і показує, у якім місці буде розміщений текст відносно кривої. Відпустите кнопку миші, і текст займе нове положення. Переміщати текст також можна, установлюючи цифрові значення в полях, розташованих у правій частині панелі Property Bar (Панель властивостей). Виберіть інструмент "Pick Tool" натисніть клавішу Shift, і, не відпускаючи її, клацніть на контурі еліпса. Ви знову виділили два об'єкти і можете продовжити експерименти з розміщенням тексту. Тепер ми відокремимо текст від еліпса. Виберіть команду меню Arrange Break Text Apart (Монтаж/Відокремити текст). Хоча зовні нічого не змінилося, текст тепер не зв'язаний з еліпсом. Виділивши тільки текст. Для цього клацніть мишею на порожнім місці, щоб зняти виділення, а потім клацніть мишею на тексті. Виберіть команду меню Text Straighten Text (Текст/ вирівняти текст), і текст знову прийме свій первісний вид. За допомогою інструмента "Frehand Tool" намалюйте довільну незамкнуту криву. Виділите намальовану криву і фігурний текст і виберіть команду меню Text Fill Text to Path (Текст уздовж кривої). Тепер текст розміщений уздовж розімкнутої кривої й у третьому списку панелі Property Bar (Панель властивостей) можна вибрати положення тексту відносно кривої. Ви можете розмістити текст по початку кривої по чи центрі наприкінці кривої лінії. Виберіть у третьому списку панелі Property Bar (Панель властивостей) різні варіанти. Вирівнювання тексту буде мінятися відповідно до вашого вибору. Якщо ви зміните форму кривої, по якій розміщений текст, то текст автоматично буде змінювати своє положення. Виберіть інструмент "Shape Tool" і зміните форму кривої. По закінченні змін текст автоматично розташується уздовж нової кривої. За допомогою інструмента "Pick Tool" виділите текст і криву. Виберіть команду меню Arranged Break Text Apart (Монтаж Відділити текст). Тепер текст і
крива не зв'язані. Виділите тільки криву і видалите її. Зовнішній вигляд тексту залишився незмінним, хоча крива, по якій він був розміщений, відсутній. Далі ми продовжимо перетворення фігурного тексту.
Зміна розташування символів текстуЗа допомогою інструмента "Shape Tool" ви можете змінити відстань між сусідніми символами. Ця операція називається кернингом. Кернинг можна застосовувати як до звичайного, так і до фігурного тексту. Кернинг переміщає сусідні символи чи ближче далі друг від друга. Створіть об'єкт фігурного тексту. Щоб виділити символи для кернинга, виберіть інструмент "Shape Tool". Ви заметете, що поруч з кожним символом з'являться маленькі контурні чи квадратики вузли (Рис. 13). Щоб виділити символи, що ви хочете підсунути, треба виділити ці вузли. Стрілки керування, також використовуються для регулювання інтервалів.

Рис. 11. Зміна розміщення символів фігурного тексту
Установите покажчик миші на вузлі, що знаходиться ліворуч від символу, що ви хочете перемістити, а далі, натискаючи і утримуючи ліву кнопку миші, перемістите покажчик миші на нову позицію. Разом з покажчиком миші будуть зрушені і символи (Рис. 13). Ви можете виділити кілька вузлів і пересунути їх разом. Щоб виконати кернинг рядка тексту за допомогою стрілок керування , перетягнете за допомогою миші відповідну стрілку. При використанні стрілки буде змінюватися відстань між усіма символами тексту, а при використанні стрілки, вони буде мінятися відстань між рядками. Редагування вузлів текстового об'єкта за допомогою інструмента "Shape Tool" схоже на роботу з вузлами інших типів об'єктів, і ви можете застосовувати прийоми, описані нами раніше. Виберіть інструмент "Pick Tool". Текстовий об'єкт буде виділений. Виберіть команду меню Text/Straighten Text (Текст/Випрямити текст). Текст прийме свій первісний вид. Схожа команда Text Align/To Baseline (Текст/Вирівняти по опорній лінії) тільки вирівнює текст по опорній лінії, тобто скасовує усі вертикальні зсуви символів. Опорною лінією називається уявлювана лінія, по якій вирівнюються всі символи в рядку тексту. Команда Text/Straighten Text (Текст/Вирівняти текст), крім того, скасовує горизонтальні зсуви і повороти окремих символів.
Похожие работы
... і господарства і ін. Найпоширенішими є учбово-виробничі майстерні. В таблиці 1.5 представлений перелік необхідних майстерних, кабінетів і лабораторій, які необхідні для вивчення теми: «Векторний графічний редактор Corel Draw» Таблиця 1.5 – Перелік необхідних майстерень, кабінетів і лабораторій по предметах професійно-технічного циклу. Кабінети Лабораторії 1. Основ програмування. 2. ...
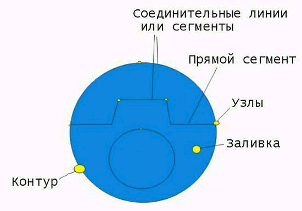
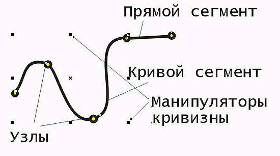


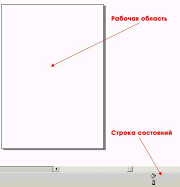
0 комментариев