Навигация
Создание диаграммы состояний и диаграммы компонентов
7 Создание диаграммы состояний и диаграммы компонентов
7.1 Создание диаграммы состояний
Диаграммы состояний определяют все возможные состояния, в которых может находиться конкретный объект, а также процесс смены состояний объекта в результате наступления некоторых событий.
На диаграмме имеются два специальных состояния - начальное (start) и конечное (stop). Начальное состояние выделено черной точкой, оно соответствует состоянию объекта, когда он только что был создан. Конечное состояние обозначается черной точкой в белом кружке, оно соответствует состоянию объекта непосредственно перед его уничтожением. На диаграмме состояний может быть одно и только одно начальное состояние.
Для того чтобы построить диаграмму состояний, ее вначале необходимо создать и активизировать.
Создание диаграммы состояний: нашла в браузере класс ekzemplar. Щелкнула на классе правой кнопкой мыши и в открывшемся меню указала пункт New > Statechart Diagram.
Добавление начального и конечного состояний:
1) На панели инструментов нажала кнопку Start State (Начальное состояние). Поместила это состояние на диаграмму.
2) На панели инструментов нажала кнопку End State (Конечное состояние). Поместила это состояние на диаграмму.
Добавление суперсостояния: на панели инструментов нажала кнопку State (Состояние). Поместила это состояние на диаграмму, назвала его Initialization (Инициализация). Поместила еще одно суперсостояние и назвала его Filled (Выполнен).
Подробное описание состояний:
1) Дважды щелкнула на состоянии Initialization (Инициализация).
2) Щелкнула правой кнопкой мыши на окне Actions (Действия).
3) В открывшемся меню выберала пункт Insert (Вставить).
4) Дважды щелкнула мышью на новом действии.
5) Назвала его Store Come Date (Сохранить дату поступления).
6) Убедилась, что в окне When (Когда) указан пункт On Entry (На входе).
7) Повторила этапы 3-6, добавив следующие действия: Collect Info (Собрать информацию из накладной и из книги), в окне When указала пункт Do. Add Items (Добавить к екземпляру новые графы), в окне When указала Do.
8) Нажала на кнопки ОК два раза, чтобы закрыть спецификацию.
9) Дважды щелкнула на состоянии Filled (Выполнен).
10) Повторила этапы 2 - 7, добавив действие Print kat kart (напечатать каталожную карточку), указала пункт Do.
Добавление переходов:
1) На панели инструментов нажала кнопку Transition (Переход). Щелкнула мышью на начальном состоянии. Провела линию перехода к состоянию Initialization (Инициализация).
2) Повторила те же действия, создав следующие переходы: от состояния Initialization (Инициализация) к состоянию Filled (Выполнен).
3) От состояния Filled (Выполнен) к конечному состоянию.
Подробное описание переходов:
1) Дважды щелкнула на переходе от состояния Initialization (Инициализация) к состоянию Filled (Выполнен), открыв окно его спецификации.
2) В поле Event (Событие) ввела фразу Add Item (Добавить к заказу новую позицию).
3) Перешла на вкладку Detail (Подробно). В поле Condition (Условие) ввела No unfilled items remaining (Не осталось незаполненных позиций).
Результат выполнения этапов по созданию диаграммы состояний представлен на рисунке 8.
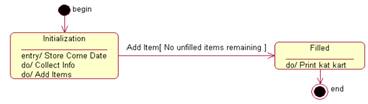
Рисунок 8. Диаграмма состояний
7.2 Создание диаграммы компонентов
Диаграммы компонентов показывают, как выглядит модель на физическом уровне. На них изображены компоненты программного обеспечения и связи между ними.
Этапы выполнения создания диаграммы компонентов:
1) Создание пакетов компонентов: щелкнула правой кнопкой мыши на представлении компонентов в браузере. В открывшемся меню выбрала пункт New > Package (Создать > пакет). Назвала этот пакет Entities (Сущности). Так же создала пакет Boundaries (Границы).
2) Добавление пакетов на Главную диаграмму Компонентов: открыла Главную диаграмму Компонентов, дважды щелкнув на ней. Перетащила пакеты Entities и Boundary из браузера на Главную диаграмму.
3) Рисование зависимостей между пакетами: на панели инструментов нажала кнопку Dependency (Зависимость). Щелкнула мышью на упаковке Boundaries Главной диаграммы Компонентов. Провела линию зависимости до упаковки Entities. Результат добавления пакетов и рисования зависимостей между пакетами на главной диаграмме пакетов представлен на рисунке 9.

Рисунок 9. Главная диаграмма компонентов системы
4) Добавление компонентов к пакетам и рисование зависимостей: дважды щелкнула мышью на пакете Entities Главной диаграммы Компонентов, открыв Главную диаграмму Компонентов этого пакета. На панели инструментов нажала кнопку Package Specification (Спецификация пакета). Поместила спецификацию пакета на диаграмму. Ввела имя спецификации пакета number_izd. Так же добавила спецификацию пакета ekzemplar. На панели инструментов нажала кнопку Package Body (Тело пакета). Поместила его на диаграмму. Ввела имя тела пакета number_izd. Так же добавила тело пакета ekzemplar. На панели инструментов нажала кнопку Dependency (Зависимость). Щелкнула мышью на теле пакета number_izd. Провела линию зависимости от него к спецификации пакета number_izd. Так же добавила линию зависимости между телом пакета ekzemplar и спецификацией пакета ekzemplar. Результат добавления компонентов к пакету Entities представлен на рисунке 10.
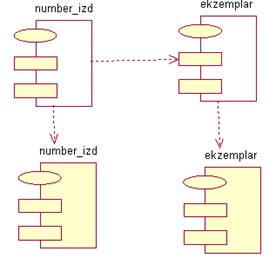
Рисунок 10. Диаграмма Компонентов пакета Entities
С помощью описанного метода создала следующие компоненты и зависимости для пакета Boundaries: Спецификацию пакета ins_book тело пакета ins_book. Результат добавления компонентов к пакету Boundaries представлен на рисунке 11.

Рисунок 11. Диаграмма Компонентов пакета Boundaries
5) Создание диаграммы Компонентов системы: щелкнула правой кнопкой мыши на представлении Компонентов в браузере. В открывшемся меню выбрала пункт New > Component Diagram. Назвала новую диаграмму System. Дважды щелкните на этой диаграмме.
6) Размещение компонентов на диаграмме Компонентов системы: Развернула в браузере пакет компонентов Entities, чтобы открыть его. Щелкнула мышью на спецификации пакета number_izd в пакете компонентов Entities. Перетащила эту спецификацию на диаграмму. Так же поместила на диаграмму спецификацию пакета ekzemplar. С помощью этого метода поместила на диаграмму из пакета компонентов Boundaries спецификацию пакета ins_book. На панели инструментов нажала кнопку Task Specification (Спецификация задачи). Поместила спецификацию задачи на диаграмму и назовите ее ins_Exe.
7) Добавление оставшихся зависимостей на диаграмму Компонентов системы: уже существующие зависимости автоматически показаны на диаграмме Компонентов системы после добавления туда соответствующих компонентов. Затем добавила остальные зависимости: на панели инструментов нажала кнопку Dependency (Зависимость). Щелкнула на спецификации пакета ins_book и провела линию зависимости к спецификации пакета number_izd. От спецификации задачи ins_exe к спецификации пакета ins_book.
8) Соотнесение классов с компонентами: в Логическом представлении браузера нашла класс number_izd пакета Entities. Перетащила этот класс на спецификацию пакета компонента number_izd в представлении Компонентов браузера. В результате класс number_izd будет соотнесен со спецификацией пакета компонента number_izd. Перетащила класс number_izd на тело пакета компонента number_izd в представлении Компонентов браузера. В результате класс number_izd будет соотнесен с телом пакета компонента number_izd. Так же соотнесла с классами следующие компоненты: класс ekzemplar со спецификацией пакета ekzemplar; класс ekzemplar с телом пакета ekzemplar; класс ins_book со спецификацией пакета ins_book; класс ins_book с телом пакета ins_book.
Результат создания диаграммы компонентов системы представлен на рисунке 12.

Рисунок 12. Диаграмма Компонентов системы
Вывод: на диаграмме состояний были определены все возможные состояния, в которых может находиться конкретный объект, а также процесс смены состояний объекта в результате наступления некоторых событий. А так же составлена диаграмма компонентов, которая показывает, как выглядит модель на физическом уровне. Выбрав в качестве языка программирования С++, для каждого класса созданы соответствующие этому языку компоненты.
Похожие работы
... по соответствующему полю). В окне Конструктора таблиц созданные связи отображаются визуально, их легко изменить, установить новые, удалить (клавиша Del). 1 Многозвенные информационные системы. Модель распределённого приложения БД называется многозвенной и её наиболее простой вариант – трёхзвенное распределённое приложение. Тремя частями такого приложения являются: ...
... к программному средству. 3.3 Реализация функционального назначения программного средства При запуске программного средства «Библиотека» вывод на дисплей монитора главной формы происходит параллельно с выводом стартовой формы, содержащей краткие сведения о названии информационной системы, фамилию и инициалы автора. На главной форме отображаются элементы, позволяющие просматривать записи БД, ...
... операционной системы компьютер мертв. ОС загружается при включении компьютера. Прикладное ПО предназначено для решения конкретных задач пользователя и организации вычислительного процесса информационной системы в целом. Прикладное ПО позволяет разрабатывать и выполнять задачи (приложения) пользователя по бухгалтерскому учету, управлению персоналом и т.п. Прикладное программное обеспечение ...
... номеров, количестве свободных и занятых номеров, а также для составления договоров на бронирование. Требования к программному изделию. I) Требование к функциональным характеристикам – программа «Информационная система гостиничного комплекса» должна выполнять следующие функции: 1) данные, вносимые пользователем должны автоматически заноситься в базу данных; 2) необходим контроль правильности ...
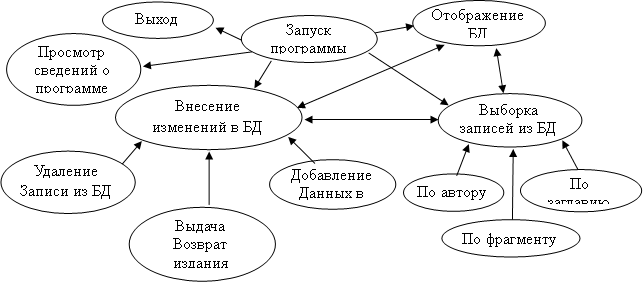

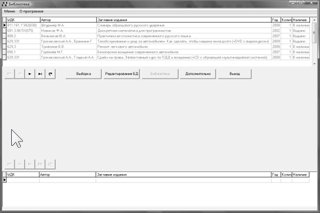
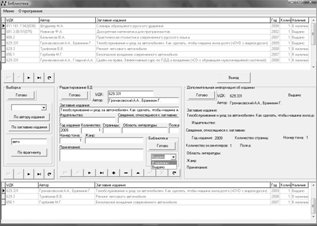
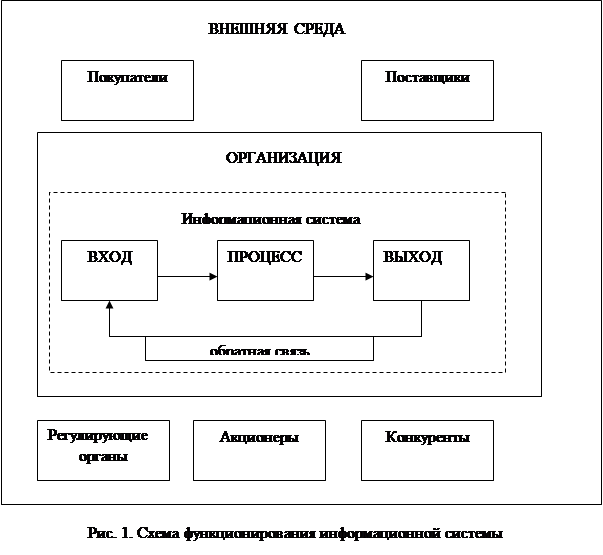
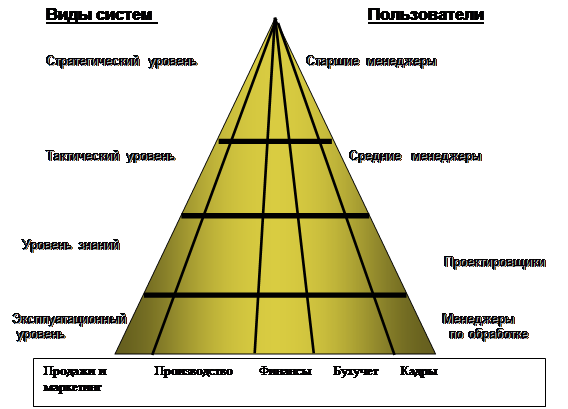
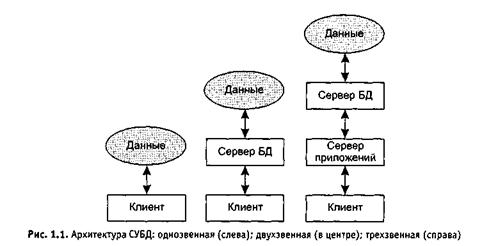
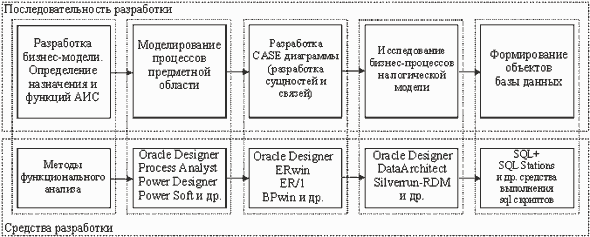
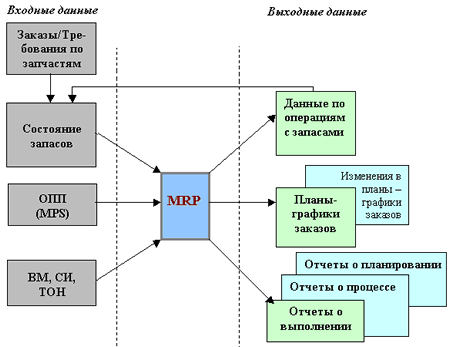
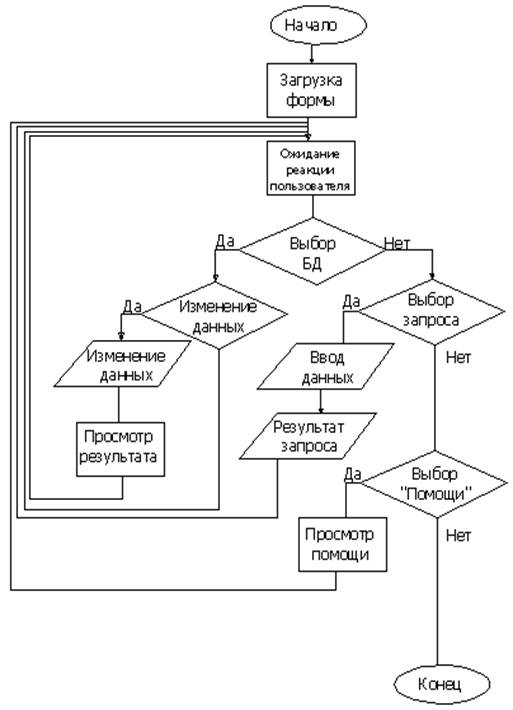
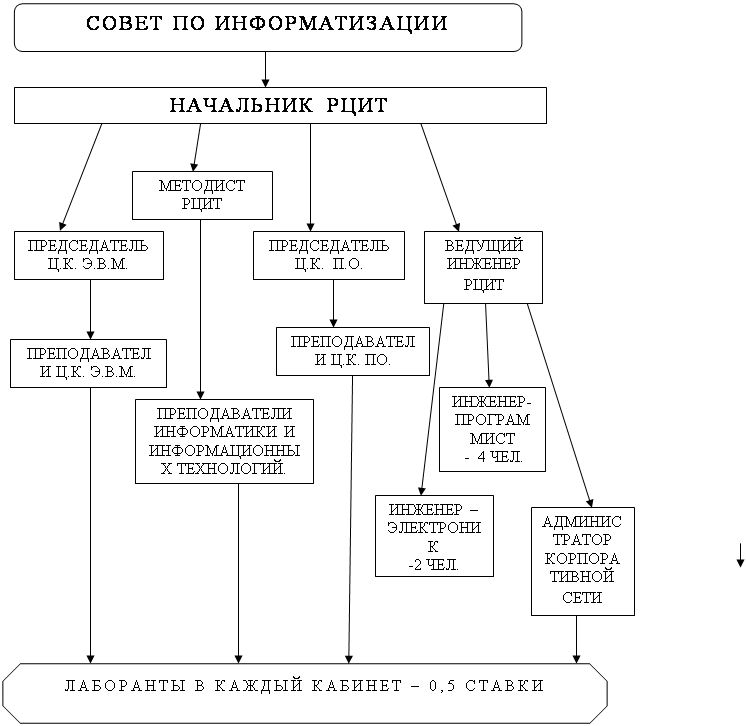
0 комментариев