Навигация
Введите подпись к рисунку, например, «Рис.1. Мое творчество». Надпись необходимо вводить Курсивом
3. Введите подпись к рисунку, например, «Рис.1. Мое творчество». Надпись необходимо вводить Курсивом.
4.
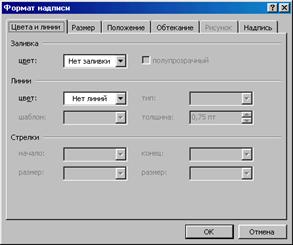 |  | ||
Если вам граница вокруг надписи не нужна, то щелкните правой кнопкой мыши на границе и в появившемся контекстном меню выберите пункт Формат надписи. В появившемся окне Формат надписи (рис. 4.4) перейдите на страницу Цвета и линии.

В группе Заливка в выпадающем списке Цвет установите значение Нет заливки, а в группе Линии в списке Цвет – Нет линий. Щелкните на кнопке ОК. В результате граница вокруг блока исчезнет и сквозь него будет виден текст, даже если блок и перекрывает введенный в документ текст.
5. Установите необходимый режим обтекания рамки текстом. Для этого откройте окно Формат надписи также, как и в предыдущем случае и перейдите на страницу Обтекание. В группе Обтекание щелкните на пункте По контуру и нажмите кнопку ОК.
![]() Если вы все сделали правильно, то у вас получиться точно такой же результат, как и на рисунке справа.
Если вы все сделали правильно, то у вас получиться точно такой же результат, как и на рисунке справа.
Панель Рисование редактора Word. Знакомство с инструментами, возможность выбора типа линии, вставка рамки текста, установка для нее цвета линии и заполнения.
Попробуем начертить обычный параллелепипед (рис. 4.6). Если вы хотите упростить задание, ограничьтесь одним параллелепипедом без координатных осей и обозначения вершин.
Прежде чем приступить к выполнению задания, тщательно проанализируйте порядок построения.
Из каких геометрических фигур можно составить этот параллелепипед?
Начать можно с прямоугольника ABB1A1. Вам наверняка захочется скопировать его и вставить такой же прямоугольник CC1D1D, что неверно. CC1D1D не может быть единой геометрической фигурой, так как состоит из линий разного стиля (сплошные и пунктирные).

Рис. 4.6
Ключ к заданию
Можно предложить следующий порядок построения (все используемые кнопки с панели Рисование. Для ее вызова нажмите кнопку Рисование ![]() на панели инструментов):
на панели инструментов):
1. нарисовать прямоугольник ABB1A1;
2. провести одну из наклонных линий, например, A1D1;
3. скопировать A1D1 и вставить три раза ВС, B1C1 и AD;
4. провести линии CC1, DD1, DC и D1C1;
5. выделяя соответствующие отрезки, выбрать Тип штриха ![]() – пунктируй;
– пунктируй;
6. дорисовать координатные оси, выбрав инструмент Линия ![]() и стиль - Линия со стрелкой. Для выбора стиля автофигуры, щелкните правой кнопкой мыши над объектом и в появившемся контекстном меню выберите пункт Формат автофигуры. В результате перед вами появится окно Формат автофигуры, в котором можно установить нужный вид фигуры, например, к линии добавить стрелку.
и стиль - Линия со стрелкой. Для выбора стиля автофигуры, щелкните правой кнопкой мыши над объектом и в появившемся контекстном меню выберите пункт Формат автофигуры. В результате перед вами появится окно Формат автофигуры, в котором можно установить нужный вид фигуры, например, к линии добавить стрелку.
Самый трудоемкий процесс в этом упражнении — обозначение вершин.
Для того, чтобы расположить букву в нужном месте, включите кнопку Надпись ![]() на панели Рисование и растяните рамку, пользуясь мышью, до требуемого размера.
на панели Рисование и растяните рамку, пользуясь мышью, до требуемого размера.
Нажав кнопку Цвет линии ![]() (рамка должна быть выделена), выберите в предлагаемой палитре Нет Линии, аналогично Цвет заливки
(рамка должна быть выделена), выберите в предлагаемой палитре Нет Линии, аналогично Цвет заливки ![]() — Нет заливки, Ваша рамка стала прозрачной. В ней можно помещать текст (нам нужна всего лишь одна буква - обозначение вершены).
— Нет заливки, Ваша рамка стала прозрачной. В ней можно помещать текст (нам нужна всего лишь одна буква - обозначение вершены).
Выделите свою рамку, скопируйте и затем вставьте 10 раз (перед вставкой снимите выделение с исходной рамки).
Новая рамка может, после вставки, поместиться поверх предыдущей. В этом случае кажется, что вставки не произошло, а на самом деле достаточно переместить верхнюю рамку в сторону.
Нижний индекс получается при помощи команды ФорматÞШрифт... если на вкладке Шрифт в группе переключателей Эффекты активизировать Нижний индекс. Перемещаются рамки по листу при помощи мыши.
Чертеж готов.
Желательно представить его в виде единого графического объекта. Для этого, включив кнопку Выбор объектов ![]() , растяните пунктирную рамку вокруг всего рисунка (выделите рисунок) и нажмите кнопку Действия, а в появившемся меню, выберите пункт Группировать.
, растяните пунктирную рамку вокруг всего рисунка (выделите рисунок) и нажмите кнопку Действия, а в появившемся меню, выберите пункт Группировать.
Теперь можно перемещать чертеж целиком по листу.
Мало того, можно изменять его пропорции, если, выделив рисунок, потянуть мышью за узелки (квадратики на рамке выделения).
Упражнение 3. Вставка рисунка из коллекции Clipart и размещение поверх него текстаНеобычайно простое и эффектное задание.
|
|
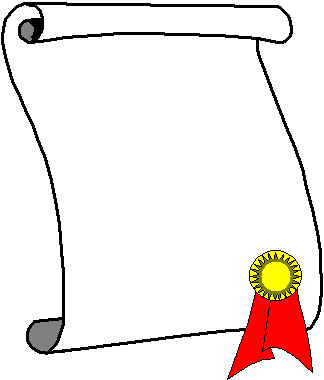 |
Упражнение заключается в создании приглашения на основе готового рисунка из коллекции Clipart. Образец приглашения приведены на рисунке
1. Вставьте рисунок в документ. Выполните команду ВставкаÞРисунокÞКартинки (рис. 4.7), далее, выберите подходящий рисунок, и нажмите кнопку.
 |
Рис. 4.7. Окно выбора рисунка коллекции Clipart
Похожие работы
... 1994, 85 с. 18. РахманинЛ.В. Стилистика деловой речи и редактирование служебных документов. — М.: Высшая школа, 1988, 239 с. 19. СанкинаЛ.В., ВяловаЛ.М., Шатина Н.В. Современные правила оформления управленческих документов. — М.: УИЦ при Государственной налоговой инспекции по г. Москве, 1998, 91с. 20. Составление и оформление служебных документов. Практическое пособие для коммерческих фирм, ...
... в течение всего дня в соответствии с графиком сдачи документов. Передача документов на телетайпные установки и телеграф предусмотрена в графике по мере оформления расчетных документов клиентов к проведению по счетам клиентов и составления по ним телеграмм преимущественно во второй половине дня. Все денежно-расчетные документы, подлежащие отправлению другим учреждениям банков, отправляются в тот ...
... Каждый такой язык описывается в виде DTD, определяя элементы и их атрибуты. Получив такой DTD, программное обеспечение для работы с SGML может корректно обрабатывать документы, написанные в соответствии с этим DTD. ВОЗМОЖНОСТИ HTML Язык HTML был разработан британским учёным Тимом Бернерсом-Ли приблизительно в 1991—1992 годах в стенах Европейского совета по ядерным исследованиям в Женеве ( ...
... стандартных документов с параметрами, принятыми по умолчанию; специальные шаблоны, входящие в комплект поставки MS Word (например, письма, факсы, и т.д.), а также созданные пользовательские шаблоны; шаблоны мастеров, которые в интерактивном режиме проводят вас через все стадии создания документа. Для этой цели используется последовательность окон диалога, в которых вы указываете конкретные ...
0 комментариев