Навигация
Работа с текстом. Форматирование абзацев
Понятия абзаца, гарнитуры шрифта и размера шрифта являются самыми важным в изучении любого текстового редактора, и им следует уделить особое внимание, поскольку во всех последующих темах так или иначе задействованы эти понятие.
Упражнение 1. Выбор гарнитуры шрифта, размера, стиля начертания шрифтаШрифт характеризуется рядом параметров, важнейший из которых — рисунок буквы. Проиллюстрировать это можно, если один и тот же символ набрать разными шрифтами. Например,
А А А А А А А А А А А А А А
|
|
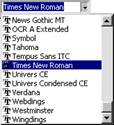 |
Как видно, буква "А" выглядит по-разному, так как набрана разными шрифтами. Установить нужный шрифт можно с помощью меню Формат Þ Шрифт (рис. 2.1) или выбрать в раскрывающемся списке шрифтов на панели инструментов (рис. 2.2).
|
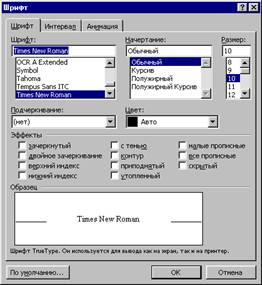
Чтобы почувствовать, как ведет себя Word при наборе текста с клавиатуры, наберите приводимый ниже отрывок текста. Чтобы стирать ошибочные символы, пользуйтесь клавишами [Backspace] и [Delete]. Обратите внимание, что когда строка текста достигает правого поля, Word обрывает ее в промежутке между словами и переносит курсор на следующую строку. Обратите также внимание, что если вы напечатали слово с ошибкой и не исправили ее тут же на месте, Word помечает это слово, подчеркивая его красной волнистой линией.
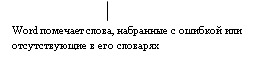


Нажмите [Enter], чтобы начать новый абзац и введите следующий текст:
![]()
При наборе текста вы можете заметить, что Word автоматически исправляет некоторые распространенные опечатки. Например, если в первом слове предложения вы напечатали две заглавные буквы вместо одной или вы набрали «дзесь» вместо «здесь», Word самостоятельно исправит эти ошибки.
Упражнение 2. Выделение содержимого текста. Повтор набранного. Перенос и копирование содержимого.2.1. Выделение содержимого текста
Прежде чем что-либо сделать с содержимым документа (редактировать, форматировать или копировать), вам нужно выделить какую-то его часть. «Выделить» содержимое документа означает расширить подсветку (инверсию) с курсора вставки на весь фрагмент содержимого, который вы хотите выделить.
Выделять можно с помощью мыши и с помощью клавиатуры.
Выделение с помощью мыши
Фирма Microsoft, разрабатывая Word, поставила себе целью сделать выделение различных фрагментов текста максимально удобным. Объем фрагмента, который вы выделяете, зависит от количества щелчков левой кнопки мыши, как показано в таблице.
| Простой щелчок | Перемещает в указанное место курсор вставки |
| Двойной щелчок | Выделяет слово |
| Тройной щелчок в любом месте текста | Выделяет весь абзац |
| Щелчок в любом месте предложения при нажатой клавише [Ctrl] | Выделяет все предложение |
С помощью щелчков мыши и нажатия клавиши [Shift] можно выделить в тексте фрагмент любых размеров. Для этого сделайте следующее:
1. Щелкните в начале фрагмента, который вы хотите выделить.
2. Нажмите и удерживайте клавишу [Shift].
3. Щелкните в конце нужного фрагмента.
С помощь перетаскивания также можно выделять содержимое документа. Для этого сделайте следующее:
1. Поместите указатель мыши в начало фрагмента, который вы хотите выделить.
2. Нажмите левую кнопку мыши.
3. Двигайте курсор мыши в любом направлении, растягивая выделение. Перемещая курсор вправо или влево, вы увеличиваете или уменьшаете выделенный фрагмент по отдельным символам; перемещая указатель мыши вверх или вниз, вы изменяете размер выделения по целым строкам.
Чтобы выделять текст по словам, сделайте следующее:
1. Произведите двойной щелчок на каком-либо из нужных слов.
2. Перетаскиванием мыши растяните выделение на нужное количество слов.
Чтобы выделять по целым предложениям, сделайте следующее:
1. Нажмите и удерживая клавишу [Ctrl] и щелкните в любом месте предложения мышью.
2. При нажатой кнопке мыши расширяйте выделение, захватывая целые предложения.
Чтобы выделять целыми абзацами, сделайте следующее:
1. Произведите двойной щелчок внутри абзаца.
2. При нажатой кнопке мыши расширяйте выделение, захватывая целые абзацы.
Чтобы с помощью мыши выделять прямоугольные блоки текста, сделайте следующее:
1. Поместите курсор вставки в любом углу блока, который вы хотите выделить.
2. Нажмите клавишу [Alt] и перетаскивайте указатель мыши в противоположный угол блока. Перетаскивать при этом можно в любом направлении.
3. Отпустите клавишу [Alt] и кнопку мыши, выделив прямоугольный блок.
Выделение с помощью клавиатуры
Простейший способ выделить часть текста с помощью клавиатуры – нажать клавишу [Shift] и, не отпуская ее, нажимать клавиши управления курсором, растягивая выделение. Когда все, что вам нужно, будет выделено, можно отпустить клавишу [Shift].
Если вам нужно выделить значительный объем текста в документе, используйте клавишу Расширить выделение [F8] или произвести двойной щелчок по надписи ВДЛ в стоке состояния. Когда включен режим расширения выделения, клавиши управления курсором и мышь позволяют растягивать выделение без нажатия клавиши [Shift].
Чтобы выделить фрагмент текста, который Word распознает как единое целое (слово, предложение и т.д.), нажмите [F8] еще раз. Каждый раз при нажатии этой клавиши выделение расширяется до следующего по величине блока текста. Например, если вы нажали [F8] дважды, чтобы выделять текст по целым словам, еще одно нажатие клавиши [F8] включает режим выделения по целым предложениям.
Выйти из режима расширения выделения можно двойным щелчком по надписи ВДЛ в строке состояния, нажатием клавиши [Esc] либо любой командой, которая работает с содержимым выделения.
Противоположность клавиши Расширить выделение [F8] – это клавиша Сжать выделения [Shift+F8]. Когда вы нажимаете [Shift+F8], выделение уменьшается на величину одного из стандартных элементов текста (слово, предложение и т.д.).
Для выделения прямоугольных блоков в тексте используйте горячую клавишу Прямоугольное выделение [Ctrl+Shift+F8] и клавиши управления курсором:
1. Поместите курсор вставки в любом углу прямоугольного блока, который вы хотите выделить.
2. Нажмите [Ctrl+Shift+F8]. В строке состояния появится надпись КОЛ.
3. Используя клавиши управления курсором, выделите блок нужного размера.
4. Выйти из режима выделения прямоугольного блока можно двойным щелчком мыши по надписи КОЛ в строке состояния, нажатием клавиши [Esc] или выбором любой команды, работающей с выделение.
Для выделения всего текста в документе нажмите клавиши [Ctrl+A].
Для удаления выделенного фрагмента достаточно нажать клавишу [Delete].
2.2. Повтор набранного
Нередко вам приходится печатать один и тот же текст в документе несколько раз. Чтобы облегчить себе жизнь, пользуйтесь при этом возможностью Word повторять напечатанное. Повторный ввод текста возможен как в месте курсора вставки, так и поверх выделения, которое тем самым стирается и заменяется введенным текстом. Чтобы повторить ввод текста, сделайте следующее:
1. Напечатайте текст, который вы хотите в последствии вводить повторно.
2. Поместите курсор вставки или выделите часть содержимого там, где вы хотите повторить ввод.
3. Нажмите горячую клавишу Повторить [F4].
Вместо клавиши [F4] можно также пользоваться командой Правка Þ Повторить или другой горячей клавишей Повторить [Ctrl+Y].
2.3. Перенос и копирование содержимого
Вырезание, копирование и вставка
Один из способов переноса содержимого – через выделение и вставку. При этом вы удаляете некий фрагмент содержимого из одного места и вставляете его в другое. Для этого сделайте следующее:
1. ![]() Выделите содержимое, которое вы хотите перенести.
Выделите содержимое, которое вы хотите перенести.
2. Выберите команду Правка Þ Вырезать (или нажмите кнопку Вырезать на Стандартной панели инструментов), чтобы перенести выделенный фрагмент в буфер.
3. ![]() Поместите курсор вставки с то место, в которое вы хотите вставить данный фрагмент.
Поместите курсор вставки с то место, в которое вы хотите вставить данный фрагмент.
4. Выполните команду Правка Þ Вставить (или кнопку Вставить на стандартной панели инструментов) для вставки фрагмента находящегося в буфере
Копирование содержимого возможно через операции копирования и вставки. При этом вы копируете выделенный фрагмент в буфер, а затем вставляете копию из буфера в другое место документа. Для этого сделайте следующее:
1. ![]() Выделите содержимое, которое вы хотите скопировать.
Выделите содержимое, которое вы хотите скопировать.
2. Выберите команду Правка Þ Копировать (или нажмите кнопку Копировать на Стандартной панели инструментов), чтобы поместить копию выделенный фрагмент в буфер.
3. ![]() Поместите курсор вставки с то место, в которое вы хотите вставить данный фрагмент.
Поместите курсор вставки с то место, в которое вы хотите вставить данный фрагмент.
4. Выполните команду Правка Þ Вставить (или кнопку Вставить на стандартной панели инструментов) для вставки фрагмента находящегося в буфере
Копирование и перенос с помощью мыши
Операции вырезания и вставки либо копирования и вставки просты и интуитивно понятны, но у них есть один недостаток – они используют буфер обмена для временного хранения содержимого документа. При этом предыдущее содержимое буфера пропадает. Поэтому, возможно, вам больше понравится применение мыши для переноса и копирования, поскольку при этом буфер не затрагивается. Во многих случаях, когда буфер содержит что-либо, что вам понадобится в дальнейшем, этот способ незаменим. Кроме того, выполнение этих операций мышью обычно быстрее, чем вырезание, вставка и копирование через буфер.
Для переноса содержимого с помощью мыши выполните следующее:
1. Выделите содержимое, которое вы хотите скопировать.
2. Поместите курсор мыши в любое место выделенного фрагмента, после чего нажмите и удерживайте левую кнопку мыши.
3. Перетаскивайте выделенный фрагмент. При этом курсор мыши превратится в вертикальную пунктирную линию. Поместите эту линию в место, где должен располагаться выделенный фрагмент.
4. Отпустите левую кнопку мыши. Word сотрет выделенный фрагмент с того места, где он стоял раньше, и поместит его в указанное вами место. При этом перенесенный фрагмент останется выделенным.
Для копирования содержимого с помощью мыши выполните следующее:
1. Выделите содержимое, которое вы хотите скопировать.
2. Поместите курсор мыши в любое место выделенного фрагмента, после чего при нажатой клавише [Ctrl] нажмите и удерживайте левую кнопку мыши.
3. Перетаскивайте выделенный фрагмент. При этом курсор мыши превратится в вертикальную пунктирную линию. Поместите эту линию в место, где должен располагаться выделенный фрагмент.
4. Отпустите левую кнопку мыши. Копия изображения появится в новом месте, тогда как оригинал останется там же, где и был. При этом перенесенный фрагмент останется выделенным.
Выполните следующие упражнения для закрепления изученного.
1. Наберите фразу: "Я изучаю Microsoft Word успешно." В процессе набора вам придется вспомнить:
• каким образом происходит переключение клавиатуры с латинского алфавита на кириллицу (лат/рус);
• как осуществляется набор прописных (заглавных) букв (удерживанием клавиши [Shift]);
• в каком месте на клавиатуре располагается "точка" на русской раскладке клавиатуры (если вы не используете специальных программ, которые делают раскладку клавиатуры "нормальной").
Похожие работы
... логотипе Corel в окне и перемещать курсор. Текст будет вслед за логотипом проворачиваться в трех плоскостях, позволяя даже взглянуть на себя с обратной стороны Работа с простым текстом В работе с простым текстом CorelDRAW обеспечивает многие мощные функции современного текстового процессора, вплоть до макетирования книг и проверки орфографии. Все же, учитывая наличие большого числа специальных ...
... . После установки всех требуемых значений можно воспользоваться кнопкой Просмотр, чтобы увидеть результаты внесенных изменений, или нажать кнопку ОК, чтобы зафиксировать изменения в тексте. В Power Point существует возможность работы с двумя видами списков: маркированными и нумерованными. Чтобы создать или изменить список, необходимо выделить соответствующий текст и выполнить команду Формат | ...
... и интервалы (Indents and Spacing) окна диалога Абзац, а на рис.7 - вкладка Положение на странице (Text Flow). Как и при работе с окном Шрифт, выбор атрибутов формата в окне диалога Абзац облегчается тем, что Word показывает образец текста, отформатированного с применением выбранных атрибутов. табл.1 Атрибуты формата абзаца Атрибут формата абзаца Описание Отступы и интервалы ...
... разделов, можно скопировать форматирование раздела, скопировав соответствующий разрыв раздела. При вставке этого разрыва раздела на новое место расположенный над ним текст принимает соответствующее форматирование. Сведения о формате последнего раздела документа хранятся в последнем символе абзаца этого документа. Совет. Если форматирование конкретного раздела планируется использовать в ...
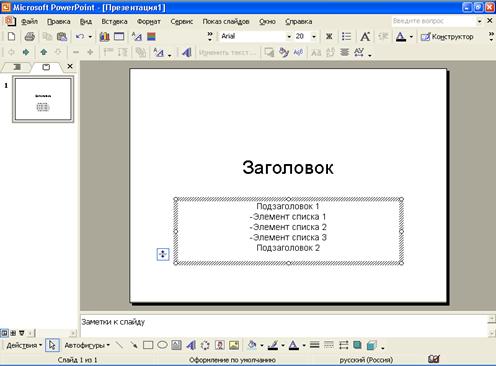
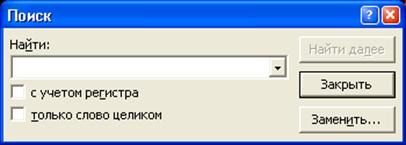





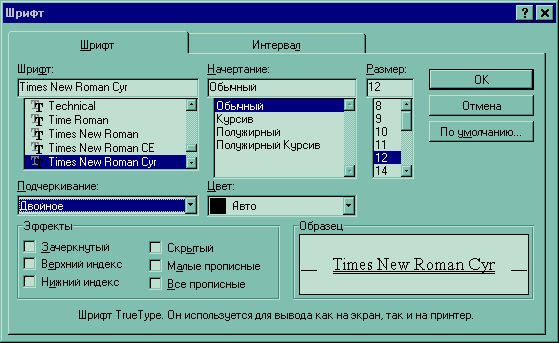



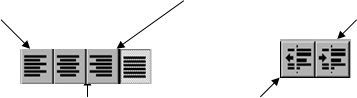
0 комментариев