Навигация
Введіть у поле Діапазон критеріїв посилання на діапазон умов добору, що включає заголовки стовпців
7 Введіть у поле Діапазон критеріїв посилання на діапазон умов добору, що включає заголовки стовпців.
Якщо на листі існує діапазон з ім'ям Критерії, то в поле Діапазон умов автоматично з'явиться посилання на цей діапазон.
2. Приклади умов добору розширеного фільтраВ умови добору розширеного фільтра може входити кілька умов, що накладаються на один стовпець, кілька умов, що накладаються одночасно на кілька стовпців, а також умови, що накладаються на значення, що повертається формулою.
На осередки одного стовпця накладаються три чи більш умови добору
Щоб задати для окремого стовпця три чи більш умови добору, введіть умови в осередки, розташовані в суміжних рядках. Наприклад, для наступного діапазону умов будуть відібрані рядки, що містять або «Белов», «Батурін» чи «Сушкин» у стовпці «Продавець» (Рис. 7.).
| Продавець |
| Белов |
| Батурін |
| Сушкин |
Рис. 7.
Умова добору накладається на осередки двох чи більш стовпців
Щоб накласти умови добору не кілька стовпців одночасно, введіть умови в осередки, розташовані в одному рядку діапазону умов. Наприклад, для наступного діапазону умов будуть відібрані рядки, що містять «Продукти» у стовпці «Товар», «Белов» у стовпці «Продавець», і реалізації, що мають суму, більше 1000 (рис. 8.).
| Товар | Продавець | Продажу |
| Продукти | Белов | >1000 |
Рис. 8.
Для накладення обмежень на значення в різних стовпцях і відображення тільки потрібних рядків також використовується команда Автофільтр у меню Дані.
Щоб вибрати рядка, що задовольняють одному з декількох умов, накладених на різні стовпці, введіть умови в осередки, розташовані в різних рядках діапазону умов. Наприклад, для наступного діапазону умов будуть відібрані рядки, що містять або «Продукти» у стовпці «Товар», або «Белов» у стовпці «Продавець», або реалізації, що мають суму, більше 1000 (рис. 9.).
| Товар | Продавець | Продажу |
| Продукти | ||
| Белов | ||
| >1000 |
Рис. 9.
Щоб накласти складна умова добору, уведіть його складові частини в окремі рядки діапазону умов. Наприклад, для наступного діапазону умов будуть відібрані рядки, що містять «Белов» у стовпці «Продавець» і реалізації, що мають суму, більше 3000 чи рядка, що містять «Батуріна» у стовпці «Продавець» і реалізації, що мають суму, більше 1500 (рис. 10.).
| Продавець | Продажу |
| Белов | >3000 |
| Батурін | >1500 |
Рис. 10.
В умові фільтрації можна використовувати значення, що повертається формулою. При завданні формул в умовах не використовуйте як заголовок умови заголовки стовпців списку. Уведіть заголовок, що не є заголовком стовпця чи списку залишіть заголовок умови незаповненим. Наприклад, для наступного діапазону умов будуть відображені рядки, у яких значення в стовпці G перевищує середнє значення в осередках E5: E14; заголовок умови не використовується (рис.11.).
| =G5>СРЗНАЧ($E$5:$E$14) |
Рис.11.
Використовувана в умові формула повинна посилатися або на заголовок стовпця (наприклад, «Продажу»), або на відповідне поле в першому записі. У приведеному прикладі G5 посилається на відповідне поле (стовпець G) першого запису (рядок 5) списку.
3. Пошук даних, тексту і чиселІснує декілька засобів пошуку. Можна шукати дані безпосередньо. Для цього треба виконати наступні дії:
1 Виділите діапазон осередків, у якому буде проводитися пошук.
Щоб провести пошук по всьому листі, наведіть покажчик на будь-який осередок і натисніть кнопку миші.
2 В меню Виправлення виберіть команду Знайти.
3 В поле Що введіть чи текст числа, які потрібно знайти.
4 В списку Область пошуку виберіть тип даних, серед яких буде вироблятися пошук.
5 Виберіть команду Знайти далі.
Щоб зупинити пошук, натисніть клавішу ESC.
Можна використовувати деякі вмонтовані функції:
Функція Пошук повертає позицію першого входження чи символу текстового рядка при пошуку ліворуч праворуч. Функція ПОШУК використовується для пошуку входження чи символу рядка тексту в інший рядок тексту, для того щоб застосувати функції ПСТР чи ЗАМІНИТИ для зміни тексту.
Синтаксис:
ПОШУК(шуканий_текст;текст_для_пошуку;нач_позиція)
Шуканий_текст - це шуканий текст. Можна використовувати символи шаблона знак питання (?) і зірочка (*) в аргументі шуканий_текст. Знак питання відповідає будь-якому символу; зірочка відповідає будь-якой послідовності символів. Якщо потрібно знайти власне знак питання чи зірочку, то варто поставити перед ними знак тильда (~). Якщо шуканий_текст не знайдений, то повертається значення помилки #ЗНАЧ!.
Текст_для_пошуку - це текст, у якому потрібно знайти шуканий_текст.
Нач_позиція - це номер символу в тексті текст_для_пошуку (вважаючи ліворуч), з якого варто почати пошук.
Якщо нач_позиція опущена, то передбачається, що вона дорівнює 1.
Якщо нач_позиція не більше 0 чи більше, ніж довжина аргументу текст_для_пошуку, то повертається значення помилки #ЗНАЧ!.
Аргумент нач_позиція можна використовувати, щоб пропустити потрібну кількість символів з лівого краю тексту. Наприклад, припустимо, що Ви працюєте з текстовим рядком "МДС0093.Месячныепродажи". Щоб знайти перше входження "М" в описову частину текстового рядка, укажіть, що нач_позиція дорівнює 8, так що в тій частині тексту, що є серійним номером, пошук вироблятися не буде. Функція ПОШУК починає із символу 8, знаходить шуканий_текст у наступному символі і повертає число 9. Функція ПОШУК завжди повертає номер символу, вважаючи від лівого краю тексту, а не від значення аргументу нач_позиція.
ПОШУК не розрізняє регістра при пошуку (тобто рядкові і заголовні букви не розрізняються).
Функція ПОШУК подібний функції ЗНАЙТИ, за тим виключенням, що функція ЗНАЙТИ працює з урахуванням регістра.
Приклади:
ПОШУК("р";"Оператори";6) дорівнює 8
Якщо осередок B17 містить слово "доход", а осередок A14 містить "Сума Доходів", то:
ПОШУК($B$17;$A$14) дорівнює 7
Функція ПОШУК використовується разом з функцією ЗАМІНИТИ для того, щоб задати функції ЗАМІНИТИ коректне значення аргументу нач_позиція, з яким потрібно вставити новий текст. Використовуючи осередку попереднього приклада, одержимо:
ЗАМІНИТИ($A$14;ПОШУК($B$17;$A$14);7;"Витрат") повертає текст "Сума Витрат".
Функція Знайти знаходить входження одного текстового рядка (шуканий_текст) в інший текстовий рядок ( що, переглядається_текст) і початкову положення початку шуканого тексту щодо крайнього лівого символу тексту, що переглядається. Для пошуку входжень одного текстового рядка в інший текстовий рядок можна використовувати також функцію ПОШУК, але на відміну від функції ПОШУК, функція ЗНАЙТИ враховує регістр і не допускає символів шаблона.
Синтаксис:
ЗНАЙТИ(шуканий_текст; щопереглядається_текст;нач_позиція)
Шуканий_текст - це шуканий текст.
Якщо шуканий_текст - це "" (порожній рядок), то функція ЗНАЙТИ вважає придатним перший символ у рядку, що переглядається, (тобто поверне значення аргументу нач_ чипозиція 1).
Шуканий_текст не повинний містити ніяких символів шаблона.
Що переглядається_текст - це текст, що містить шуканий текст.
Нач_позиція - це позиція символу, з яким варто починати пошук. Перший символ в аргументі що переглядається_текст має номер 1. Якщо аргумент нач_позиція опущена, то він покладається рівним 1.
Якщо шуканий_текст не входить у що переглядається_текст, то функція ЗНАЙТИ повертає значення помилки #ЗНАЧ!.
Якщо нач_позиція чи менше дорівнює нулю, то функція ЗНАЙТИ повертає значення помилки #ЗНАЧ!.
Якщо нач_позиція більше довжини рядка що переглядається_текст, то функція ЗНАЙТИ повертає значення помилки #ЗНАЧ!.
Приклади:
ЗНАЙТИ("М";"Мадам Смирнова") дорівнює 1
ЗНАЙТИ("м";"Мадам Смирнова") дорівнює 5
ЗНАЙТИ("м";"Мадам Смирнова";6) дорівнює 8
Припустимо, що на робочому листі зберігається список деталей з їхніми серійними номерами, і потрібно виділити список найменувань деталей без серійних номерів. Можна використовувати функцію ЗНАЙТИ для пошуку символу #, а потім функцію ПСТР, щоб виключити серійний номер. Нехай осередку A2:A4 містять наступний список деталей із серійними номерами: "Керамічні ізолятори #124-6745-87", "Мідні котушки #12-671-6772", "Перемінні опори #116010".
ПСТР(A2;1;ЗНАЙТИ(" #";A2;1)-1) повертає "Керамічні ізолятори"
ПСТР(A3;1;ЗНАЙТИ(" #";A3;1)-1) повертає "Мідні котушки"
ПСТР(A4;1;ЗНАЙТИ(" #";A4;1)-1) повертає "Перемінні опори"
4. Створення запитуMicrosoft Query дозволяє одержати зовнішні дані декількома способами. Щоб скористатися цими можливостями і забезпечити необхідний результат, візьміть до уваги наступне:
Щоб створити простий запит, використовуйте майстер запитів. Майстер запитів дозволяє вибирати таблиці і поля. Коли майстер запитів виявляє поле первинного ключа в одній таблиці і полі з таким же ім'ям в іншій таблиці, він автоматично створює внутрішнє об'єднання. Майстер запитів також дозволяє провести просту фільтрацію і сортування діапазону зовнішніх даних перед тим як передати дані в Microsoft Excel. За допомогою майстра запитів можна змінювати раніше створені в ньому запити. Запуск запитів виробляється з Microsoft Excel і Microsoft Query.
Щоб створити більш складний запит, використовуйте Microsoft Query. Цей метод дозволяє звузити таблицю результатів шляхом створення внутрішнього чи зовнішнього об'єднання, а також за допомогою умов і виражень. Вираженнями називаються обчислення, у яких застосовуються оператори, функції, імена полів, константи. Для проведення більш складних фільтраций використовуються умови. Перед відправленням даних у Microsoft Excel переконаєтеся, що таблиця результатів містить потрібні зведення. Запуск запитів виробляється з Microsoft Excel чи Microsoft Query.
Запитом з параметрами називається запит, що при запуску вимагає ввести умови вибірки даних. Створити запит з параметрами можна тільки в Microsoft Query. Умова служить для вибірки даних з таблиць. Запуск запитів виробляється з Microsoft Excel чи Microsoft Query.
5. Створення запиту з умовами1 Створіть запит, що включає таблиці і поля потрібних записів. Не повертайте результати запиту в Microsoft Excel.
2 Переконаєтеся, що кнопка Автоматичний режим не натиснутий.
3 Переконаєтеся, що кнопка Відображення умов не натиснута.
4 Виберіть осередок у рядку Умова і клацніть стрільцю, щоб вибрати зі списку поле, яке варто використовувати як параметр запиту.
5 Виділите перший осередок у рядку Значення. Уведіть [ (відкриваюча квадратна дужка) і текст, що Microsoft Query буде виводити при запуску запиту. Потім уведіть ] (закриваюча квадратна дужка).
Текст повідомлення повинний відрізнятися від імені поля, однак ім'я поля може входити в нього. Більш докладні зведення про типи умов, використовуваних для вибірки даних, можна знайти в довідці по Microsoft Query.
Похожие работы
... окна Добавить рисунок 4. При необходимости с внедренным рисунком можно работать как с графическим объектом: копировать, перемещать, удалять, масштабировать, растягивать. В результате появится выбранное пользователем изображение. Microsoft Office завоевал прочную репутацию как самый эффективный комплект приложений для разработки документов, связи и анализа делово
... стандартному ломбарду: работу с клиентами по приему залогов, выдаче и возврату кредитов под залог ювелирных изделий и вещей, проведению публичных торгов, а также обеспечивает материальный учет и оперативный анализ. Программа состоит из четырех приложений Microsoft Access 2000: основное приложение «Ломбард»; дополнительные приложения «Публичные торги», «Оперативный анализ», «Ломбард-Сервис». В ...
... ALT+<символ>. Таким образом можно вызвать любую команду, используя при этом не более пяти комбинаций. Рис. 2. Подсказки «быстрых» клавиш на Ribbon 2. ФОРМАТЫ MICROSOFT OFFICE OPEN XML В Microsoft Office system 2007 документы в меньшей степени ассоциируются с физическим листом бумаги и в большей степени — с программным контейнером для хранения корпоративной информации, ...
... Создать, затем перейдите на вкладку Общие. 2 Дважды щелкните значок Пустая презентация, затем выберите разметку для первого слайда. В новой презентации используются цветовая схема, стиль заголовка и стили текста презентации, принимаемой по умолчанию. 3 Введите на титульном слайде заголовок презентации и прочие сведения. 4 Нажмите на панели инструментов Стандартная кнопку Создать слайд, ...

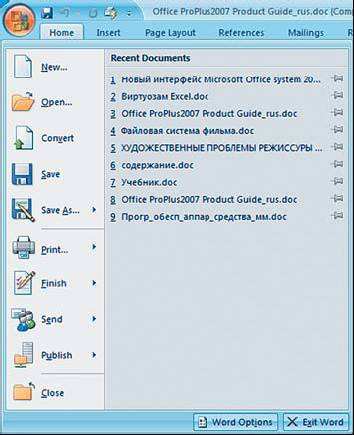
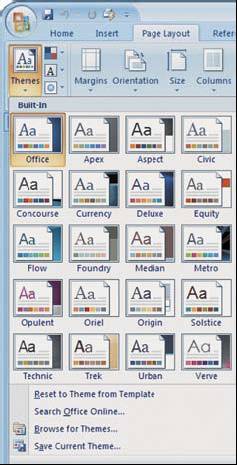
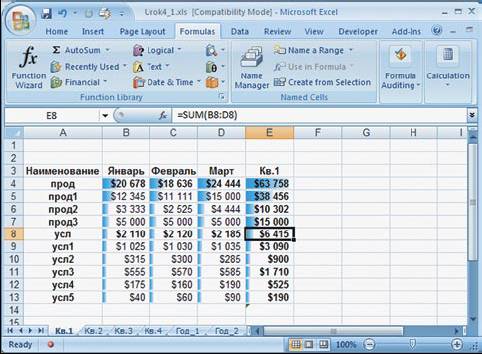
0 комментариев