Навигация
7. Панель инструментов.
В строке под главным меню находится панель инструментов. В ней содержатся кнопки, например,
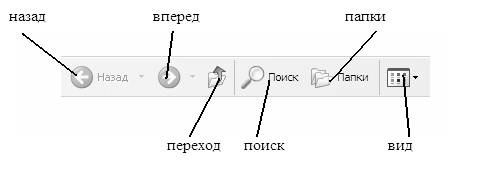
| Кнопка | «Назад» | - | позволяет быстро вернуться в предыдущую просмотренную папку |
| |
| Кнопка | «Вперед» | - | поможет после этого вернуться назад |
| |
| Кнопка | «Переход» | - | отправит нас в папку более высокого уровня |
| |
| Кнопка | «Поиск» | - | откроет нам в левой части проводника «Панель Поиска», заменившую на время панель папок, для поиска информации в компьютере |
| |
| Кнопка | «Папки» | - | позволяет вернуться в основной режим «Проводника» - папки в левом окне, файлы – в правом. |
| |
| Кнопка | «Вид» | - | помогает настроить режим отображения файлов: в виде маленьких иконок, больших иконок, детального режима с указанием всех свойств файла напротив его имени или просто списком |
| |
| также имеются и другие кнопки, такие как, например, | |||||
| Кнопка | «Журнал» | - | гипертекстовый справочник, щелкнув на любую строчку которого, можно переместиться в соответствующую папку |
| |
| Кнопки | «Переместить», «Копировать», «Удалить» | - | указывая кнопкой мыши на нужный файл или папку, нажимает на одну из трех кнопок, и либо отправляем их в новую папку, либо – в «Корзину» |
| |
| Кнопка | «Отменить» | - | служит для отмены последних операций |
| |
| Кнопка | „Переместить в” | - | перемещение выделенного объекта или группы объектов; |
| |
| Кнопка | „Копировать в” | - | копирование выделенного объекта в буфер обмена; |
| |
| Кнопка | „Вставить” | - | вставка содержимого буфера обмена; |
| |
| Кнопка | „Свойства папки” | - | вывод свойств выделенной папки; |
| |
| Кнопка | „Создать папку” | - | создание папки в текущем каталоге; |
| |
| Кнопка | „Избранное” | - | включает ссылки на страницы Интернет. |
| |
8. Строка меню находится в верхней части окна - это "Файл" ; "Правка"; "Вид"; "Избранное"; "Сервис"; "Справка". Контекстное меню появляется, если нажать на какой-либо объект правой кнопкой мыши. Для каждого объекта список действий свой.
| "Файл" | - | содержит команды для открытия, закрытия, сохранения и вывода файлов на печать |
| "Правка" | - | содержит команды для удаления, копирования и вставки, повторения и отмены последнего выполненного действия, а также другие команды редактирования |
| "Вид" | - | содержит команды для отображения значков (плитка, таблица, список, значки), упорядочивания значков (по имени, размеру, типу, изменению), свойства панели инструментов, строки состояния, панели обозревателя, а также команды «Обновить» и «Переход» |
| "Избранное" | - | содержит команды для добавления в «Избранное» и упорядочения в «Избранном», а также «Ссылки» (для быстрого доступа к наиболее чаще использующимся папкам и файлам) |
| «Сервис» | - | содержит команды для подключения к общей сетевой папке или для отключения, для синхронизации папок, а также свойства папок |
| "Справка" | - | открывает раздел справочной системы Windows, а также показывает объем оперативной памяти, доступный для использованной папки или файла |
9. Способы представления содержания папки можно узнать с помощь пункта меню «Вид» (левой кнопкой мыши по пункту «Вид» в строке меню или правой кнопкой мыши на рабочей области окна):
| «Эскизы страниц» | - | в этом режиме значок папки содержит эскизы содержащихся в ней графических объектов и HTML (Интернет) – страниц, а самим графическим файлам и Интернет - страницам присваивается значок с эскизом данного файла; |
| «Диафильм» | - | в папках, содержащих рисунки. Эти рисунки отображаются в виде строки эскизов |
| «Плитка» | - | значки отображаются в два ряда, сами значки крупные; |
| «Значки» | - | значки отображаются в несколько столбцов, размер значков меньше; |
| «Таблица» | - | значки отображаются в таблице, где первый столбец – сам значок, далее идут столбцы с информацией о типе объекта, времени создания и т.д. Причём количество колонок можно задать самостоятельно, выполнив Вид/Выбор столбцов в таблице. В появившемся окне выбираются требуемые колонки, их ширина и порядок. |
| «Список» | - | содержимое папки отображается в виде списка имен файлов и папок, перед каждым из которых стоит маленький значок |
10. Вид значков в папке можно задать и с использованием кнопки панели инструментов «Вид», которая имеет раскрывающийся список, содержащий перечень режимов отображения.
Порядок отображения значков задают команды вложенного подменю «Упорядочить значки». Первая группа команд сортирует содержимое окна по:
| «Имя» | - | в этом способе сортировка идет вначале по имени файлов, а затем по его расширениям; |
| «Размер» | - | по размеру, занимаемым файлом в памяти компьютера (истинный размер); |
| «Тип» | - | при этом способе файлы сортируются по своему типу, а для файлов одного типа - по имени файла; |
| «Изменён» | - | по дате создания, модификации или последнего открытия файлов (в различной их комбинации), в порядке убывания или возрастания значений этих дат. |
Вторая группа команд позволяет выбрать сортировку по умолчанию (Автоматически), выровнять значки по сетке (одноимённая команда) и сгруппировать значки по определённому признаку. То есть, если выбран режим сортировки по имени, то значки буду сгруппированы по алфавиту, если размер – по размеру и т.д.
11. Для того чтобы перейти с окна диска D: в окно диска А: можно в «Адресной строке» набрать имя диска А: и нажать Enter.
12. Для того чтобы включить режим открытия каждой папки в отдельном окне, на панели управления открываем компонент «Свойства папки» (нажимаем кнопку «Пуск» и выбираем команду «Панель управления») и дважды щелкаем значок «Свойства папки».
На вкладке «Общие» устанавливаем переключатель «Обзор папок» в положение «Открывать каждую папку в отдельном окне».
В этом режиме каждая папка будет открываться в новом окне.
По умолчанию открываемая папка отображается в одном и том же окне, поверх предыдущего содержимого. Чтобы вернуться в этот режим, выбираем вариант «Открывать папки в одном и том же окне».
13. Так как Windows многозадачная система, может быть загружено одновременно несколько приложений. Следовательно, на экране окажется несколько одновременно открытых окон. Чтобы расположить открытые окна так, как нам нужно, имеется 2 способа:
ü можно перемещать окна, ухватившись мышкой за строку заголовка;
ü можно воспользоваться контекстным меню панели задач. В этом случае необходимо щелкнуть правой клавишей мыши на панели задач и из появившегося меню выбрать одну из команд, которые определяют способ расположения окон на экране: каскадом, мозаикой, вертикально.
Если открыто несколько окон, то переключиться из одного окна в другое можно:
ü щелкнуть мышкой видимую часть нужного окна;
ü щелкнуть кнопку нужного окна на Панели задач;
ü с помощью клавиш ALT+Tab.
14. Упорядочение окон на рабочем столе:
Открываем папку «Мои документы» (нажимаем кнопку «Пуск» и выбираем команду «Мои документы»). Дважды щелкаем папку, которую требуется просмотреть. Выбираем в меню «Вид» команду «Упорядочить значки» и затем команду по группам.
Примечания
Чтобы изменить способ группирования элементов в папке, выделяем в меню «Вид» команду «Упорядочить значки» и затем выбираем нужный вариант сортировки.
Чтобы изменить список вариантов сортировки, доступных в меню «Упорядочить значки», выбираем в меню «Вид» команду «Выбор столбцов в таблице». В диалоговом окне «Выбор столбцов в таблице» устанавливаем флажки рядом с теми элементами, которые нужно включить в меню «Упорядочить значки». Снимаем флажки для элементов, которые необходимо исключить из списка.
Чтобы отменить отображение файлов и папок группами, выбираем в меню «Вид» команду «Упорядочить значки» и затем команду по группам; галочка, стоявшая рядом с последней командой, исчезнет.
Похожие работы
... ) и внутреннюю область. Окна этого стиля применяются в качестве главных окон приложения, при этом настоятельно рекомендуется использовать стиль WS_OVERLAPPEDWINDOW, который описывает стандартное главное окно приложения с кнопками системного меню, максимизации и минимизации. Близкая к перекрывающимся категория окон – всплывающие (popup) окна, задается указанием стиля WS_POPUP при создании окна. ...
... и интервалы (Indents and Spacing) окна диалога Абзац, а на рис.7 - вкладка Положение на странице (Text Flow). Как и при работе с окном Шрифт, выбор атрибутов формата в окне диалога Абзац облегчается тем, что Word показывает образец текста, отформатированного с применением выбранных атрибутов. табл.1 Атрибуты формата абзаца Атрибут формата абзаца Описание Отступы и интервалы ...
... можно перетащить в тот же самый или в другой документ Word (чтобы переместить или скопировать текст в другой документ, на экране должны быть видны окна обоих документов). Данный способ работает только при установленном флажке Использовать перетаскивание текста при правке (Drag-And-Drop Ntxn Editing). Флажок находится на вкладке Правка (Edit) окна диалога, открываемого командой Параметры из меню ...
... , доступными для обработки системой. Пример N3 ------------- _4_____ Вычислить производную функции f(x)=3lg(x)-_7?_0(x/2)+x_52 _0 в точке 0,5. . - 11 - Решение Т.к. в системе Eureka надежнее работает функция вычисляющая натуральный логарифм, то выразим десятичный логарифм через отношение натуральных: lg(x)=ln(x)/ln(10). ...
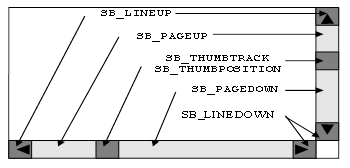



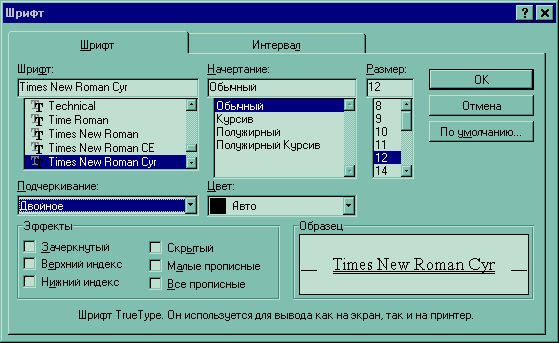

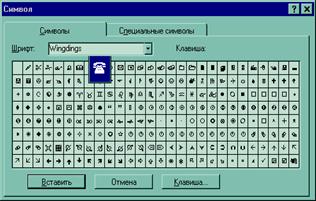
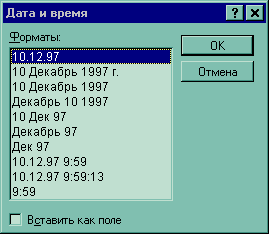

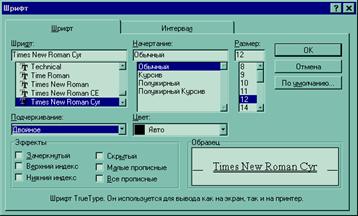

0 комментариев