Навигация
UML как стандарт для создания модели информационной системы
1. UML как стандарт для создания модели информационной системы
UML (сокр. от англ. Unified Modeling Language - унифицированный язык моделирования) - язык графического описания создания моделей. UML создавался для использования в процессе разработки программного обеспечения. Главной его целью было достижение единого видения разработчиков и пользователей на создаваемые программы.
Унифицированный язык моделирования ( Unified Modeling Language ) появился в конце 80-х в начале 90-х годов в основном благодаря усилиям Гради Буча, Джима Рамбо и Ивара Якобсона. В настоящее время консорциум OMG принял этот язык как стандартный язык моделирования, который предоставляет разработчикам четкую нотацию, позволяющую отображать модели общепринятыми и понятными каждому члену проекта графическими элементами.
Производство программного обеспечения – высокозатратный процесс. Стоимость разработки во многом зависит как от объема необходимой работы и от качества принимаемых решений.
Неправильные решения уводят проект с нужного направления, что увеличивает его сроки и стоимость. Наиболее эффективный вариант проверки решений – это демонстрация результатов пользователям и изменение программ по их замечаниям. Однако, это и наиболее долгий и затратный вариант, поскольку пользователи зачастую не могут заранее подробно объяснить свои пожелания и до последнего момента оценить правильность реализации, что может привести к дорогостоящим переделкам кода, а иногда и всей концепции системы.
Создание моделей позволяет более наглядно документировать решения. До реализации идей в коде понять и объяснить другим участникам проекта, как будет работать программа. А пользователям предоставление моделей позволяет понять, соответствует ли заявленная работа тому, что им действительно нужно.
Создать модель можно в сотни и тысячи раз быстрее, чем создать реальный прототип программы. Модель намного легче и быстрее доработать и изменить, если обсуждение покажет принятые решения не верными. В итоге создание моделей сокращается необходимость переделок в программах, что делает разработку дешевле и быстрее. Использование моделей при создании больших систем, позволяет охватить систему одним взглядом и достичь лучшего его понимания всеми заинтересованными лицами.
2. Особенности работы в средстве проектирования Rational Rose 2003
В CASE-средстве IBM Rational Rose 2003 реализованы общепринятые стандарты на рабочий интерфейс программы, аналогично известным средам визуального программирования. После установки IBM Rational Rose 2003 на компьютер пользователя, что практически не вызывает трудностей у разработчиков, запуск этого средства в среде MS Windows 2000/XP приводит к появлению на экране соответствующего рабочего интерфейса (рис.1).
Рабочий интерфейс программы IBM Rational Rose 2003 состоит из различных элементов, основными из которых являются:
· главное меню;
· стандартная панель инструментов;
· специальная панель инструментов;
· окно браузера проекта;
· рабочая область изображения диаграммы или окно диаграммы;
· окно документации;
· окно журнала.
Рассмотрим назначение и основные функции каждого из этих элементов.
Главное меню программы IBM Rational Rose 2003 выполнено в общепринятом стандарте.
Отдельные пункты меню объединяют сходные операции, относящиеся ко всему проекту в целом. Некоторые из пунктов меню содержат хорошо знакомые операции, такие как открытие проекта, вывод на печать диаграмм, копирование в буфер и вставка из буфера различных элементов диаграмм. Другие операции настолько специфичны, что могут потребоваться дополнительные усилия для их изучения (свойства операций генерации программного кода или проверки согласованности моделей). Назначение отдельных операций главного меню приводится далее в данной лекции.
Стандартная панель инструментов располагается ниже строки главного меню. Некоторые из инструментов недоступны для нового проекта, который не имеет никаких элементов. Стандартная панель инструментов обеспечивает быстрый доступ к тем командам меню, которые выполняются разработчиками наиболее часто.
Пользователь может настроить внешний вид этой панели по своему усмотрению. Для этого необходимо выполнить операцию главного меню: Tools![]() Options (Инструменты
Options (Инструменты![]() Параметры), открыть вкладку Toolbars (Панели инструментов) появившегося диалогового окна и нажать кнопку Standard (Стандартная) . В дополнительно открытом окне можно переносить требуемые кнопки из левого списка в правый список, а ненужные кнопки - из правого списка в левый. Данным способом можно показать или скрыть различные кнопки инструментов, а также изменить их размер. Назначение отдельных кнопок стандартной панели инструментов приводится далее при рассмотрении операций главного меню.
Параметры), открыть вкладку Toolbars (Панели инструментов) появившегося диалогового окна и нажать кнопку Standard (Стандартная) . В дополнительно открытом окне можно переносить требуемые кнопки из левого списка в правый список, а ненужные кнопки - из правого списка в левый. Данным способом можно показать или скрыть различные кнопки инструментов, а также изменить их размер. Назначение отдельных кнопок стандартной панели инструментов приводится далее при рассмотрении операций главного меню.
Рабочий интерфейс средства IBM Rational Rose 2003 имеет главное меню, которое позволяет пользователю загружать и сохранять информацию во внешних файлах, изменять внешний вид элементов графического интерфейса, вызывать справочную информацию, вызывать другие диалоговые окна для работы с программой IBM Rational Rose 2003 и т.д. Рассмотрим назначение отдельных пунктов главного меню средства IBM Rational Rose 2003.
Операции главного меню File (Файл) позволяют создавать новые модели в нотации языка UML, загружать и сохранять разрабатываемую модель во внешнем файле, распечатывать на принтере разработанные диаграммы. Назначение операций этого пункта главного меню представлено в таблице 1.
Операции главного меню Edit (Редактирование) позволяют выполнять действия по редактированию элементов модели и их свойств, а также выполнять поиск элементов в рамках разрабатываемого проекта. Назначение операций этого пункта главного меню представлено в таблице 2.
Таблица 1 - Операции пункта главного меню File (Файл)
| Название операции меню | Наличие кнопки на стандартной панели | Назначение операции главного меню |
| New |
| Создает новую модель IBM Rational Rose 2003. При этом новая модель по умолчанию имеет имя untitled |
| Open |
| Вызывает стандартное диалоговое окно открытия внешнего файла с диска. Открыть можно либо файл модели (файл с расширением «mdl»), либо файл подмодели (файл с расширением «ptl») |
| Save |
| Позволяет сохранить разрабатываемую модель во внешнем файле на диске |
| Save As | Позволяет сохранить разрабатываемую модель под другим именем во внешнем файле на диске. При этом вызывается стандартное диалоговое окно сохранения файла на диске с предложением задать имя соответствующего файла модели или подмодели. | |
| Save Log As | Позволяет сохранить содержание журнала во внешнем файле на диске с именем error.log. При этом вызывается стандартное диалоговое окно сохранения файла на диске с предложением изменить предлагаемое по умолчанию имя соответствующего файла. | |
| AutoSave Log | Позволяет автоматически сохранять содержание журнала во внешнем файле на диске с именем error.log. При первом выполнении этого пункта меню также вызывается стандартное диалоговое окно сохранения файла на диске с предложением изменить предлагаемое по умолчанию имя соответствующего файла. | |
| Clear Log | Очищает содержание журнала | |
| Load Model Workspace | Позволяет загрузить рабочую область из внешнего файла на диске. Вызывает стандартное диалоговое окно открытия внешнего файла с диска, при этом открыть можно файл с расширением «wsp» | |
| Save Model Workspace | Позволяет сохранить рабочую область модели во внешнем файле на диске. При выполнении этого пункта меню вызывается стандартное диалоговое окно сохранения файла с расширением «wsp» | |
| Save Model Workspace As | Позволяет сохранить рабочую область модели во внешнем файле на диске. Вызывается стандартное диалоговое окно сохранения файла с предложением изменить предлагаемое по умолчанию имя соответствующего файла | |
| Units | Позволяет загрузить категорию элементов модели из внешнего файла на диске. Вызывает стандартное диалоговое окно открытия внешнего файла с диска, при этом открыть можно файл с расширением «cat» | |
| Import | Позволяет импортировать информацию из внешних файлов различных форматов, включая файлы моделей, подмоделей, категорий и подсистем | |
| Export Model | Позволяет экспортировать информацию о модели во внешний файл. Вид этого пункта меню зависит от выделенного элемента модели | |
| Update | Позволяет вставить информацию обратного проектирования из внешнего файла с расширением «red» в разрабатываемую модель | |
|
| Позволяет распечатать на принтере отдельные диаграммы и спецификации различных элементов разрабатываемой модели. В этом случае вызывается диалоговое окно выбора диаграмм и спецификаций для печати на подключенном к данному компьютеру принтеру | |
| Print Setup | Вызывается стандартное диалоговое окно макета страницы для настройки свойств печати | |
| Edit Path Map | Вызывает окно задания путей доступа к файлам системы IBM Rational Rose 2003. Как правило, значения путей, установленные по умолчанию, следует изменять только в случае крайней необходимости | |
| <Имена файлов> | Секция с именами последних файлов, с которыми осуществлялась работа в IBM Rational Rose 2003 | |
| Exit | Прекращает работу и закрывает IBM Rational Rose 2003 |
Таблица 2 - Операции пункта главного меню Edit (Редактирование)
| Название операции меню | Наличие кнопки на стандартной панели | Назначение операции главного меню |
| Undo | Отменяет выполнение последнего действия по удалению или перемещению элементов модели | |
| Redo | Восстанавливает изображение диаграммы после отмены выполнения последней операции перемещения | |
| Cut |
| Вырезает выделенный элемент разрабатываемой модели и помещат его в буфер обмена |
| Copy |
| Копирует выделенный элемент разрабатываемой модели и помещает его в буфер обмена |
| Paste |
| Вставляет элемент разрабатываемой модели или его копию из буфера обмена в текущую активную диаграмму |
| Delete | Удаляет выделенные элементы из текущей диаграммы, но не из разрабатываемой модели | |
| Select All | Выделяет все элементы на текущей диаграмме разрабатываемой модели | |
| Delete from Model | Удаляет все выделенные элементы из разрабатываемой модели | |
| Relocate | Позволяет перемещать или отменять перемещение классов, ассоциаций или компонентов из одного пакета в другой | |
| Find | Вызывает диалоговое меню поиска элемента в разрабатываемой модели по его имени | |
| Reassign | Позволяет заменить выделенный элемент разрабатываемой модели другим элементом модели | |
| Compartment | Позволяет отображать дополнительную информацию об объектах, классах, актерах или пакетах | |
| Change Info | Позволяет изменить тип выделенного элемента на текущей диаграмме на другой тип элемента |
Операции главного меню View (Вид) позволяют отображать на экране различные элементы рабочего интерфейса и изменять графическое представление диаграмм. Назначение операций этого пункта главного меню представлено в следующей таблице (табл. 3).
Таблица 3 - Операции пункта главного меню View (Вид)
| Название операции меню | Наличие кнопки на стандартной панели | Назначение операции главного меню |
| Toolbars | Позволяет настроить внешний вид рабочего интерфейса системы IBM Rational Rose 2003 и содержит дополнительные подпункты: Standard - делает видимой/невидимой стандартную панель инструментов (рис. 1.3) Toolbox - делает видимой/невидимой стандартную панель инструментов текущей активной диаграммы Configure - вызывает диалоговое окно настройки параметров модели, открытое на вкладке настройки панелей инструментов | |
| Status Bar | Делает видимой/невидимой строку состояния | |
| Documentation |
| Делает видимым/невидимым окно документации |
| Browser | Делает видимым/невидимым браузер проекта | |
| Log | Делает видимым/невидимым окно журнала | |
| Editor | Делает видимым/невидимым встроенный текстовый редактор | |
| Time Stamp | Включает/выключает режим отображения времени в записях журнала | |
| Zoom to Selection | Изменяет масштаб изображения выделенных элементов модели , так чтобы они разместились в одном окне | |
| Zoom In |
| Увеличивает масштаб изображения |
| Zoom Out |
| Уменьшает масштаб изображения |
| Fit in Window |
| Изменяет (уменьшает) масштаб изображения всех элементов текущей диаграммы, так чтобы все они разместились в одном окне |
| Undo Fit in Window |
| Отменяет изменение масштаба изображения размещения элементов в одном окне |
| Page Breaks | Разбивает текущую диаграмму на страницы для последующей печати | |
| Refresh | Перерисовывает текущую диаграмму | |
| As Booch | Изображает элементы модели в соответствии с нотацией Г. Буча | |
| As OMT | Изображает элементы модели в соответствии с нотацией OMT | |
| As Unified | Изображает элементы модели в соответствии с нотацией языка UML |
Операции главного меню Format (Формат) позволяют выполнять действия по изменению внешнего вида элементов модели на различных диаграммах. Назначение операций этого пункта главного меню представлено в следующей таблице (табл. 4).
Таблица 4 - Операции пункта главного меню Format (Формат)
| Название операции меню | Назначение операции главного меню |
| Font Size | Изменяет масштаб используемого шрифта |
| Font | Вызывает диалоговое окно выбора шрифта |
| Line Color | Вызывает диалоговое окно выбора цвета линий |
| Fill Color | Вызывает диалоговое окно выбора цвета для изображения графических элементов диаграмм |
| Use Fill Color | Включает/выключает режим отображения цвета для изображения графических элементов диаграмм |
| Automatic Resize | Включает/выключает режим автоматического изменения размеров графических элементов диаграмм для отображения текстовой информации об их свойствах |
| Stereotype | Позволяет выбрать способ изображения стереотипов выделенных элементов диаграммы и содержит дополнительные подпункты: None - стереотип не показывается; Label - стереотип отображается в форме текста; Decoration - стереотип отображается в форме небольшой пиктограммы в правом верхнем углу графического элемента; Icon - элемент диаграммы отображается в форме специального графического стереотипа, если данный стереотип предусмотрен в программе. |
| Stereotype Label | Включает/выключает режим отображения текстовых стереотипов для взаимосвязей (ассоциаций, зависимостей и пр.) диаграммы |
| Show Visibility | Включает/выключает режим отображения кванторов видимости атрибутов и операций выделенных классов |
| Show Compartment Stereotypes | Включает/выключает режим отображения текстовых стереотипов атрибутов и операций выделенных классов |
| Show Operation Signature | Включает/выключает режим отображения сигнатуры операций выделенных классов |
| Show All Attributes | Делает видимыми/невидимыми атрибуты выделенных классов |
| Show All Operations | Делает видимыми/невидимыми операции выделенных классов |
| Suppress Attributes | Делает видимой/невидимой секцию атрибутов выделенных классов. Скрывает секцию атрибутов даже в том случае, когда выбрана опция Show All Attributes |
| Suppress Operations | Делает видимой/невидимой секцию операций выделенных классов. Скрывает секцию операций даже в том случае, когда выбрана опция Show All Operations |
| Line Style | Позволяет выбрать способ графического изображения линий взаимосвязей и содержит дополнительные подпункты: Rectilinear - линия изображается в форме вертикальных и горизонтальных отрезков; Oblique - линия изображается в форме наклонных отрезков; Toggle - промежуточный вариант изображения линии |
| Layout Diagram | Позволяет автоматически разместить графические элементы в окне диаграммы с минимальным количеством пересечений и наложений соединительных линий |
| Autosize All | Позволяет автоматически изменить размеры графических элементов текущей диаграммы таким образом, чтобы текстовая информация помещалась внутри изображений соответствующих элементов |
| Layout Selected Shapes | Позволяет автоматически разместить выделенные графические элементы в окне диаграммы с минимальным количеством пересечений и наложений соеденительных линий |
Операции главного меню Browse (Обзор) позволяют отображать рабочие окна с различными каноническими диаграммами разрабатываемой модели и вызывать диалоговые окна редактирования свойств отдельных элементов модели. Назначение операций этого пункта главного меню представлено в следующей таблице (табл. 5).
Таблица 5 - Операции пункта главного меню Browse (Обзор)
| Название операции меню | Наличие кнопки на стандартной панели | Назначение операции главного меню |
| Use Case Diagram | Вызывает диалоговое окно с предложением выбрать для отображения в рабочем окне одну из существующих диаграмм вариантов использования модели или приступить к разработке новой диаграммы | |
| Class Diagram |
| Вызывает диалоговое окно с предложением выбрать для отображения в рабочем окне одну из существующих диаграмм классов модели или приступить к разработке новой диаграммы |
| Component Diagram |
| Вызывает диалоговое окно с предложением выбрать для отображения в рабочем окне одну из существующих диаграмм компонентов модели или приступить к разработке новой диаграммы |
| Deployment Diagram |
| Позволяет отобразить в рабочем окне диаграмму размещения разрабатываемой модели |
| Interaction Diagram |
| Вызывает диалоговое окно с предложением выбрать для отображения в рабочем окне одну из существующих диаграмм кооперации или последовательности, а также приступить к разработке новой диаграммы взаимодействия |
| State Machine Diagram |
| Вызывает диалоговое окно с предложением выбрать для отображения в рабочем окне одну из существующих диаграмм состояний модели или приступить к разработке новой диаграммы |
| Expand | Отображает в рабочем окне первую из диаграмм выделенного пакета модели | |
| Parent |
| Отображает в рабочем окне родителя выделенной диаграммы модели |
| Specification | Вызывает диалоговое окно свойств выделенного элемента модели | |
| Top Level | Отображает в рабочем окне диаграмму самого верхнего уровня для текущей диаграммы модели | |
| Referenced Item | Отображает в рабочем окне диаграмму классов, содержащую класс для выделенного объекта модели | |
| Previous Diagram |
| Отображает в рабочем окне предыдущую диаграмму модели |
| Create Message Trace Diagram | Позволяет создать диаграмму трассировки сообщений |
Окно браузера проекта по умолчанию располагается в левой части рабочего интерфейса ниже стандартной панели.
Браузер проекта организует представления модели в виде иерархической структуры, которая упрощает навигацию и позволяет отыскать любой элемент модели в проекте. При этом самая верхняя строка браузера проекта содержит имя разрабатываемого проекта. Любой элемент, который разработчик добавляет в модель, сразу отображается в окне браузера. Соответственно, выбрав элемент в окне браузера, мы можем его визуализировать в окне диаграммы или изменить его спецификацию. Браузер проекта позволяет также организовывать элементы модели в пакеты и перемещать элементы между различными представлениями модели. При желании окно браузера можно расположить в другом месте рабочего интерфейса либо скрыть вовсе, используя для этого операцию Browser главного меню View (Вид). Можно также изменить размеры браузера, переместив мышью границу его внешней рамки. Иерархическое представление структуры каждого разрабатываемого проекта организовано в форме 4-х представлений:
· Use Case View - представление вариантов использования, в котором содержатся диаграммы вариантов использования и их реализации в виде вариантов взаимодействия;
· Logical View - логическое представление, в котором содержатся диаграммы классов, диаграммы состояний и диаграммы деятельности;
· Component View - представление компонентов, в котором содержатся диаграммы компонентов разрабатываемой модели;
· Deployment View - представление развертывания, в котором содержится единственная диаграмма развертывания разрабатываемой модели.
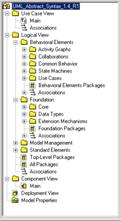
Рис. 1 - Внешний вид браузера проекта с иерархическим представление его структуры
При создании нового проекта указанная иерархическая структура формируется программой автоматически.
Специальная панель инструментов и окно диаграммыСпециальная панель инструментов располагается между окном браузера и окном диаграммы в средней части рабочего интерфейса. По умолчанию предлагается панель инструментов для построения диаграммы классов модели.
Расположение специальной панели инструментов можно изменять, переместив рамку панели в нужное место. Программа IBM Rational Rose 2003 позволяет настраивать состав кнопок данной панели, добавляя или удаляя отдельные кнопки, соответствующие тем или иным инструментам. Назначение отдельных кнопок различных панелей инструментов будут рассмотрены далее при изложении особенностей построения различных канонических диаграмм в соответствующих лекциях курса. Названия кнопок данной панели всегда можно узнать из всплывающих подсказок, появляющихся после задержки указателя мыши над соответствующей кнопкой.
Внешний вид специальной панели инструментов зависит не только от выбора типа разрабатываемой диаграммы, но от выбора графической нотации для изображения самих элементов этих диаграмм. В IBM Rational Rose 2003 реализованы три таких нотации: UML, OMT и Booch. Хотя последние две нотации практически не используются на практике, разработчики неизменно включают их в очередные версии программы IBM Rational Rose 2003, видимо, отдавая этим дань памяти авторам первых версий языка UML. При использовании отдельной нотации одна и та же диаграмма может быть представлена различным образом, для этого достаточно выбрать желаемое представление через соответствующую операцию главного меню View (Вид). При этом никаких дополнительных действий выполнять не требуется - диаграмма преобразуется в выбранную нотацию автоматически. Однако, рассматривая использование программы IBM Rational Rose 2003 только в контексте языка UML, можно оставить без внимания особенности двух других нотаций, которые отражают эволюционный аспект этого программного инструмента.
Окно диаграммы является основной графической областью программы IBM Rational Rose 2003, в которой визуализируются различные представления модели проекта. По умолчанию окно диаграммы располагается в правой части рабочего интерфейса, однако его расположение и размеры также можно изменить. При разработке нового проекта, если не был использован мастер проектов, окно диаграммы представляет собой чистую область, не содержащую никаких элементов модели (рис. 1). По мере разработки отдельных диаграмм в окне диаграммы будут располагаться соответствующие графические элементы модели
Название диаграммы, которая является активной и располагается в данном окне, которое развернуто на всю область диаграммы, указывается в строке заголовка программы IBM Rational Rose 2003. Если же окно диаграммы не развернуто на всю область диаграммы, то название диаграммы указывается в строке заголовка окна диаграммы.Одновременно в графической области диаграмм могут присутствовать несколько окон диаграмм; при этом активной может быть только одна из них. Переключение между диаграммами можно осуществить выбором нужного представления на стандартной панели инструментов, а также с помощью выделения требуемой диаграммы в браузере проекта или с помощью операций главного меню Window (Окно). При активизации отдельного вида диаграммы изменяется внешний вид специальной панели инструментов, которая настраивается под конкретный вид диаграммы.
Окно документации и окно журналаОкно документации по умолчанию должно присутствовать на экране после загрузки программы. Если по какой-то причине оно отсутствует, то его можно отобразить через пункт меню View![]() Documentation (Вид
Documentation (Вид![]() Документация), после чего окно документации появится ниже окна браузера проекта (рис. 2). Окно документации, как следует из его названия, предназначено для документирования элементов разрабатываемой модели. В него можно записывать различную текстовую информацию, и что важно - на русском языке. Эта информация при генерации программного кода преобразуется в комментарии и никак не влияет на логику выполнения программного кода.
Документация), после чего окно документации появится ниже окна браузера проекта (рис. 2). Окно документации, как следует из его названия, предназначено для документирования элементов разрабатываемой модели. В него можно записывать различную текстовую информацию, и что важно - на русском языке. Эта информация при генерации программного кода преобразуется в комментарии и никак не влияет на логику выполнения программного кода.

Рис. 2 - Внешний вид окна документации с информацией о диаграмме деятельности модели
В окне документации активизируется та информация, которая относится к выделенному элементу диаграммы или к диаграмме в целом. При этом выделить элемент можно либо в окне браузера, либо непосредственно в окне диаграммы. При добавлении нового элемента на диаграмму, например, класса, документация к нему является пустой (No documentation). В последующем разработчик самостоятельно вносит необходимую пояснительную информацию, которая запоминается программой и может быть изменена в ходе работы над проектом. Так же, как и для других окон рабочего интерфейса программы IBM Rational Rose 2003, разработчик по своему усмотрению может изменять размеры и положение окна документации.
Окно журнала (Log) предназначено для автоматической записи различной служебной информации в ходе работы с программой. В журнале фиксируется время и характер выполняемых разработчиком действий, таких как обновление модели, настройка меню и панелей инструментов, а также сообщений об ошибках, возникающих при генерации программного кода. Окно журнала изображается поверх других окон в нижней области рабочего интерфейса программы.
Если окно журнала отсутствует на экране, то отобразить его можно с помощью операции главного меню View![]() Log (Вид
Log (Вид![]() Журнал), для чего следует выставить отметку в соответствующей строке вложенного меню для данной операции. С целью увеличения размеров графической области диаграммы окно журнала чаще всего убирают с экрана, что можно выполнить с помощью кнопки закрытия этого окна в верхнем левом его углу или убрав отметку в соответствующей строке вложенного меню View
Журнал), для чего следует выставить отметку в соответствующей строке вложенного меню для данной операции. С целью увеличения размеров графической области диаграммы окно журнала чаще всего убирают с экрана, что можно выполнить с помощью кнопки закрытия этого окна в верхнем левом его углу или убрав отметку в соответствующей строке вложенного меню View![]() Log.
Log.
Похожие работы
... стандарт, использующий графические обозначения для создания абстрактной модели системы, называемой UML моделью. UML был создан для определения, визуализации, проектирования и документирования в основном программных систем. Использование UML не ограничивается моделированием программного обеспечения. Его также используют для моделирования бизнес-процессов, системного проектирования и отображения ...
... продукта - кафедра ИИТ, в лице преподавателя Грибанова А.О 2.1.4 Документ, на основании которого ведется разработка Разработка ведётся на основании задания по дисциплине «Проектирование информационных систем». 2.1.5 Порядок оформления и предъявления заказчику результатов работ по созданию системы Система передается в виде курсового проекта в сроки, установленные заданием по дисциплине « ...
... расчета премии. Рис. 3.4 – Диаграмма IDEF3. Основные элементы модели представлены в таблицах 3.4 – 3.6. Таблица 3.4. Основные элементы модели Название проекта: Проектирование ИС для расчета оплаты труда в торговле Цель проекта: реализация структурной функциональной модели ИС Технология моделирования: метод описания бизнес-процессов IDEF3 Инструментарий: программный продукт BPwin ...
... Architect, Visible Analyst Workbench, EasyCASE), так и новые версии и модификации перечисленных систем. 3 Глава. Разработка концептуальной модели информационной системы для поддержки принятия управленческих решений при формировании маркетинговой стратегии региона Процесс создания и внедрения любой ИС принято разделять на четыре последовательные фазы: анализ, глобальное проектирование ( ...
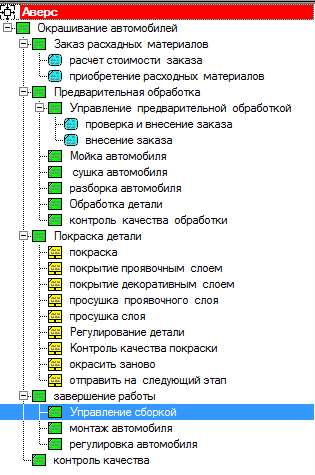
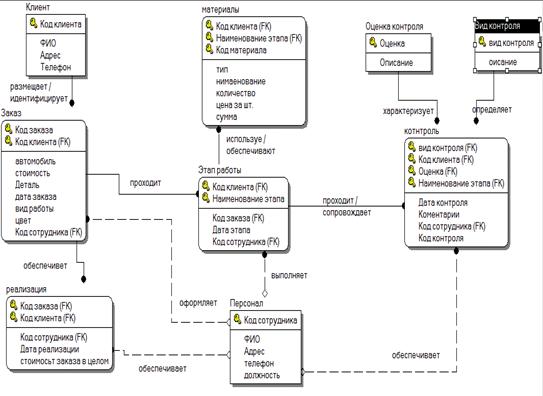
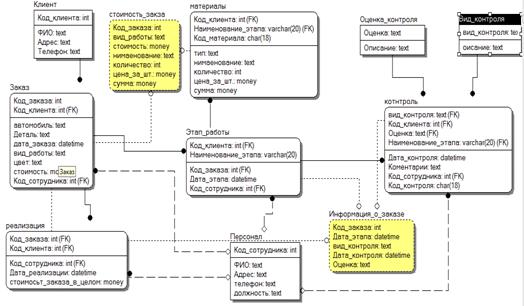
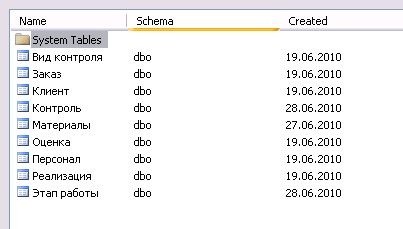
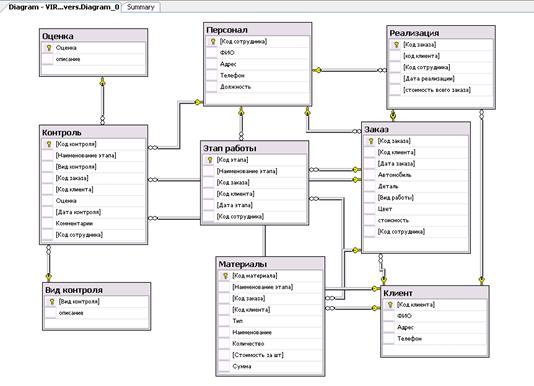
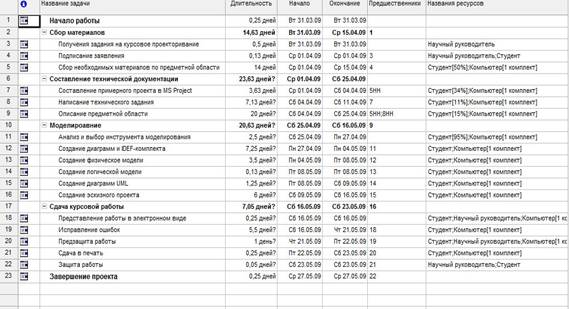

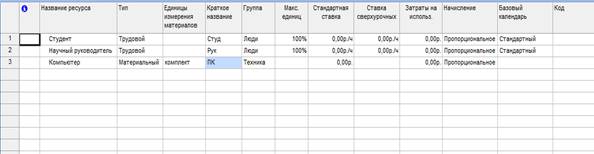

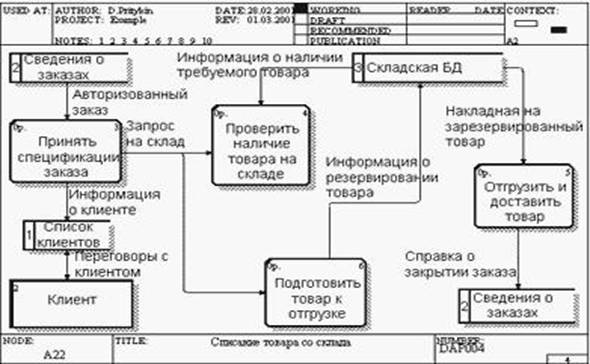
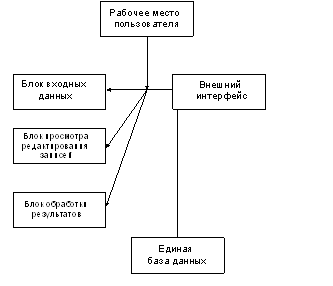
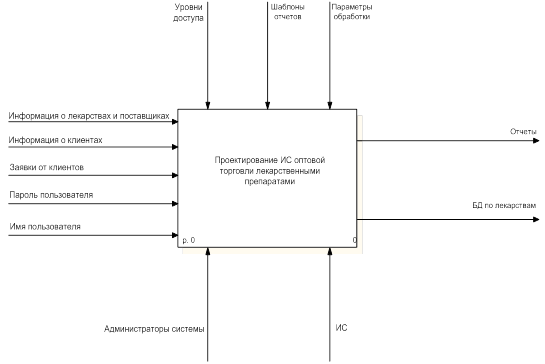
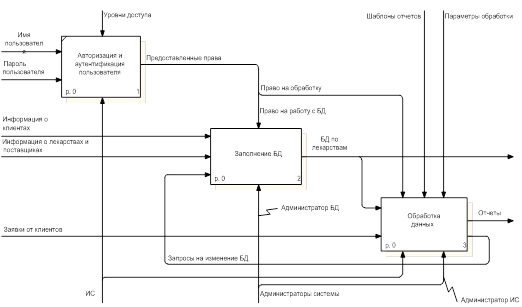
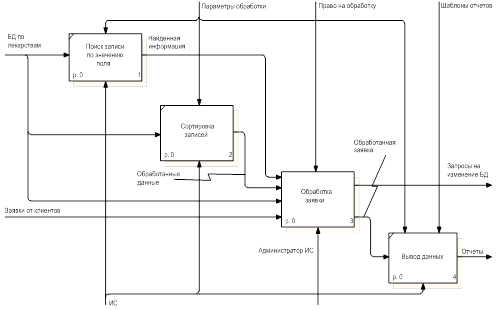
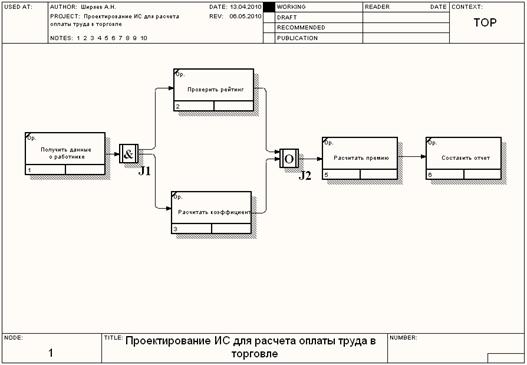
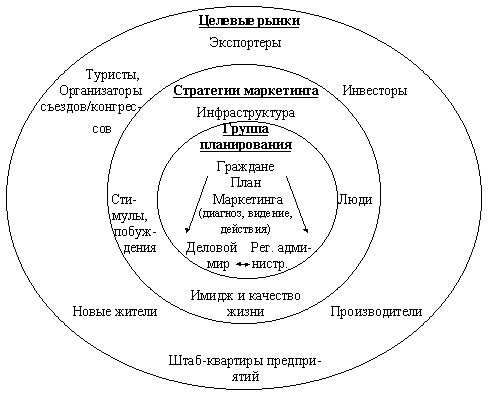
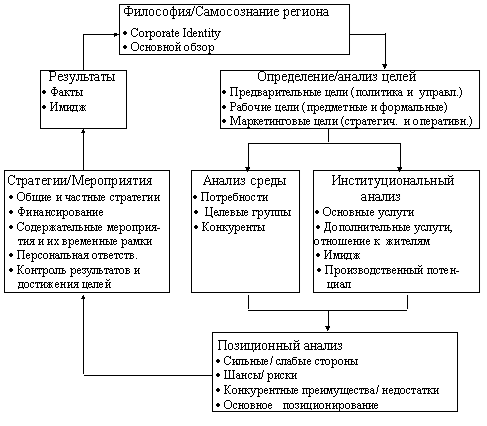
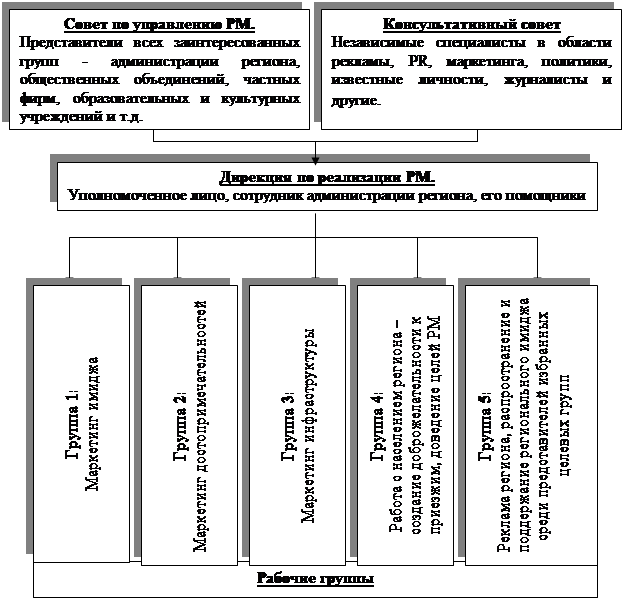
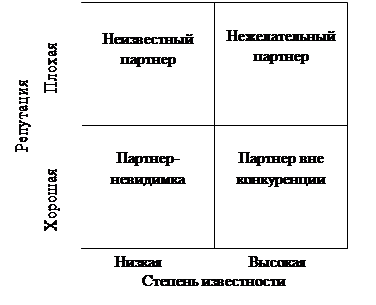
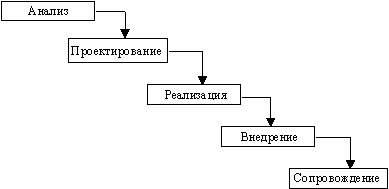
0 комментариев