Навигация
Решить задачу, изучив логические функции
2.4. Решить задачу, изучив логические функции
Таблица 4 – Исходные данные
| Материал | Цена, м | Кол-во покупок | Ответ |
| Плитка | 50 | ||
| Навесные потолки | 60 | ||
| Итого | |||
Если цена товара больше 50 или равно 45, то его купят 12 человек, иначе его купят 3 человека.
1. Установим курсор мыши в ячейку D3. Вставка => Функция и из списка выберем Если. Появится диалоговое окно в котором необходимо ввести условия. Так как нам необходимо еще и значение или, то в первой строке напишем “ИЛИ(B4=45;B4>50)”. При этом мы получаем условие >50 или =45
2. Во второй строке напишем ”12 человек”.
3. А в третьей – “3 человека” и нажмем кнопку ОК.
4. Аналогично сделаем и для ячейки D4, заменив надписи D3 на D4 соответственно.
![]()
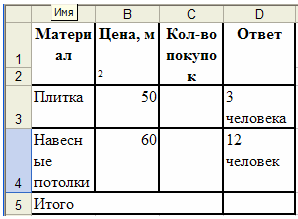
Рисунок 21 – Получившаяся таблица
2.5. Научиться делать сводную таблицу
Изучить математические функции: определение суммы, произведения, среднего значения, как получить округленное число, минимальный или максимальный элемент.
Таблица 5 – Исходные данные
| Материал | Цена, м" | Кол-во человек | |
| Плитка | 50 | 3 | |
| Навесные потолки | 60 | 12 | |
| обои | 40 | 3 | |
| итого | 150 | 18 |
1. Для того чтобы создать сводную таблицу необходимо выбрать Данные => Сводная таблица.
2. Выбрать параметры сводной таблицы и нажать ОК.
3. Выделить ячейки с данными и нажать ОК.
4. Выбираем где разместить сводную и жмем Готово.
5. Перетаскиваем из Списка полей сводной таблицы поля:
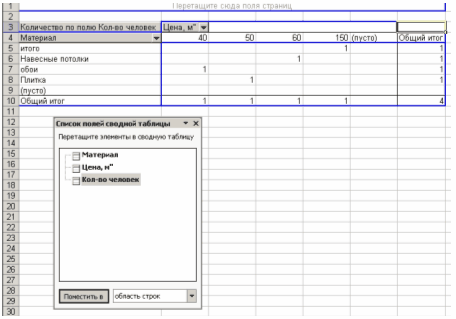
Рисунок 22 – Сводная таблица
3. ИЗУЧИТЬ ПРИЛОЖЕНИЕ MS POWER POINT
3.1 Изучить и описать пункты меню
Пункт меню “вид”:
1. “Цвет или оттенки серого” выбирает цветность слайдов.
2. “Сетка и направляющие” включает или выключает сетку.
3. “Показ слайдов” просмотр слайдов.
Пункт меню “вставка”:
1. “Создать слайд” создание слайда.
2. “Дублирование слайда” создает копию слайда.
3. “Номер слайда” вставляет на слайд его номер.
Пункт меню “формат”:
1. “Оформление слайда” задает цветовое оформление слайда.
2. “Разметка слайда” вставляет шаблон разметки слайда.
Пункт меню “показ слайда”:
1. “Настройка презентации” настраивает свойства презентации.
2. “Настройка времени” задает интервал задержки слайдов.
3. “Эффекты анимации” добавляет к объекту анимацию.
3.2 Создать презентацию для рекламы магазина по продаже стройматериалов и евроремонту офисов с использованием анимаций (не менее 4 слайдов) и фактур фона
1. Для создания слайда необходимо задать фон слайда. Для этого Фомат => Фон. Изменив фон необходимо на слайде разместить надписи или рисунки.

Рисунок 23 – Вид слайда 1
2. Затем для каждого рисунка или надписи необходимо добавить действие. Для этого кликнем на объекте правой кнопкой и выберем Настройка анимации.
3. В появившемся окне выбираем: Добавить эффект и выбираем необходимый эффект.
4. Затем выбираем время начала эффекта: по щелчку, с предыдущим действием, после предыдущего действия, а так же скорость эффекта.
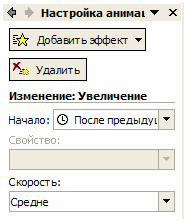
Рисунок 24 – Настройка анимации
5. Таким образом создаем остальные слайды. После создания всех слайдов необходимо установить, будут ли они сменятся по щелчку, или автоматически через определенный промежуток времени. Для этого зайдем на вкладку Смена слайдов (меню Показ слайдов).

Рисунок 25 – Смена слайдов
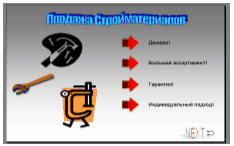
Рисунок 26 – Слайд 2
4. Изучить приложение CorelDRAW
4.1 Создание Визитки
1. Рисуем два прямоугольника: один поменьше, один побольше, и заливаем их. Тот, что поменьше синим цветом, а большой заливаем, используя инструмент Texture Fill.
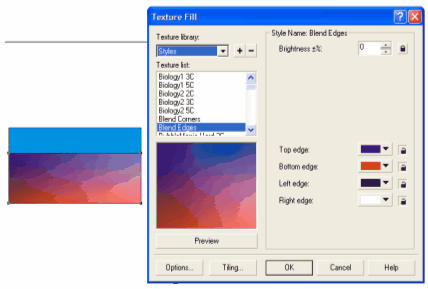
Рисунок 27 – Инструмент Texture Fill
2. Используя инструмент Interactive Transparency Tool делаем прозрачным часть маленького прямоугольника. Перед применением нужно выделить его.
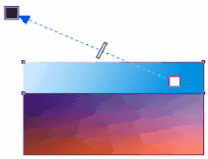
Рисунок 28 – Инструмент Interactive Transparency Tool
3. Копируем получившийся прямоугольник и вставляем. Перемещаем его в нижнюю часть большого прямоугольника. В результате получаем:

Рисунок 29 – Копирование прямоугольника
4. Уберём границы прямоугольников, и изменим заливку большого прямоугольника. Для этого выделим поочерёдно каждый из прямоугольников и на Панели Атрибутов выберем вместо Hairline None. В результате получилось
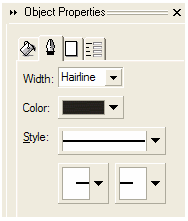
Рисунок 30 – Удаление границ
5. Возьмём инструмент Текст и наберём нужные сведения. Отформатируем полученный текст и визитка готова.

Рисунок 31 – Готовая визитка
4.2 Создание открытки
1. Рисуем прямоугольник побольше и заливаем его градиентной заливкой, для этого выбираем инструмент Texture Fill.В открывшемся окне в поле Texture Library выбираем пункт Drapes, в поле Texture List выбираем Nail Pops. Нажимаем OK. В результате получаем:
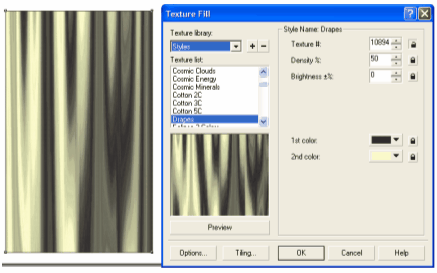
Рисунок 32 - Заливка
2. Теперь нарисуем два прямоугольника и зальем их. Добавим надписи. В результате получим.

Рисунок 33 – Вид открытки
3. И последний штрих. Используем один эффект. Выберем инструмент Polygon Tool. Сделаем двойной щелчок и установим количество сторон 3. Нарисуем этот треугольник, удерживая Ctrl. На получившемся рисунке потянем за один из верхних узлов до тех пор, пока не получится что-то такое:
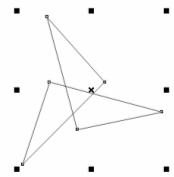
Рисунок 34 – кривоватый треугольник
Заходим
в меню Effects, находим пункт Artistic Media и щелкаем. В открывшемся окне выбираем ![]() и щелкаем по нему. В итоге должно получится нечто похожее:
и щелкаем по нему. В итоге должно получится нечто похожее:
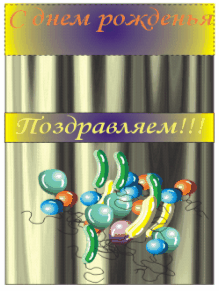
Рисунок 35 – Готовая открытка
5. ИЗУЧИТЬ ПРИЛОЖЕНИЕ ADOBE PHOTOSHOP
5.1 Создать обложку на CD – диск, применив созданный элемент – карамельные буквы
1. Создадим новый слой 600 на 300 px. Зальем фон черным цветом. Инструментом Type Mask Tool напишем текст.
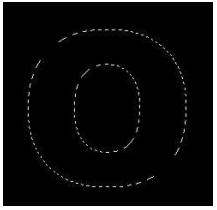
Рисунок 36 – Нарисованная буква
2. На панели инструментов установим цвет заднего фона (SetBackgroundColor) R:87; G:51; B:1 и переднего плана (SetForegroundColor)R:249; G:180; B:70.
Выберем инструмент Gradient Tool и на панели параметров установим Name:Foreground to Background; Type: Linear и заливам текст:
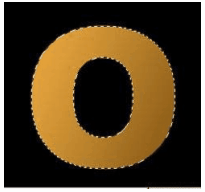
Рисунок 37 – Заливка буквы
3 Применим к слою эффект Bevel and Emboss и Stroke
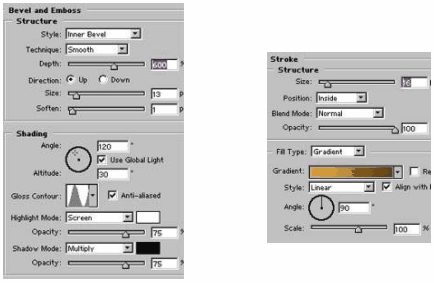
Рисунок 38 – Эффекты Bevel and Emboss и Stroke
4. Применим к слою эффект Outer Glow

Рисунок 39 – Эффект Outer Glow
5. Создадим дубликат слой (Layer - Dublicat Layer). Установим Blending Mode слоя на Overlay.
6. Примените к слою эффект Drop Shadow.
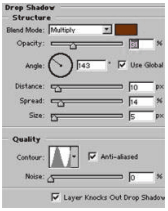
Рисунок 40 – Эффект Drop Shadow
7. В результате получаем:

Рисунок 41 – Карамельная буква
СПИСОК ИСПОЛЬЗОВАННОЙ ЛИТЕРАТУРЫ
1. Тайц А.М., Тайц А.А. Corel Draw 10: Все программы пакета. – СПб.:
БХВ-Петербург, 2005.-1136 с.
2. Гарнаев А.Ю. Excel, VBA, Internet в экономике и финансах.-СПб.:БХВ-Петербург, 2002.-816 с
3. Симонович С.В., Евсеев Г.А. Специальная информатика: Учебное пособие.-М. АСТ-ПРЕСС:Информ-Пресс, 2001.-480 с.
Похожие работы
... предназначены для повышения резкости изображения. Безусловно, в рамках данной курсовой работы невозможно затронуть и описать все технологические возможности программы (такой задачи и не ставилось). Здесь были обозначены лишь основные принципы работы с графическим редактором CorelDRAW. Но даже описанных здесь операций достаточно, чтобы создавать впечатляющие проекты, в чем мы попробуем убедиться ...
... трехмерной сцены. Можно создать не только трехмерные стандартные объекты – куб, рюмка и т.д., но и более сложные объекты, скажем, зверюшек, а также различных персонажей и т.д. и т.п.. 4. Применение векторной графики Успехи компьютерных технологий, достигнутые в последние годы, не оставляют места сомнениям при выборе способов получения, хранения и переработки данных о сложных комплексных ...
... Writer (программа для работы с текстовыми документами и визуальный редактор HTML, аналог Microsoft Word); - OpenOffice.org Calc (программа для работы с электронными таблицами, аналог Microsoft Excel); - OpenOffice.org Draw (программа для создания и редактирования векторных графических изображений); - OpenOffice.org Impress (программа подготовки небольших презентаций, аналог Microsoft PowerPoint ...
... файлов. В остальных критериях лидером является графический редактор PhotoShop. Таким образом можно сделать вывод, что на сегодняшний день при обработке всего многообразия иллюстраций и подготовке их для печатной продукции оптимальнее всего использовать графический редактор Pyoto Shop. 3. Оценка экономической целесообразности использования современных программ подготовки иллюстрированной ...
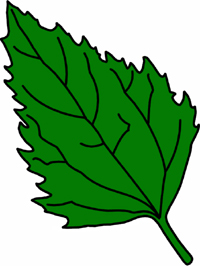


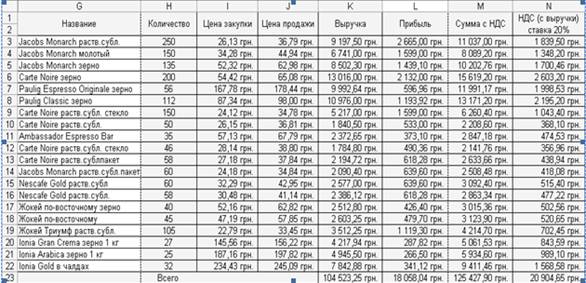


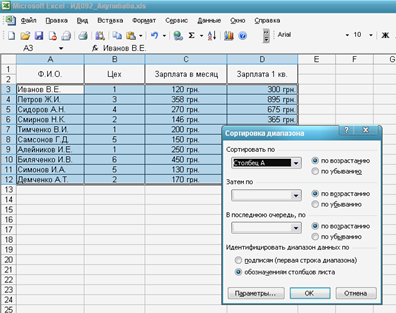
0 комментариев