Навигация
Имя ячейки, относительная и абсолютная ссылки
1.4 Имя ячейки, относительная и абсолютная ссылки
Ссылка в Excel — это адрес ячейки или связного диапазона ячеек. В каждом листе Excel может быть 256 (2 в 8 степени) столбцов и 65536 (2 в 16 степени) строк.
Адрес ячейки определяется пересечением столбца и строки, например: A1, C16. Адрес диапазона ячеек задается адресом верхней левой ячейки и нижней правой, например: A1:C5.
В формулах используются ссылки на адреса ячеек. Существуют два основных типа ссылок: относительные и абсолютные. Различия между ними проявляются при копировании формулы из активной ячейки в другую ячейку.
Относительная ссылка в формуле используется для указания адреса ячейки, вычисляемого относительно ячейки, в которой находится формула. Относительная адресация задана по умолчанию. Относительные ссылки имеют следующий вид: А1, ВЗ.
При использовании относительной адресации в формулах программа запоминает расположение ячеек относительно текущей ячейки. Так формулу D4=B4*C4 программа интерпретирует следующим образом: «Умножить значение, находящееся на две ячейки левее данной, на значение расположенное в ячейке слева от данной».
Относительная адресация позволяет копировать формулы методом заполнения. При перемещении или копировании формулы из активной ячейки относительные ссылки автоматически обновляются в зависимости от нового положения формулы.
Если при копировании формул необходимо сохранить ссылку на конкретную ячейку, то необходимо воспользоваться абсолютной адресацией. Т.е. абсолютная ссылка в формуле используется для указания фиксированного адреса ячейки. Признак абсолютной адресации - знак доллара $ (например, $А$1). Для того, чтобы задать ссылку на ячейку как абсолютную, надо ввести перед именем столбца или номером строки или тем и другим знак «$» Н-р $A1, A$1, $A$1.В режиме редактирования многократное нажатие на клавишу F4 циклически меняет типа адресов.
Если символ доллара стоит перед буквой (например: $А1), то координата столбца абсолютная, а строки — относительная. Если символ доллара стоит перед числом (например, А$1), то, наоборот, координата столбца относительная, а строки — абсолютная. Такие ссылки называются смешанными.
Например, в ячейке С1 записана формула =А$1+$В1, которая при копировании в ячейку D2 приобретает вид =В$1+$В2. Относительные ссылки при копировании изменились, а абсолютные — нет.
Для упрощения работы с адресом ячейки можно дать ей имя, и затем обращаться к ячейке или диапазону не по его адресу, а по символьному имени. Именованные ссылки можно использовать везде, где можно использовать то значение, на которое указывает ссылка. Для создания именованной ссылки нужно выделить нужную ячейку или диапазон, затем щелкнуть в текстовое поле (см. рис.) ввести свое имя и нажать Enter. Можно использовать русские имена. Имя не может содержать пробелов и начинаться с цифры. Именованная ссылка может ссылаться на несвязный диапазон ячеек (выделенный с «Ctrl»).
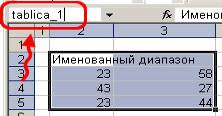
Для вставки именованной ссылки можно воспользоваться кнопкой со стрелкой вниз:
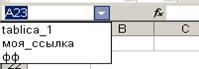
или нажать клавишу «F3», откроется следующее окно:
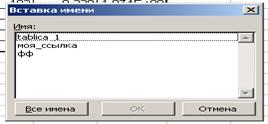
Пример использования: «=СУММ(tablica_1)»
1.5 Настройка таблиц и ввод данных
Отдельная ячейка может содержать данные, относящиеся к одному из трех типов: текст, число или формула,– а также оставаться пустой.
Тип данных, размещаемых в ячейке, определяется автоматически при вводе. Если эти данные можно интерпретировать как число, программа Excel так и делает. В противном случае данные рассматриваются как текст. Ввод формулы всегда начинается с символа «=» (знака равенства).
Ввод данных осуществляют непосредственно в текущую ячейку или в строку формул, располагающуюся в верхней части окна программы непосредственно под панелями инструментов. Место ввода отмечается текстовым курсором.
Если начать ввод нажатием алфавитно-цифровых клавиш, данные из текущей ячейки заменяются вводимым текстом.
Если щелкнуть на строке формул или дважды на текущей ячейке, старое содержимое ячейки не удаляется и появляется возможность его редактирования. Вводимые данные в любом случае отображаются: как в ячейке, так и в строке формул.
Чтобы завершить ввод, сохранив введенные данные, используют кнопку Enter в строке формул или клавишу Enter.
Чтобы отменить внесенные изменения и восстановить прежнее значение ячейки, используют кнопку Отмена в строке формул или клавишу Esc.
Для очистки текущей ячейки или выделенного диапазона проще всего использовать клавишу Delete.
Итак, ввод данных: 1. Сделать активной ячейку. 2. Набрать данные, отредактировать. 3. Нажать Enter или клавишу перемещения курсора.
Если в ячейки содержались данные, то они заменяются на новые, а производные данные в других ячейках пересчитываются.
Редактирование данных может проводиться как в процессе ввода данных, так и после ввода:
1. Сделать активной ячейку.
2. Нажать клавишу F2 для перехода в режим редактирования непосредственно в ячейке или щелкнуть мышью в строке ввода.
3. Отредактировать клавишами Backspace, Delete, Insert.
4. Нажать Enter или клавишу перемещения курсора.
Ввод адресов ячеек в формулу можно проводить как с клавиатуры, так и щелчком на нужную ячейку. При этом адрес этой ячейки будет помещен в вводимую формулу
Для того, чтобы таблица выглядела аккуратно, красиво необходимо настроить форматы содержимого ячеек, а так же размеры ячеек.
Программа пытается распознать тип данных еще при вводе и старается отобразить их более наглядным образом. При этом текстовые данные выравниваются по левому краю клетки, а числовые по правому.
Для изменения формата данных в выделенном диапазоне ячеек необходимо щелкнуть на панели форматирования по кнопке с необходимым форматом. На панели форматирования можно установить Границы, Цвет заливки, Цвет шрифта выбранного диапазона ячеек.
Для более точного форматирования данных в выбранном диапазоне ячеек необходимо дать команду Формат → Ячейки. Открывается диалоговое окно «Формат ячеек» содержащее группу вкладок. Вкладки этого диалогового окна позволяют выбирать формат записи данных (количество знаков после запятой, указание денежной единицы, способ записи даты и прочее), задавать направление текста и метод его выравнивания, определять шрифт и начертание символов, управлять отображением и видом рамок, задавать фоновый цвет.
Похожие работы
... прикладного программирования, поскольку VBA позволяет создавать полноценные прикладные пакеты, которые по своим функциям выходят далеко за рамки обработки электронных таблиц. Кроме этого, следует назвать следующие важные новшества программы Excel 97: - менеджер файлов, который выдает подробную информацию о всех файлах; - диалоговые окна-регистры; - отдельная пиктограмма ...
... . Для заполнения ячеек можно использовать автозаполнение ячеек. Рабочую книгу необходимо периодически сохранять. Оформление страниц и печать Масштабирование страниц После того как требуемая электронная таблица создана, ее можно просмотреть с различной степенью увеличения (от 10% до 100%). Для быстрого изменения масштаба изображения страницы используется поле со списком, содержащееся в ...
... задают, вводя условие фильтрации. Создание баз данных в EXCEL. Размер базы данных. Сохранение базы данных. Размер баз данных в Excel ограничен числом строк на рабочем листе – 65536. Несмотря на эти и другие ограничения, средства управления данными в Excel – это мощный инструмент для создания небольших баз данных и работы с выборкой записей из крупных баз данных. При создании ...
... ячейка существует специальная команда меню Формат=>Ячейки, либо соответствующая команда контекстного меню. Диалоговое окно Формат ячеек имеет несколько вкладок. 3.1 Режимы работы табличного процессора Режим, в котором находится табличный процессор в каждый конкретный момент, отражается в Строке состояния (внизу окна, слева). 1) режим готовности - в Строке состояния появляется ...

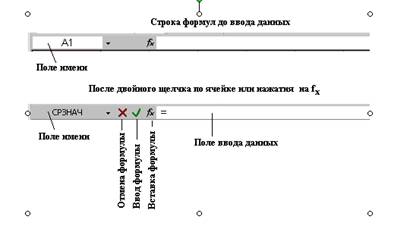
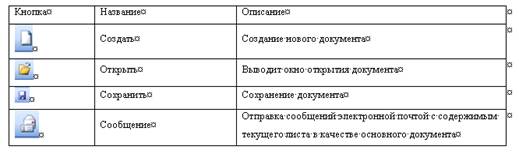
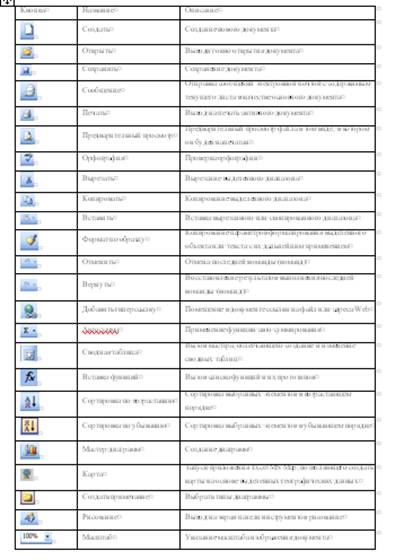
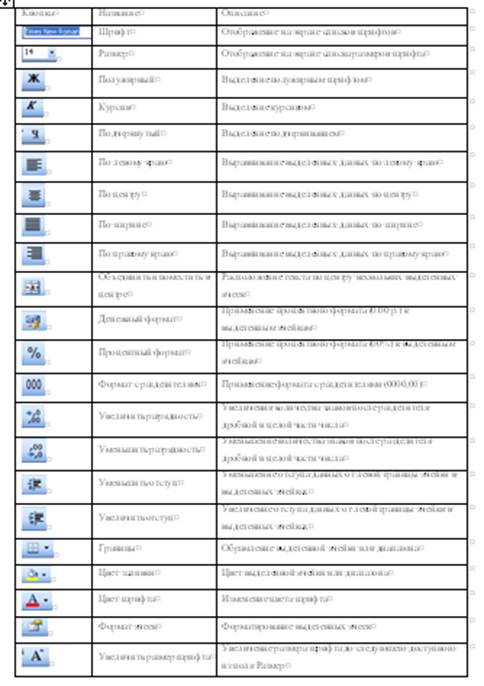
0 комментариев