Навигация
В качестве имени проекта введите Calculator и продолжите создание проекта, нажав кнопку Next
2. В качестве имени проекта введите Calculator и продолжите создание проекта, нажав кнопку Next.
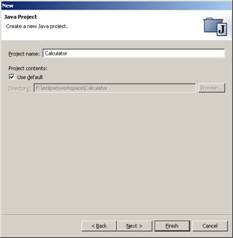
Рисунок 4
3. И, наконец, на завершающем этапе "мастер" создания нового проекта дает вам возможность определить директории, где будут храниться файлы исходного кода и class-файлы, определить подпроекты, которые могут быть использованы создаваемым нами, текущим проектом, а также любые библиотеки, которые мы предполагаем использовать в своем приложении. Установите переключатель на значение Use source folder contained in the project, после чего нажмите кнопку Create New Folder.... В качестве имени новой директории для хранения исходного кода введите src. Нажмите Yes, когда Eclipse спросит вас о том, изменить ли директорию с собираемым приложением на Calculator/bin.

Рисунок 5
4. Нажмите кнопку Finish, чтобы дать возможность Eclipse завершить создание нового проекта.
Как только вы создали новый проект, вы можете заметить, что внешний вид Eclipse несколько изменился (этого и следовало ожидать): панель Outline переместила в другую часть окна, панель Navigator была заменена панелью Package Explorer и т.д.
Вот какой вид приняло окно Eclipse после того, как мы создали новый проект:
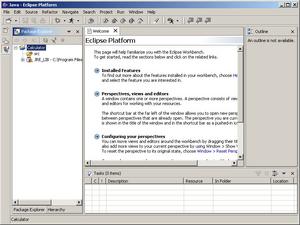
Рисунок 6
Такая планировка называется Java Perspective. "Ракурс", в понятии Eclipse, определяет какой-либо сохраненный порядок расположения любого количества различных панелей редактора и просмотрщиков. Eclipse поставляется с рядом "ракурсов" определенных по умолчанию (Resource, Java, Debug и другие), которые могут быть изменены в соответствии с вашими нуждами, или же вы можете создавать свои собственные ракурсы. Ракурсы управляются при помощью элементов меню Window или специальной панели инструментов, которая обычно располагается вдоль левой границы окна Eclipse.
![]()
Рисунок 7
Следующим шагом в создании нашего Java-проекта нужно создать директории, которые будут содержать весь наш исходный код. Для этого переключитесь в ракурс Resource, используя пункт меню Window->Open Perspective->Resource. В панели Navigator разверните узлы дерева структуры папок таким образом, чтобы вы могли видеть узел-папку src. Выделите этот узел, и после выполните пункт меню File->New->Folder. В появившемся диалоговом окне, убедитесь, что директория src выбрана и затем введите в качестве имени новой, в поле Folder Name, имя com.
Создавать большое количество папок с помощью диалога New Folder было бы не очень удобно и утомительно. К счастью, Eclipse может предоставить вам возможность самим создавать нужные директории с помощью вашего любимого файлового менеджера: командной строки, Windows Explorer и прочих. Используя один из предложенных методов, создайте в папке com папку devious, а в ней папку calculator. Как только вы создали эти папки, выберите любую папку-узел в панели Navigator и, с помощью элемента меню File->Refresh, обновите содержимое этой панели. Таким образом, Eclipse произведет просмотр файловой системы и обновит панель проекта в соответствии с теми изменениями, что вы внесли (создали новые директории). На этом этапе ваше окно Eclipse должно иметь примерно следующий вид:
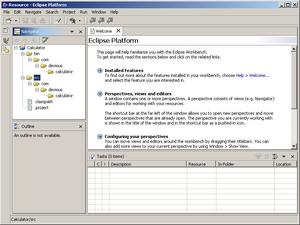
Рисунок 8
И еще одно замечание по поводу создания файлов: на ранних этапах создания проекта, вы, скорее всего, достаточно часто будете запускать свое приложений, создавать новые файлы и папки, добавлять новый код, компилировать, и тестировать свой код снова. Важно помнить, что расположение меню в Eclipse зависит от используемого ракурса. Так, если вы переключаетесь в ракурс Resource, чтобы создать новый файл или папку в панели Navigator, вы обнаружите, что меню Run, например, в корне отличается от меню Run в ракурсе Java. Одно из решений этой часто встречающейся проблемы – это использование меню Windows->Show View с тем, чтобы отобразить панель Navigator в ракурсе Java. Если вас полностью устроит полученный ракурс то, воспользовавшись элементом меню Window->Save Perspective As..., вы сможете сохранить ваши изменения в новом ракурсе, либо переписать существующий ракурс Java.
Добавление кода
Теперь, когда у нас есть созданная структура директорий, мы можем начинать добавление исходного кода в наш проект. Мы разделим нашу программу-калькулятор на три класса (файла): CalcModel.java, CalcPanel.java, и Calculator.java. Скачайте .zip-архив с исходным кодом этой программы отсюда http://www.onjava.com/onjava/2002/12/11/examples/calculator.zip. После этого распакуйте этот архив и поместите три упомянутых выше файла в директорию com/devious/calculator. Снова воспользуемся пунктом меню File->Refresh, чтобы обновить содержимое панели Project Manager. Вот, что вы должны увидеть после выполнения этих действий:
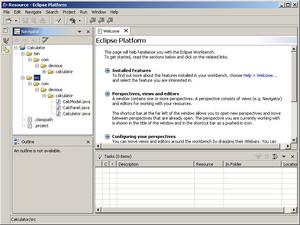
Рисунок 9
CalcPanel.java представляет основу интерфейса пользователя нашего калькулятора. Calculator.java выполняет подготовительные инициализационные функции и запускает GUI (графический интерфейс пользователя). Самая же важная часть нашей программы находится в файле CalcModel.java, который занимается непосредственно реализацией фактической математики нашего калькулятора: реагирование на события, выполнение математических вычислений, обновление отображаемой информации, и т.д. Самый простой способ просмотреть исходный код – это переключиться из ракурса Java в Java Browsing. Для этого используйте Open Perspetive из меню Window или кликните на кнопке Open, которая находится на панели инструментов для работы с ракурсами.
В то время как вы перемещаетесь по исходному коду на панели Package Explorer, вы можете заметить, что панель Outline становится ненужной вам на данном этапе. Ее можно на время убрать с экрана, кликнув по крестику в правом углу этой панели. Когда она вам понадобится, вы можете воспользоваться пунктом меню Window->Show View->Outline, чтобы отобразить ее вновь.
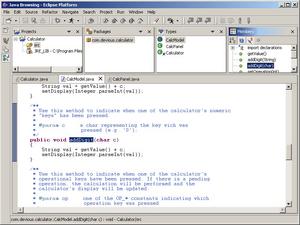
Итак, вы скачали и установили Eclipse, создали новый Java-проект и добавили необходимые файлы и папки для своего простого приложения. Настало время проверить это приложение в деле, запустив его. Для этого вам нужно установить ракурс Java, чтобы выполнить шаги, которые необходимы для запуска приложения:
1. Из основного меню Run выберите элемент Run...
2. В появившемся диалоге "мастера" запуска, выберите "Java Application" из списка Launch Configurations и нажмите кнопку New
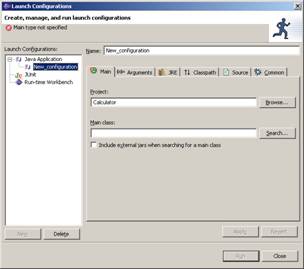
Рисунок 11
3. В качестве имени новой конфигурации введите Calculator
4. Нажмите кнопку Search... и выберите основным классом класс Calculator в поле Main class, или просто введите в поле ввода полное имя класса: com.devious.calculator.Calculator.
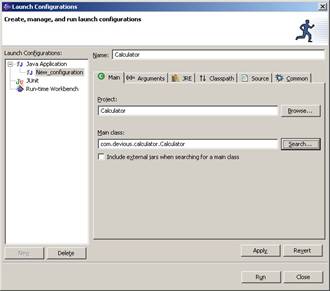
Рисунок 12
Похожие работы
... транслятор его проигнорирует. /* * Этот код несколько замысловат... * Попробую объяснить: */ Зарезервированные ключевые слова Зарезервированные ключевые слова — это специальные идентификаторы, которые в языке Java используются для того, чтобы идентифицировать встроенные типы, модификаторы и средства управления выполнением программы. На сегодняшний день в языке Java имеется 59 зарезервированных ...
... из вложенного цикла. C# поддерживает отдельное понятие именованной типизированной константы и ключевое слово const. В Java констант как таковых нет, вместо них используются статические переменные класса с модификатором final – эффект от их использования точно такой же. Разработка транслятора Разработка лексического анализатора Алфавит языка Большие и малые буквы английского алфавита: ...
... альтернативы AWT разработана библиотека Swing. Она целиком основана на возможностях языка, имеет множество функций и платформонезависима, но скорость ее работы невысока. На Java сложно программировать Миф о сложности программирования на Java основан большей частью на том, что стандартная библиотека классов имеет многоуровневую древовидную структуру и включает огромное число разнообразных ...
... самое время такой подход существенно затрудняет трансляцию Си-программ, известных своим нецензурным кастингом (от английского «to cast» — явное преобразование типов) и вольным обращением с указателями. Говоря о безопасности Java, главным образом сосредоточимся нa JVM, поскольку системы контроля, встроенные непосредственно в язык программирования Java, работают лишь на стадии трансляции, страхуя ...
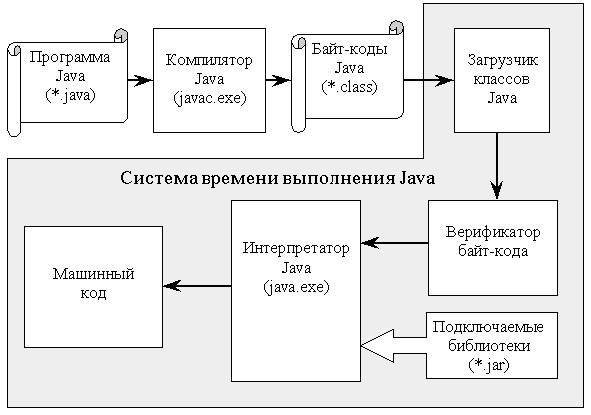
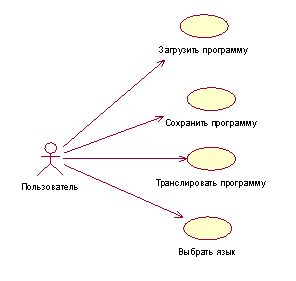
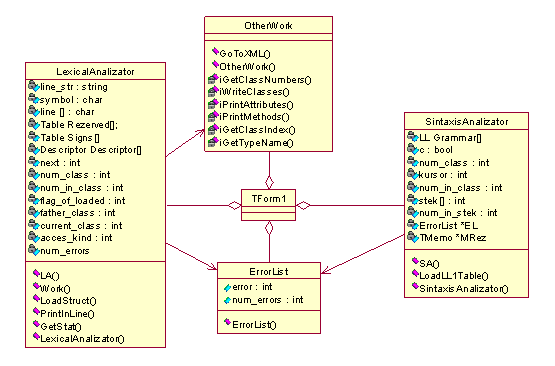
0 комментариев