Навигация
Прошивальщик по какой-либо причине не соглашается прошивать БИОС утверждая что он не от этой платы матери и вообще не БИОС – это более
2. Прошивальщик по какой-либо причине не соглашается прошивать БИОС утверждая что он не от этой платы матери и вообще не БИОС – это более
распрастраненая ошибка возникает из-за несовпадения программного кода БИОСа ее легко можно устранить с помощью ключей используемые при записи пошивщика.
3. Прошивщики не может определить тип флешки и поэтому не прошивается ее это, может происходить по нескольким причинам: а) Стоит защита от перезаписи (на платах старого образца блокировка ставилась с помощью перемычек, в новых материнских платах в разделе Bios Setup может использоваться пункт Bios Flash Protection.) б) Данный прошивальщик не знает данный тип флешки. Обычно происходит в тех случаях когда старый тип флешки пытаются перепрошить новыми прошивальщиками или наоборот. в) Установленная флешка не поддерживается материнской платой в этом случае возможно только несоответствие между разъемом и микросхемой флешки памяти. г)Программа определяет что, установленное устройство не является флешкой а является устройством однократной записи или устройство с ультрафиолетовым стиранием.
Прошивка на программаторе.
1. В этом случае микросхема БИОС с помощью специального устройства подвергается перепрошивки и изменения программного обеспечения.
2. Хоствоп (на горячую) в этом случае берется другая рабочая плата она не обязательно должна быть точно такой же, на том же чипсете, той же фирмы, главное что имеет значение и на что соорентироваться это тип или маркировка. Есть две совместимые группы : а) Обычные(все прямоугольные флешки в DIP32 корпус большинство серий 28хххх, 29хххх, 39хххх, 49хххх.) б) Хабовые все они только квадратные в корпусе PLСС32 к ним относятся большая часть 49хххх, и 80802хх. Соответственно если на плате для восстановления будет совместимая флешка таково же разъема то все действия пройдут без ошибок. При установки флешки микросхемы в корпусе PIP 32 рекомендуется обвязать их нитками что бы в последствии их легко было их извлечь флешку из разъема. Для квадратных в корпусе PLCC32 необходимо использовать либо специальные зажимы либо можно аккуратно использовать иголки для того что бы отковырнуть микросхему.
Особенности микросхем Intel 28F xx. В этом случае необходимо быть осторожными так как интеловские микросхемы используют аппаратную защиту бубблока. Для того что бы корректно прошились все области флешки на соответствующем контакте должно присутствывать +12 Вольт. Обычно на перемычках находятся Flash Type.
Сигналы БИОСа.
Award Bios.
1. Сигналов нет- неисправен или не подключен к материнской плате блока питания если необходимо очистить от пыли.
2. Непрерывный сигнал – неисправен блок питиния.
3. Один короткий сигнал- ошибок не обнаружено компьютер исправен.
4. Один короткий повторяющийся сигнал- неисправность или дефект блока питания.
5. Один длинный повторяющийся сигнал- неисправность оперативной памяти. Попробовать вытащить модуль памяти и вставить в другой слот, если не поможет заменить модуль памяти.
6. Два коротких сигнала- обнаруженнны незначительные ошибки. Проверить надежность крепления шлейфов, установить в БИОС значение по умолчанию.
7. Три длинных сигнала- неисправность контроллера клавиатуры , проверить качество соединения и целостность кабеля клавиатуры, проверить клавиатуру на исправном компьютере если клавиатура в рабочем состоянии значит требуется ремонт контроллера на материнской плате.
8. Один длинный и один короткий сигнал- неисправность оперативной памяти.
9. Один длинный и два коротких сигнала- неисправность видеокарты. Проверить качество соединения и надежность крепления видеокарты.
10. Один длинный и три коротких сигнала- неисправность клавиатуры.
11. Один длинный и девять коротких сигналов- ошибка при чтении данных из микросхемы БИОС . Необходимо перепрошивка БИОСа или замена микросхемы.
Ami BIOS.
1. Отсутствие сигналов- неподключен динамик материнской платы или неисправен блок питания.
2. Один короткий сигнал- неисправности не обнаружены , компьютер в рабочем состоянии.
3. Два коротких сигнала- неисправность оперативной памяти.
4. Три коротких сигнала- ошибка первых 64 кбайт оперативной памяти.
5. Четыре коротких сигнала- неисправность системного таймера. Попробовать перезагрузить если ошибка повторяется следует заменить материнскую плату.
6. Пять коротких сигналов- неисправность центрального процессора. Если перезагрузка не помогает заменить центральный процессор.
7. Шесть коротких сигналов – неисправность контролера клавиатуры .
8. Семь коротких сигналов- неисправность материнской платы.
9. Восемь коротких сигналов- неисправность ОЗУ видеокарты.
10. Девять коротких сигналов- ошибка при проверки контрольной суммы микросхемы БИОС. Требуется перепрошивка микросхемы или ее замена.
11. Десять коротких сигналов- невозможно произвести запись в СИОS память для этого необходимо обнулить содержимое БИОСа либо с помощью джемпера на материнской плате, либо вытащить на 2-3 минуты батарею питания DIOSA.
12. Одиннадцать коротких сигналов- неисправность оперативной памяти.
13. Один длинный и два коротких сигнала- неисправность видеокарты.
14. Один длинный и три коротких сигнала один длинный и восемь коротких сигнала- а так же неисправность видеокарты.
Возможные неисправности видеокарт.
1. Отсутствие видео сигнала, как правило происходит из-за неисправности чипсета. В том случае если видеокарта использует чипсет NVIDIA или ATI, то другой чипсет можно найти только на плате донор, так как производитель этих чипсетов не занимается их реализацией.
2. Артефакты в графике - это происходит по вине видеопамяти или перегрева чипсета так же причиной может быть поврежденный кабель или не качественное видео соединение.
3. Нестабильность и плавающая ошибка – появление артефактов и выключение видеокарты через определенное время, неисправен чип или видео память.
4. Комбинация всех возможных приводит к полной неисправности.
16.05.07 – 19.05.07 Определения состава ОС применяемой на предприятии
Жилсервис Черняховского используется операционные системы Windows XP SP2 Microsoft office 2007,в качестве архиватора используется WINRAR v3,5, для обеспечение безопасности используется антивирус Касперского v6. Для оформления актов и набора текстов использует Microsoft Word.
22.05.07 – 23.05.07 Работа в программных оболочках
Работа в Norton Commander: она позволяет производить работу с файлами и каталогами .
| F1 | F2 | F3 | F4 | F5 | F6 | F7 | F8 | F9 | F10 | |
| Помощ при работе с NC | Запуск Прог., указанных В списке | Просмотр файлов | Редактирование файлов | Копирование файлов | Переименование файлов | Создание каталога | Удаление файла или каталога | Вывод главного меню | Выход | |
| Alt | Выбор диска на левой панели | Выбор диска на правой панели | Просмотр текстовых файлов | Правка журнала команд | Архивация файла | Извлечение из архива | Поиск файла | Журнал команд | Переключение с 1 строки на 2 | Вывод дерево каталогов |
| Ctrl | Показать – скрыть левую панель | Показать – скрыть правую панель | Сортировать файлы по имени | Сортировать файлы по расширению | Сортировать файлы по времени созда ия | Сортировать файлы по размеру | Не сортировать | Синхронизировать файлы | Печать файла | Ращепление или слияние |
26.05.07 – 29.05.07 Разбитие и форматирование жесткого диска
Создание логических разделов жёсткого диска.
1. После того, как компьютер загрузится с загрузочной дискеты, необходимо набрать в командной строке: fdisk.exe и нажать ENTER. Включить поддержку больших дисков.
2. Далее будет предложено меню:
2.1.Создание раздела DOS либо логического диска DOS
2.2.Выбор активного раздела
2.3.Удаление раздела либо логического диска DOS
2.4.Вывод сведений об имеющихся разделах.
3. Выберите пункт 2.4 (ввести цифру 4).
В случае, если диск не был отформатирован:
4. Выберите пункт 2.1 (ввести цифру 1).
5. Далее будет предложено меню:
5.1.Создание основного раздела DOS
5.2.Создание дополнительного раздела DOS
5.3.Создание логических дисков DOS в дополнительном разделе DOS
6. Выберите пункт 5.1 (ввести цифру 1).
Компьютер проведет проверку целостности диска и задаст вопрос о том, как Вы хотите использовать диск. Если нужен один логический диск С:, то на заданный вопрос (где ответ по умолчанию будет «Y») следует просто нажать ENTER. После того, как компьютер проделает несколько операций с диском, он предложит перезапуститься. Далее следует перейти к форматированию.
Мы хотим создать несколько логических дисков, поэтому отвечаем «N», далее система спросит размер основного раздела, набираем требуемый размер. Далее нажимаем ENTER, система снова выполнит проверку целостности диска и перед вами появиться снова меню, но уже с сообщением о том, что ни один из созданных дисков не является АКТИВНЫМ. Пока на это можно не обращать внимания. Теперь создадим дополнительный раздел, нажимаем 1 затем ENTER, После этого, для создания дополнительного раздела нажимаем 2 и снова ENTER, компьютер в очередной раз проведет проверку целостности диска и запросит размер дополнительного раздела, при этом предложит использовать всё оставшееся доступное место. Нажимаем ENTER, тем самым выбирая оставшееся место под дополнительный раздел. Дальше компьютер все сделает сам. Проведет проверку целостности диска и создаст дополнительный раздел
7. Затем приступаем к созданию логических дисков в дополнительном разделе.
8. Теперь нам необходимо выбрать АКТИВНЫЙ раздел (пункт 2.2)Выбираем АКТИВНЫМ первый раздел, т.е. логический диск С:.
9. Выйдете из программы FDISK нажатием клавиши ESC. Перезагрузите компьютер. Разделы созданы, но дисками еще пользоваться нельзя. Для этого их нужно еще и отформатировать.
10. Загрузитесь снова с загрузочной дискеты. После загрузки в командной строке введите команду FORMAT С:. Система задаст вопрос о том, действительно ли Вы хотите отформатировать диск? В ответ нажмите «Y» и ENTER. По окончании форматирования, в течение которого вы увидите счетчик процентов выполнения форматирования, система предложит ввести метку тома, просто нажмите ENTER. To же самое проделайте с остальными логическими дисками, т.е. следует в командной строке ввести команду FORMAT D: и т.д.
Теперь остается скопировать системные файлы с дискеты на АКТИВНЫЙ раздел (мы выбрали первый, т.е. диск С:). В командной строке напишите команду SYS А: С: и нажмите ENTER. Дождитесь надписи: Системные файлы скопированы. Далее для загрузки с винчестера необходимо перезагрузить компьютер.
В случае, если диск уже был отформатирован ранее:
Удалить все логические диски, затем дополнительный раздел, затем основной раздел. Потом перейти к пункту 4.
Форматирование
Есть несколько способов форматирования:
FORMAT имя диска: [параметры]
безусловное (параметр — /U), безопасное
быстрое (параметр — /Q) форматирование. Примеры:
FORMAT A: — безопасное форматирование дискеты
FORMAT A: /S — безопасное форматирование дискеты и копирование системных файлов операционной системы.
FORMAT A: /U — безусловное форматирование дискеты
FORMAT A: /Q — быстрое форматирование дискеты
30.05.07 – 1.06.07 Установка Windows,определение отсутствующих и некорректных частей ОС.
Чтобы установить ОС Windows нужно загрузиться с установочного диска, принять лицензионное соглашение, выбрать раздел, куда будет установлена Ос, отформатировать это раздел, и нажать ввод после чего будет отформатирован раздел и начнётся копирование файлов самой ОС после чего система сделает перезагрузку, и будет выполнятся автоматическая установка ОС, на этой стадии от пользователя требуется ввести регистрационный ключ. После этого будет установка локальной сети здесь нужно указать рабочую группу, дальше всё система сделает автоматически.
2.06.07 – 7.06.07 Работа с объектами в Windows. Работа с Реестром
Дефрагментирование диска - программа Microsoft Disk Defragmentation
Дефрагментация диска - служебное приложение, предназначенное для повышения эффективности работы жесткого диска путем устранения фрагментированности файловой структуры.
Проверка и исправление дисковых ошибок - программы Scandisk и Chkdsk
Программа Scandisk позволяет выполнить диагностику физических ошибок, исправить ошибки файловой структуры и восстановить утерянные блоки распределения. Тесты программы проверяют все — от таблицы разделов диска до состояния его физической поверхности.
Для проверки и исправления ошибок диска:
1. Завершите работу всех прикладных программ.
2. Дважды щелкните на значке Мой компьютер на рабочем столе.
3. Щелкните правой кнопкой на значке диска, который вы хотите проверить. В появившемся контекстном меню выберите пункт Свойства.
4. Перейдите на вкладку Сервис, на которой расположены кнопки, позволяющие запустить различные сервисные программы.
5. Для запуска программы проверки диска щелкните на кнопке Проверить..., после чего появится диалоговое окно в котором вы можете выбрать параметры проверки диска.
6. Установите флажки на опции Автоматическое исправление ошибок файловой системы и Искать и пытаться исправить плохие сектора).
7. Затем запустите программу проверки, нажав кнопку Start (Пуск). Ход процесса проверки выбранного диска отображается при помощи индикатора, показывающего, какая доля пространства на диске уже обработана.
Реестр
Реестр имеет иерархическую структуру, состоящую из 5 корневых ключей.
• HKEY_CLASSES_ROOT - информация об ассоциациях файлов с приложениями, ярлыками, объектами
• HKEY_CURRENT_USER - информация настроек для зарегистрированного в системе пользователя.
• HKEY_LOCAL_MACHINE - информация об установленном аппаратном и программном обеспечении
• HKEY_USERS - информация о конфигурациях пользовательских профилей, системных переменных среды, раскладке клавиатуры и т.д.
• HKEY_CURRENT_CONFIG - текущая конфигурация программного и аппаратного обеспечения
1) перед работой с реестром сделать резервную копию:
Пуск- выполнить- regedit- реестр- экспорт файлов реестра- весь реестр- файлы реестра- имя файла 02П-1с-сохранить на рабочем столе
2) ускорим открытие меню кнопки «Пуск»:
Hkey_Current_User\ Control Panel\ Desktop
ПКМ в правой части диалогового окна создать строковый параметр MenuShowDelay, значение присвоить равное 0
3) проверить (закрыть все окна и перезагрузить компьютер)
4) с помощью реестра можно получить список шрифтов, используемых в ОС Windows:
Hkey_Local_Machine\ Software\ Microsoft\ Windows\ Current Version\Fonts
Tahoma-tahoma.ttf
Impact-impact.ttf
Symbol-symbol.ttf
5) с помощью реестра можно задать автозагрузку программы пользователя при начальной загрузке Windows:
выбрать программу и посмотреть полный путь загрузочного файла этой программы:
Hkey_Local_Machine\Software\Microsoft\Windows\Current Version\Run
Создать новый строковый параметр, имя- имя программы, значение- полный путь к выполняемому файлу
6) перезагрузить
8.06.07 – 21.06.07 Работа в Word. Создание, открытие, сохранение, создание и форматирование таблиц, установка интервала между символами, вставка символов и диаграмм, работа с формулами, набор и печать текста.
Чтобы создать документ необходимо выполнить следующие действия:
Файл ->Создать. Чтобы открыть документ необходимо выполнить команды: Файл -> Открыть. Чтобы сохранить документ необходимо воспользоваться командой: Файл -> Сохранить или Сохранить как
Работа в Word.
Создание указателем и оглавления.
Часто при создании документа больших разделов требуется составлять оглавления при этом чаще всего пользователи выполняют данную операцию в ручную тогда как это может быть выполнено с помощью средств Microsoft Word. Что бы использовать данную функцию необходимо при создании документа все заголовки и подзаголовки форматировать с помощью стилей,
например: заголовок первого уровня необходимо отформатировать стилем (стиль- это готовый набор инструкций обеспечивающие оформления текста в соответствии с выбранными параметрами ) . После того как все заголовки будут отформатированы необходимо зайти в меню вставка и выбрать пункт оглавления и указатели. После того необходимо будет выбрать вид оформления бедующего оглавления. Пере тем как нажать кнопку ОК необходимо установить курсор в то место где будет оглавление. Для того что бы обновить оглавление или список необходимо вызвать контекстное меню данного оглавления щелкнув правой кнопкой мыши и выбрать пункт оглавления поля.
Процесс создания оглавлений может быть полезен при просмотре документа быстрый переход от одного раздела к другому может быть выполнен с помощью функций структура документа для этих целей используется специальной кнопкой на панели инструментов. При нажатии на данную кнопку в левой части экрана появляется список всех заголовков документа и при щелчке на какой-либо из них будет произведен переход на какой-либо из них.
Использование таблиц.
При создании документов Word могут использоваться для создания структуры отображаемых данных. Таблицу можно создать используя команду таблица вставить в таблицу, после чего указать количество строк и столбцов либо используя команду таблица нарисовать таблицу, можно создать любую структуру и уровень сложности бедующей таблицы. Форматирование данных внутри таблицы ни чем не отличается от форматирования обычных документов исключением является способ выравнивания текстов внутри ячеек таблицы. Выравнивание может осуществляться по вертикале и горизонтали.
Использование горячих клавиш для работы в Word.
Горячая клавиша это- это клавиша или их сочетание которое позволяет совершить быстрый вызов необходимой функции для работы с текстом и его оформлении а так же различных операций для работы непосредственно с окном Microsoft Word и его компонентами.
| калиша | Без допол.клавиши | Shift | Ctrl | Ctrl+Shift | Alt | Alt+Shift | Ctrl+Alt |
| F1 | Вызов справки или помощника. | Вызов контекстной справки. | Переход к следующему полю. | Переход к предыдущему полю. | Сведения о системе. | ||
| F2 | Перемещение текста или рисунка. | Копирование текста. | Предварительный просмотр(меню файл). | Сохранить (меню файл). | Открыть(меню файл). | ||
| F3 | вставка элемента автотекста. | Изменение регистра букв. | Удаление выделенного фрагмента в буфер обмен. | Вставка содержимого буфера. | Создание элемента автотекста. | ||
| F4 | Повтор последнего действия. | Найти или перейти далее. | Закрытие окна. | Выход из Word. | Выход из Word. | ||
| F5 | Перейти (меню правка). | Переход к предыдущему исправлению. | Прежние размеры окна документа. | Изменение закладки. | Прежние размеры окна программы. | ||
| F6 | Переход к следующей области. | Переход к предыдущей области. | Переход к следующему окну. | Переход к предыдущему окну. | |||
| F7 | Правописание (меню сервис). | Тезаурус (меню сервис). | Переместить оконное меню. | Обновление созданных данных. | Следующая ошибка. | ||
| F8 | Расширение выделение. | Открытие тезауруса. | Размер оконного меню. | Расширение выделение(или блока) | Запуск макроса. | ||
| F9 | Обновление выделенных полей. | Отображение кодов или значение полей. | Справка пустого поля. | Разрыв связи с полем. | Отображение кодов или значений всех полей. | Активация поля Goto Button, Marko Button. | |
| F10 | Активация меню. | Вывод контекстного меню. | Развертывания окна документа. | Активация линейки. | Развертки окна программы. | ||
| F11 | Переход к следующему полю. | Переход к предыдущему полю. | Блокировка поля. | Снятия блокировки поля. | Отображение кода Visual Basic. | ||
| F12 | Сохранить как (меню файл) | Сохранить (меню файл). | Открыть меню файл. | Печать(меню файл). |
22.06.07 – 30.06.07 Работа в Excel. Создание рабочей книги рабочего листа, расчет с помощью формул, создание и печать отчётов и диаграмм, вставка и редактирование фрагментов из других приложений, объединение текстовых и табличных документов.
Табличный редактор Microsoft Excel.
Рабочее поле Excel.
В рабочем поле разделено вертикальными и горизонтальными линиями на прямоугольные ячейки. По вертикале ячейки составляют столбцы а по горизонтали строки, получившееся таблица является рабочим листом. Каждый рабочий лист Excel состоит из 256 столбцов и 65536 строк. Строки пронумерованы числами а столбцы буквами латинского алфавита. Каждая ячейка данного рабочего листа имеет свой собственный адрес который состоит из номера строки и символьного обозначения столбца например А1 или В6. Адреса ячейки могут быть относительными А3, В7 абсолютными $A $1, $B $8, и смешанные А$1 $B3.
Относительный адрес позволяет изменять содержимое ячейки при копировании и автоматически изменяет адрес ячейки используемые в формулах.
Абсолютные адреса не изменяются в процессе их перенесения или копирования поэтому внесенные данные в ячейку с абсолютным адресом можно использовать как постоянно неизменяемое значение.
Смешанные адреса позволяют оставлять в формулах неизменного адреса либо ячеек либо столбцов.
Адрес ячейки отображается в поле имени возле строки формул. Ячейки Excel могут отображать данные различного формата. Для того что бы выбрать формат отображения необходимо выбрать необходимые ячейки установить на них курсор и нажать правой кнопкой мыши выбрать пункт меню формат ячеек. В появившемся окне на закладке число будет представлены форматы данных которые может содержать ячейка.
1. Общий.
2. Процентный.
3. Числовой.
4. Денежный.
5. Финансовый.
6. Дата.
7. Время.
8. Дробный.
9. Текстовый.
10. Дополнительный.
В каждую ячейку можно внести до 65 символов в любом формате.
Редактирование.
В Excel редактирование содержимого в ячейки отличается от редактирования обычных документов. Если ячейка содержит какие-либо данные, которые необходимо изменить, то необходимо дважды щелкнуть, в нужной ячейки, что бы в ней появился мигающий курсор только после этого можно будет изменить содержимое. В том случае если ячейка будет просто выделена, то при попытке изменить данные ее содержимое будет удаленно.
Использование примечаний.
Данная функция позволяет пользователю сделать любую отметку в созданной таблице причем данное примечание в обычном состоянии документа. Так как отображаемая информация закрывала, бы содержимое ячеек то примечание сворачиваются в незаметный маркер в ячейке. В верхнем правом углу при наведении на который отобразиться прямоугольная область с веденным текстом. Для того что бы создать примечание нужно щелкнуть правой кнопкой мыши на ячейке выбрать пункт контекстного меню вставить примечание (добавить примечание) с помощью того же контекстного меню можно изменить или удалить ранее созданное примечание.
Правила построения формул
Каждая формула состоит из нескольких основных частей:
1. Знак равенства с него начинается любая формула, если он отсутствует, то Eсxel понимает написанные выражения как обычный текст ячейки
2. Значение из сосланной ячейки.
3. Оператор сложения, умножения, вычитания, деления и т. д.Например простейший вид функции =А1+А2.
Для того что бы осуществить действия над содержимого ячейки необходимо соблюдать все правила арифметического действия. Могут быть использованы круглые скобки последовательности выполнения операции а так же нужно правильно указывать адрес ячейки. Excel имеет набор функций которые выполняют определенные операции над выбранными данными. Функция представляет собой готовые арифметические выражения аргументами которого являются данные ячейки.
Использование фильтра для поиска и вывода данных, все данные в Excel могут быть отсортированы по определенному признаку для этого необходимо выделить требуемый диапазон данных и выбрать команду – сортировать при этом будет выведено диалоговое окно в котором пользователь может указать способ сортировки при этом в выпадающих списках :
1. «Сортировать по»выбирается первый параметр сортировки.
2. «Затем по» указывается следующий объект сортировки.
3. «Последую очередь по» буде указываться последний критерий сортировки. Здезже можно указать каким образом производиться сортировка:
А) По возрастанию.
Б) По убыванию.
В этом же окне можно выбрать способ итендификации полей:
А) По умолчанию (обозначение столбцов листа.)
Б) По подписи (первая строка диапазона.)
Кнопка параметров позволяет выбрать ключ сортировки а так же возможно учитывать параметры и после нажать кнопу «ОК».
3.Заключение
Проходя практику на предприятии, я научился: выявлять неисправности и дефекты в компьютере, находить неполадки в работе материнских плат и её замены, определять неисправность в работе HDD и его замену, определять неисправность устройств чтения оптических дисков и устройств чтения носителей мягких магнитных дисков, особеннисти перепрошивки BIOSa на материнских платах. Устранять проблемы неисправности портов ввода вывода, проблемы с охлаждением, установка и демонтаж процессора атаке его замену, перепрашивать BIOS с помощью перепрашивателя, возможности неисправности видеокарт и её ремонт, работа в Word и Excel.
4.Список литературы
1). А.Микляев “Все настройки ПК”.
2). Станислав Васильев, Адриан Вонг “Полные настройки BIOS”.
3). Антон Трасковский “Ремонт видеокарты”.
4). Журин А.А “Microsoft Office 2003”
5). Хворостухин С. П. «Собираем свой компьютер сами». – М.:ООО «Аквариум-Принт» 2005 г. – 128 стр. ил.
6). Глушаков С. В., Сурядный А. С., Хачиров Т. С. «Домашний ПК». – Харьков: Фолио, 2004. – 495 с.
Похожие работы
... без применения компьютерной техники. Непрекращающееся развитие любого предприятия, учреждения или организации, а как следствие объёмов и сложности информации требует расширения компьютерных сетей и автоматизированных информационных систем. Но кроме очевидных выгод компьютерная техника несет в себе опасность здоровью и поэтому актуальной становится проблема охраны труда человека в процессе работы ...
... К. Сатпаева» для просмотра и ввода информации системы оперативно-диспетчерского контроля и управления, создаваемые на Visual Basic. Специфика используемого в системе оперативно-диспетчерского контроля и управления РГП «Канал им. К. Сатпаева» ПО такая, что разработка ПО, как таковая, может производиться только при создании самой системы. Применяемое ПО является полуфабрикатом. Основная задача ...
... электроприводов станков любого типа. Производятся различные доработки к линиям. На таком предприятии, как ДЗАО «АЗС» ремонтные участки и цехи играют не маловажную роль в работе завода.4. Изучение и оценка уровня механизации, автоматизации производственных процессов. Примеры использования автоматизированных линий, отдельных технологических процессов. Все основные производственные процессы по ...
... ДЕЯТЕЛЬНОСТИ 6.1 Концептуальное проектирование Целью работы является оптимизация деятельности анализируемого подразделения и поиск путей повышения его устойчивости с помощью создания автоматизированных информационных систем. Задача администратора такой АИС заключается в своевременном принятии документов, представлении их руководителю отдела, контролем над работой, сроками сдачи, ...
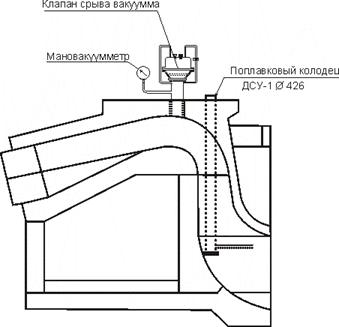
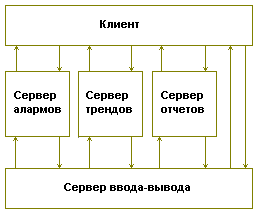
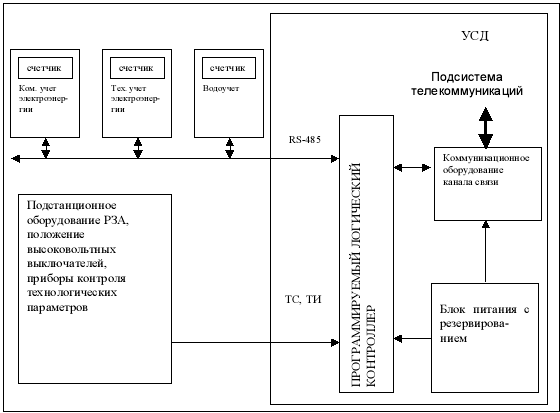
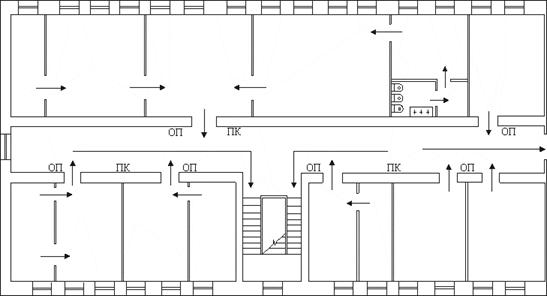
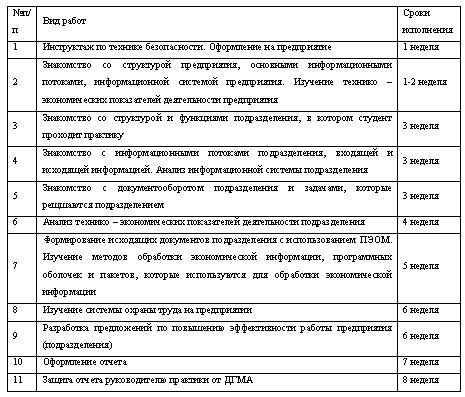
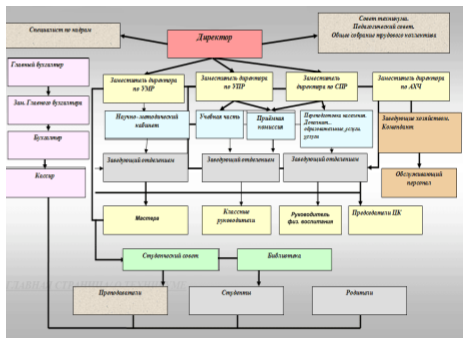
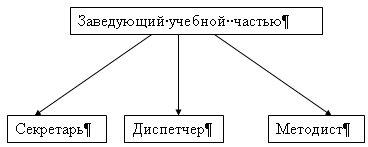
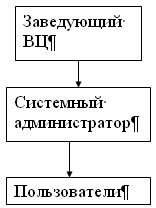
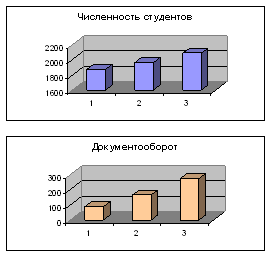
0 комментариев