Навигация
2.2 Рабочий стол
Исследования удобства работы с компьютером, проведенные в лабораториях Microsoft, показали, что расплатой за захламление рабочего стола ярлыками различных программ, документами и даже встроенными значками Windows является снижение производительности. Разработчики Windows XP приняли результаты этих исследований близко к сердцу и создали эргономичный Рабочий стол, на котором изначально есть только один значок – Корзина (Recycle Bin). Основные системные папки и программы расположены теперь там, где они доступнее – в Главном меню. Мастер очистки рабочего стола автоматизирует процесс удаления редко используемых ярлыков. Однако, как сказало одно из ответственных за реализацию Windows XP лиц, «каждый сам захламляет свой рабочий стол, как умеет». Windows XP позволяет легко вернуть системные значки на рабочий стол, если принято решение, что так удобнее.
Теперь, когда рабочий стол больше не пестрит значками, можно выбрать более интересный фоновый рисунок или поместить на него полезную информацию из Интернета.
Значки Рабочего стола. Значки, отображаемые по умолчанию на Рабочем столе, зависят от стиля Главного меню. Новому стилю меню соответствует единственный значок – Корзина (Recycle Bin). Переключение к классическому стилю приводит к добавлению ярлыков Мои документы, Мой компьютер, Мое сетевое окружение и Internet Explorer. Если произошло обновление предыдущей версии Windows или получили «в наследство» параметры другого компьютера с помощью Мастера переноса файлов и параметров, на рабочем столе могут быть и другие пиктограммы.
Чтобы выбрать значки для стола, действуют так:
1. Щелкнуть правой кнопкой мыши на свободном месте рабочего стола и выбрать Свойства. Другой способ: открыть Панель управления à Вид и темы рабочего стола à Экран (Control Panel à Appearance and Themes à Display). В любом случае будет открыто диалоговое окно свойств экрана.
2. В этом диалоговом окне выбрать вкладку Рабочий стол (Desktop), а затем нажать Настройка рабочего стола.
3. В разделе Значки рабочего стола (Desktop Icons) вкладки Общие выбрать те значки, которые нравятся.
Пока диалоговое окно Элементы рабочего стола открыто, есть смысл изучить и другие его полезные функции.
Если действительно есть желание все настраивать, можно изменить ярлык любой системной папки из тех, что отображаются в центре диалогового окна. Если произошло обновление с Windows 98, следует поискать коллекцию разнообразных значков в папке %ProgramFiles%\Plus!\Themes. В чистой установке Windows XP такого богатого выбора у вас не будет (хотя можно изучить коллекцию в файле %SystemRoot%\System32\Shell32.dll), однако кое-что все-таки можно найти.
Ну, а если действительно нужно очистить рабочий стол, есть несколько возможностей:
Можно включать и отключать отображение всех значков за один раз. Для этого нужно щелкнуть на Рабочем столе правой кнопкой мыши и выбрать пункт Упорядочить значки à Отображать значки рабочего стола (Arrange icons by à Show desktop icons).
Можно удалить значок Корзины – но для этого придется не быть в стороне от политики. Ввести gpedit.msc в любой командной строке. Запустится редактор Групповой политики. Открыть папки Конфигурация пользователя à Административные шаблоны à Рабочий стол. Дважды щелкнуть на политике Удалить значок Корзины с Рабочего стола (Remove Recycle Bin icon from Desktop) и установить переключатель в положение Включен. Удаленные файлы все также будут помещаться в Корзину (в зависимости от ее настроек, разумеется), но ее значок исчезнет как с Рабочего стола, так и из Проводника. Как и все групповые политики, это предписание имеет силу для всех пользователей компьютера, причем политики имеют приоритет перед любыми настройками в диалоговом окне Элементы рабочего стола. В папке Рабочий стол есть и другие групповые политики, удаляющие элементы с рабочего стола.
Представляет интерес Мастер очистки рабочего стола. Этот мастер, запускаемый щелчком на кнопке Очистить рабочий стол (Clean Desktop now), отображает список всех ярлыков вашего рабочего стола и дату последнего щелчка на каждом из них (в соответствии с рисунком 2). Можно выбрать те ярлыки, которые больше не нужны, и мастер перенесет их в папку на рабочем столе, которую сам же создаст и назовет Неиспользуемые ярлыки. Таким образом, ярлыки, которыми редко пользуетесь, остаются доступны, просто нужно «копнуть поглубже», чтобы добраться до них. Если же ярлык больше вообще не понадобится, нужно удалить его. Это придется делать вручную, поскольку Windows не может делать предположения о том, что можно удалять «со спокойной совестью», а что еще может пригодиться.
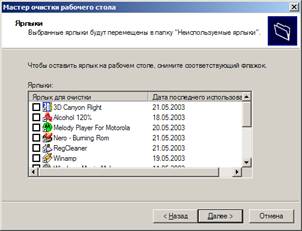
Рисунок 2 Мастер очистки рабочего стола
Заполнив рабочий стол ярлыками, возможно возникнет желание изменить их порядок. «Правый» щелчок на рабочем столе, щелчок на пункте контекстного меню Упорядочить значки – и перед вами появится подменю с полезными командами. Вы можете упорядочить значки по имени, размеру, типу, дате изменения; выровнять их по сетке – как и в Проводнике. Пункт Показать значки рабочего стола (Show Desktop icons) позволяет показать или скрыть все значки. Последние две команды: Закрепить элементы Web на Рабочем столе (Lock web items on the desktop) и Мастер очистки рабочего стола (Run desktop cleaning wizard) позволяют быстро обратиться к соответствующим параметрам диалогового окна Элементы рабочего стола.
Как и любая другая папка, Рабочий стол, разумеется, может хранить множество всякой всячины, а не только системные значки и ярлыки программ. Если вы будете невнимательны, он может заполниться всевозможными документами, загруженными по сети файлами, ярлыками и так далее. Хотя иметь все эти значки под рукой может быть удобным, возможно, захочется избежать захламления рабочего стола. Для хранения документов и подобных объектов лучше использовать папку Мои документы и вложенные в нее папки, которые позволяют удобно упорядочить документы, причем доступность их практически не меняется.
В диалоговом окне Элементы рабочего стола присутствует флажок, позволяющий автоматически запускать Мастер очистки рабочего стола каждые 60 дней. (Сам по себе мастер работать не может. Просто каждые два месяца будет появляться напоминание о его существовании, если у вас на рабочем столе будут присутствовать ярлыки, которыми редко пользуются. Щелчок на напоминании позволяет запустить мастер.) Установка этого флажка – самый простой способ гарантировать периодичность очисток. Между прочим, совершенно не ограничен период в 60 дней. Если надо запускать мастер чаще или реже, следует открыть Редактор реестра и перейти в папку HKCU\ Software\Microsoft\Windows\CurrentVersion\Explorer\Desktop\CleanupWiz. Щелкнуть дважды на значении Days between clean up, выбрать систему счисления (Десятичная) и ввести количество дней между напоминаниями. Если такое значение в реестре отсутствует, создать новый параметр типа DWORD с именем Days between clean up.
Элементы на рабочем столе (за исключением значков в папках Мои документы, Мой компьютер, Мое сетевое окружение и Internet Explorer) появляются из двух источников: %UserProfile%\Desktop (собственный профиль) и %AIIUsersProfile%\Desktop (профиль AllUsers). Элементы из последней папки присутствуют на рабочих столах всех пользователей компьютера. Обычно помещаемые вами на рабочий стол элементы сохраняются в личном профиле, однако в процессе установки некоторые программы добавляют ярлыки на общий рабочий стол, чтобы все пользователи могли запускать программу. При удалении элемента рабочего стола, который хранится в профиле AllUsers, он исчезает не только у вас, но и с рабочих столов всех пользователей. Windows никак не предупреждает об этом, да и вообще не отображает информацию о расположении ярлыка. Прежде чем удалять элемент рабочего стола – вручную или с помощью Мастера очистки рабочего стола, – желательно всегда выяснять, где он хранится. Щелкнуть на значке правой кнопкой мыши и выбрать Свойства. На вкладке Общие проверить размещение элемента в поле Размещение (Location).
Для восстановления уже удаленных элементов, нужных всем пользователям, переместить их из папки Неиспользуемые ярлыки в папку %AllUsersProfile%\Desktop (если их удаление произошло с помощью мастера очистки) или восстановите их из Корзины (в случае ручного удаления). Чтобы удалить элемент со своего рабочего стола, но сохранить его на столах всех прочих пользователей, придется скопировать его в папку Desktop профилей всех пользователей, которым он может быть нужен, а затем удалить ярлык из профиля All Users.
Управление четкостью ярлыков. Если плохое зрение или дисплей настроен на высокое разрешение, а монитор маленький, –может быть сложно разглядеть значки на рабочем столе или подписи под ними.
Для изменения размера значков щелкнуть на рабочем столе правой кнопкой мыши, выбрать Свойства, перейти на вкладку Оформление и щелкнуть на кнопке Эффекты. В диалоговом окне Эффекты выбрать пункт Применить крупные значки (Use large icons). Чтобы установить конкретный размер значков, выбрать Дополнительно на вкладке Оформление диалогового окна свойств экрана. В диалоговом окне Дополнительное оформление, показанном на рисунке 3, выбрать пункт Значок (Icon) в списке Элемент (Item). Установить размер значка (в пикселях) и текста под ним. Если существенно изменить предыдущие настройки, возможно, придется подправить и расстояние между значками, чтобы они не «наезжали» друг на друга. Выбрать пункт Интервал между значками (гор.) (Icon Spacing (Horizontal)) и установить нужное расстояние. То же самое следует сделать для вертикального интервала.

Рисунок 3 Настройка размеров и шрифта значков
Затруднения с чтением подписей могут быть преодолены не только изменением размера шрифта, но также и отключением одного из визуальных эффектов.
1. Щелкнуть правой кнопкой мыши на ярлыке Мой компьютер и выбрать Свойства. Можно также открыть Панель управления à Система (категория Производительность и обслуживание).
2. В диалоговом окне свойств системы перейти на вкладку Дополнительно и выбрать Параметры в разделе Быстродействие. Откроется диалоговое окно Параметры быстродействия.
3. На вкладке Визуальные эффекты (Visual Effects) снять флажок Отбрасывание теней значками на рабочем столе (Use drop shadows for icon labels on the desktop).
При этом значки отображаются на общем фоне без тени, что обеспечивает лучший контраст (и слегка увеличивает быстродействие компьютера).
Смена фонового рисунка. Любой рабочий стол можно украсить фоновым рисунком. Это может быть небольшое изображение, размноженное таким образом, чтобы оно заполнило собой весь экран. Допускается и растянуть изображение так, чтобы оно тоже занимало весь рабочий стол, а можно его просто отцентрировать (разместить по центру без изменения размеров). Фоновый рисунок берется из графического файла любого популярного формата: .BMP, .DIB, .GIF, .JPEG, .JPG, .PNG. Также можно поместить на рабочий стол веб-страницу – файл, написанный на языке разметки гипертекста (HyperText Markup Language – HTML, язык программирования, используемый для создания веб-страниц). Этот файл может находиться на компьютере или на сетевом диске – в любом случае все ссылки будут работать так же, как и в браузере.
Чтобы выбрать фоновый рисунок, щелкнуть на рабочем столе правой кнопкой мыши, из контекстного меню выбрать пункт Свойства и выбрать вкладку Рабочий стол. Внешний вид вкладки показан в соответствии с рисунком 4.

Рисунок 4 Настройка свойств рабочего стола
Выбрать изображение в списке Фоновый рисунок (Background) или нажать кнопку Обзор, чтобы указать файл HTML или изображение, которого в списке нет. По умолчанию в списке отображаются картинки из папок Мои рисунки, %SystemRoot% и %SystemRoot%\Web\Wallpaper. Если не нужно изображение, следует использовать элемент нет, расположенный в начале списка. Остановив свое внимание на подходящем рисунке, можно настроить его расположение: растянуть, разместить по центру или замостить (Stretch, Center, Tile). При выборе пункта По центру поле Цвет задает цвет экрана в незакрытой изображением области. При выборе пункта замостить изображение будет размножено так, чтобы заполнить экран. Применение пункта растянуть позволяет изменить размер изображения до заполнения им всего экрана (при этом оно может быть искажено до неузнаваемости).
Может показаться полезным отображение на рабочем столе информации о номере версии Windows, особенно если на компьютере установлено несколько версий этой операционной системы. Небольшое изменение в реестре позволяет отобразить эту информацию в нижнем правом углу рабочего стола. Чтобы включить данную функцию, откройте Редактор реестра, перейти в папку HKCU\Control Panel\Desktop key. Открыть параметр PaintDesktopVersion и установить его равным 1. Чтобы отключить функцию, установить значение в 0. После придется выйти из системы и снова войти в нее, чтобы изменения возымели действие.
Следует обратить внимание, что если пользоваться пробной версией Windows, информация о номере версии всегда отображается в углу экрана – вне зависимости от значения параметров реестра – она служит напоминанием пользователю о том, что время действия используемой им версии ограничено.
В ранних версиях Windows был еще один тип фонового рисунка – фоновый узор. Узор – это небольшое растровое изображение, размноженное на весь экран. Оно может иметь только два цвета, но позволяет покрыть весь экран с минимальными затратами памяти. Поддержка узоров уже не обеспечивается в диалоговом окне свойств экрана, но можно реализовать ее с помощью реестра:
1. Запустить Редактор реестра и открыть HKCU\Control Panel\Patterns.
2. Найти параметр, соответствующий нужному узору, дважды щелкнуть на нем и скопировать данные.
3. Открыть папку HKCU\Control Panel\Desktop и создать новый строковый параметр с именем Pattern.
4. Дважды щелкнуть на параметре Pattern и вставить данные, которые были скопированы на шаге 2.
5. На вкладке Рабочий стол диалогового окна свойств экрана выбрать фоновый рисунок (нет).
6. Выйти из системы и снова войти в нее.
2.3 Настройка цветов, шрифтов и визуальных эффектов
Одна из самых часто упоминаемых особенностей Windows XP – броский (некоторые даже говорят – карикатурный) внешний вид. Новый стиль – скругленные углы кнопок и окон, новые значки рабочего стола, яркие цвета и разборчивые шрифты – это часть темы рабочего стола, которая в процессе разработки была «окрещена» Luna. Тема рабочего стола (desktop theme) – предопределенный набор цветов, шрифтов, звуков и прочих подобных элементов. Темы – не новшество в Windows, они появились одновременно с пакетом Microsoft Plus! для Windows 95. Однако в Windows XP темы реализованы через новый графический «движок», допускающий гораздо большее разнообразие настроек. Разработчики тем могут менять не только цвет строки заголовка, как раньше. Нет, они могут переработать текстуру, шаблон и даже форму!
В исходной комплектации Windows XP поставляется с двумя существенно различными стилями:
Стиль Windows XP. Новый стиль, который был создан впервые в Windows XP.
Классический стиль Windows. Этот стиль, для которого характерны резко очерченные прямоугольные окна и «жирные» цвета, знаком пользователям по Windows 95/98/Ме и Windows NT/2000.
Чтобы выбрать тему, основанную на одном из упомянутых стилей, открыть диалоговое окно свойств экрана, в соответствии с рисунком 5. Можно войти в него, щелкнув правой кнопкой мыши на рабочем столе и выбрав пункт контекстного меню Свойства или открыв Панель управления à Экран (Control Panel à Display) (в категории Темы и оформление (Appearance and Themes)). Выбор нужно делать в окне Темы (Themes).
Оба стиля предоставляют широкие возможности настройки параметров. Можно создать свою тему, изменив элементы какой-либо из предопределенных тем. Когда все настроено, следует вернутся на вкладку Темы диалогового окна свойств экрана и нажать кнопку Сохранить как (Save as). Сохраненные в папке Мои документы или в %SystemRoot%\Resources\Themes, темы появляются в списке Темы.
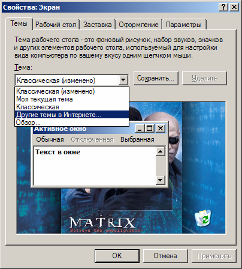
Рисунок 5 Вкладка Темы диалогового окна свойства экрана
Изменение предопределенных цветовых схем. Для того чтобы изменить одну из поставляемых с Windows цветовых схем (набор параметров, включающий шрифты и размеры некоторых элементов интерфейса), надо открыть диалоговое окно свойств экрана и перейти на вкладку Оформление, в соответствии с рисунком 6. В поле Окна и кнопки (Windows and buttons) выбрать стиль, а затем – схему в поле Цветовая схема (Color Scheme).
Нажать кнопку Дополнительно (Advanced) для открытия диалогового окна Дополнительное оформление (Advanced Appearance), в соответствии с рисунком 6. В окне, отображающем пример рабочего стола с заданным оформлением, щелкнуть на элементе, оформление которого нужно изменить. Затем с помощью интерфейсных элементов в нижней части диалогового окна выбрать цвет, шрифт и размер. Для строк заголовка можно указать два цвета; при этом Windows плавно перейдет от одного к другому (первый цвет относится к левому краю строки заголовка). Список Элемент содержит некоторые элементы, не отображаемые в окне над ним; возможно, стоит просмотреть его целиком, прежде чем считать работу законченной.

Рисунок 6 Выбор цветовой схемы зависит от выбранного стиля
Кнопка Цвет (Color) позволяет указать для любого элемента один из 20 стандартных цветов. Если они не устраивают, нажать кнопку Другое (Other). Windows отобразит диалоговое окно Цвет, в соответствии с рисунком 7. Если не удастся найти нужный цвет в палитре простых цветов, можно определить свой собственный. Цвет, отображаемый в окне Цвет | Заливка, может быть выбран с помощью перекрестья Оттенок/Насыщенность и стрелки яркости или указанием числовых значений. Когда получится тот «колер», который нужен, нажать кнопку Добавить в набор (Add to custom colors). Для замены существующего дополнительного цвета выделить его, прежде чем определять новый.

Рисунок 7 Выбор пользовательских цветов
Восстановление стиля Windows XP. Если экран сильно напоминает одну из предыдущих версий Windows, то есть у кнопок и окон края не скругленные, а кнопка Закрыть не выделяется среди других кнопок в строке заголовка, – начать следует с проверки стиля, который выбран в поле Окна и кнопки на вкладке Оформление окна свойств экрана. Но что если вовсе нельзя выбрать в этом поле стиль Windows XP? Стили оформления реализуются службой Темы. Если служба не работает, Windows следует возвратится к классическому оформлению, которое не задействует службу Темы.
Чтобы восстановить стиль Windows XP, открыть консоль Службы (ввести services.msc в любой командной строке), выбрать на правой панели пункт Темы и щелкнуть на ссылке Запустить на вкладке Расширенный или нажать кнопку Запустить службу на панели инструментов.
Если это не решит проблему, щелкнуть правой кнопкой мыши на значке Мой компьютер и выбрать пункт Свойства. Откроется диалоговое окно Свойства системы, и потом нужно будет перейти на вкладку Дополнительно и нажать кнопку Параметры в разделе Быстродействие. На вкладке Визуальные эффекты установить флажок Использование стилей отображения для окон и кнопок (Use visual styles on windows and buttons).
Настройка визуальных эффектов. Прежде чем закончить обсуждение цветов, шрифтов и визуальных эффектов, стоит обсудить влияние всех этих украшений на быстродействие компьютера. На мощном компьютере последней модели вы вряд ли заметите какое-либо замедление. Но если вашему компьютеру уже несколько лет, его производительность, вероятно, можно будет повысить, отключив некоторые визуальные эффекты. Замечательно, когда меню затеняются, а сворачивание окон анимируется, но это всего лишь игрушки, и не стоит ради них «тормозить» компьютер.
Параметры быстродействия, связанные с визуальными эффектами, настраиваются в окне Пуск à Панель управления à Система à Дополнительно à Параметры (быстродействия) à Визуальные эффекты (Start à Control panel à System à Advanced à Settings à Visual effects).
Похожие работы
... вкручивает лампочку? Он берет ее тором вы получаете возможность в руку и заставляет Вселенную комбинировать изображение, звук вращаться вокруг себя. Windows - и текст). не просто операционная система, Использование масштабируемых это новая философия работы с шрифтов True Type. В Windows компьют
... (технологические и выделенные), так и коммерческие сети связи. Сети второго поколения обеспечивают одновременной связью от нескольких сотен до нескольких тысяч абонентов. Во время разработки и строительства сетей радиодоступа второго поколения в мире появилась тенденция экспоненциального роста объемов обмена данными в компьютерных сетях, сначала локальных, а затем городских. К началу 1990-х гг. ...
... Новинка получила название «жесткоконтактная клавиатура». Производство емкостной клавиатуры являлось сложным процессом и, соответственно, достаточно дорогим. Новая технология пришла на помощь потребителю. В жесткоконтактной клавиатуре каждая клавиша работает, как маленький выключатель. При нажатии клавиши в замкнутых проводниках начинает проходить электрический ток, и специальная цепь фиксирует его ...
... панель управления, логотип и название фирмы выполняются в виде графических элементов. После создания макета можно приступить к его реализации с помощью языка HTML и иных средств, предлагаемых современными технологиями WWW. Завершив создание Web-узла, необходимо разместить его в Internet. Здесь возможны два варианта: первый — использовать компьютер, который вместе с Web-сервером и Web-узлом ...
0 комментариев