Навигация
3. Практическая работа
Первое, что мы видим после запуска программы 3ds Max 2008, – ее основное окно.
Наибольшее пространство окна программы занимают окна проекций. Это неудивительно: именно с их помощью мы получаем доступ к объектам сцены. В окнах проекций можно настроить отображение объектов различным образом: например, задать компоновку экрана для управления видом и ориентацией или указать способы оптимизации прорисовки экрана во время работы.
Одновременно на экране может отображаться от одного до четырех окон проекций. Каждое окно имеет рамку и имя, расположенное в верхнем левом углу окна.
Окно проекции, в котором на данный момент ведется работа, подсвечивается желтым цветом и называется активным. Стандартные типы окон отображают объекты сцены с ограниченным количеством сторон. Однако часто, моделируя объекты сцены, необходимо видеть их со всех сторон, приближаться для работы с деталями и удаляться, чтобы охватить взглядом всю сцену. Для навигации в окнах проекции существуют кнопки, расположенные в правом нижнем углу окна программы.
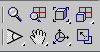
Состав кнопок управления меняется в зависимости от выбранного типа проекции.
Попробуйте переключиться между окнами проекции и проследите как изменяются кнопки навигации для разных окон проекций.
В верхней части окна программы расположено главное меню, а под ним – панель инструментов Main Toolbar (Основная панель инструментов). Пункты главного меню частично повторяют инструменты и команды основной панели инструментов, а также панели Command Panel (Командная панель).
![]()
Панель инструментов – один из элементов графического интерфейса пользователя, предназначенный для выполнения инструментальных функций и управления программой.
Использование панели инструментов – один из наиболее удобных способов выполнения большинства команд, для чего достаточно одного щелчка кнопкой мыши на значке, расположенном на панели инструментов.
Все кнопки панели инструментов снабжены подсказками, которые появляются при наведении указателя мыши на кнопку и удержания над ней. Небольшой треугольник в правом нижнем углу некоторых кнопок указывает, что при нажатии и удержании такой кнопки раскроется панель данного инструмента с дополнительным набором кнопок.

Нажмите и удерживайте одну из кнопок. У вас появится дополнительный набор кнопок.
Командная панель располагается в правой части окна программы. Она содержит настройки всех объектов сцены, а также параметры многих операций, используемых в работе. При помощи командной панели можно создавать объекты и управлять ими.

Командная панель имеет шесть вкладок: Create (Создание), Modify (Изменение), Hierarchy (Иерархия), Motion (Движение), Display (Отображение) и Utilities (Утилиты). Наиболее часто используются вкладки Create (Создание) и Modify (Изменение).
Рассмотрите эти вкладки внимательно, они пригодятся нам для создания и изменения моделей.
Основные настройки объектов сосредоточены в свитках вкладок командной панели. Свитки – сгруппированные по определенным признакам настройки, имеющие в качестве заголовка кнопку шириной во всю ширину свитка.
Название каждого свитка содержит знак «плюс» или «минус» в зависимости от того, развернут свиток или свернут (свернутому свитку соответствует знак +, а развернутому – знак -). Щелчок на заголовке свитка разворачивает или сворачивает его.
Достаточно часто развернутые свитки не помещаются в поле экрана, и часть их содержимого скрывается за его границей. Для таких случаев предусмотрена возможность прокрутки области свитка вверх или вниз. Индикатором того, что на экране отображено не все содержимое свитков, является узкая вертикальная полоса вдоль их правой части. При наведении на область свитка указатель мыши примет форму руки, после чего, нажав и удерживая кнопку мыши, можно прокручивать область свитков вверх или вниз.
Итак, основными элементами интерфейса 3ds Max являются окна проекций, главное меню, панель инструментов Main Toolbar (Основная панель инструментов), Command Panel (Командная панель).
Объекты в 3ds Max 2008 создаются при помощи команд пункта главного меню Create (Создание) или одноименной вкладки командной панели. Чаще используется второй способ, так как он является более удобным.
Примитивы служат инструментами построения и моделирования при создании составных объектов.
Откройте вкладку Create (Создание) на командной панели, выберите категорию Geometry (Геометрия).
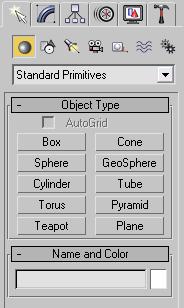
Существует два вида примитивов:
1) простые геометрические примитивы (категория Standard Primitives (Простые примитивы));
2) сложные примитивы (категория Extended Primitives (Улучшенные примитивы)).
Мы остановимся на простых геометрических примитивах.
Простыми геометрическими примитивами (категория Standard Primitives (Простые примитивы)) в 3ds Max являются следующие объекты.
• Box (Параллелепипед) — параллелепипеды и кубы с любым соотношением сторон.
• Sphere (Сфера) — параметрические объекты типа сферы или купола. Базовый объект создает квадратичные секции, похожие на линии долготы и широты глобуса.
• Cylinder (Цилиндр) — цилиндры, цилиндрические секторы и многогранные призмы любых пропорций.
• Torus (Top) — кольца с круглой формой поперечного сечения. Может быть создан также тороидальный сектор.
• Teapot (Чайник) — объект, демонстрирующий возможности 3ds Max. Чайник является сложным параметрическим объектом, состоящим из частей.
• Cone (Конус) — общие формы, напоминающие цилиндры; два радиуса позволяют в любой момент поместить результирующий объект в управляемый конус.
• GeoSphere (Геосфера) — параметрические объекты, похожие на сферу и представляющие различные способы определения сферических объемов, которые обеспечивают три различных геометрии сферы и купола. Геосфера создает треугольные секции, подобно геодезическим куполам.
• Tube (Труба) — объекты, подобные цилиндру, но с продольным отверстием внутри. Можно также создавать секторы и многогранные призмы с отверстиями.
• Pyramid (Пирамида) — пирамиды (в том числе усеченные) с прямоугольным или квадратным основанием.
• Plane (Плоскость) — прямоугольный фрагмент сетчатой оболочки. Единственный примитив, не являющийся трехмерным объектом.
Для создания объекта необходимо:
1. Перейти на вкладку Create (Создание) командной панели.
2. Выбрать категорию, в которой находится нужный объект, для примитивов это категория Geometry (Геометрия).
3. Из раскрывающегося списка выбрать группу, в которой находится нужный объект.
4. Нажать кнопку с названием объекта.
5. Щелкнуть в любом месте окна проекции и, не отпуская кнопку, передвигать указатель мыши до тех пор, пока не изменится размер объекта до нужного.
Объекты можно создавать и путем ввода параметров объекта в свитке Keyboard Entry (Ввод с клавиатуры). Для этого после нажатия кнопки с названием примитива перейдите в появившийся ниже свиток, введите параметры объекта, координаты точки расположения и нажмите кнопку Create (Создать).
Создайте 4 любых стандартных примитива.
Для перемещения объекта необходимо воспользоваться кнопкой Select and Move (Выделить и переместить) ![]() на панели инструментов Main Toolbar (Основная панель инструментов).
на панели инструментов Main Toolbar (Основная панель инструментов).

Любой примитив, созданный в 3ds Max, характеризуется набором параметров, которые определяют его геометрическую форму. Изменяя настройки объекта, вы тем самым изменяете его форму. Каждый из примитивов имеет свой уникальный набор параметров. Например, для примитива Box (Параллелепипед) такими настройками являются Length (Длина), Width (Ширина) и Height (Высота).
Одна из характеристик, присущих любому примитиву, — Segments (Количество сегментов). Этот параметр определяет количество полигонов в структуре объекта. Чем большее значение принимает параметр Segments (Количество сегментов), тем точнее отображается поверхность трехмерной модели. Количество сегментов может определяться не одним, а несколькими настройками. Например, объект Box (Параллелепипед) имеет три таких параметра — Length Segs (Количество сегментов по длине), Width Segs (Количество сегментов по ширине) и Height Segs (Количество сегментов по высоте).
В настройках большинства примитивов также присутствует параметр Generate Mapping Coords (Создавать систему проекционных координат). Установка данного флажка обеспечивает создание системы проекционных координат, что необходимо в том случае, если вы собираетесь текстурировать объект. В большинстве случаев необходимо, чтобы данный флажок был снят.
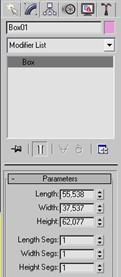
Настройки только что созданного объекта располагаются на вкладке Create (Создание) командной панели. Однако при повторном выделении объекта в сцене его настройки переместятся на вкладку Modify (Изменение).
Чтобы изменить объект, необходимо указать новые значения его параметров следующим образом.
1. Выделите требуемый примитив в окне проекции.
Чтобы выделить объект воспользуйтесь кнопкой Select Object (Выделение объекта) ![]() на панели инструментов Main Toolbar (Основная панель инструментов).
на панели инструментов Main Toolbar (Основная панель инструментов).
2. Перейдите на вкладку Modify (Изменение) командной панели.
3. Введите новое значение параметра в поле рядом с его названием и нажмите клавишу Enter.
Измените размеры ваших объектов.
Сохраните ваш проект. Для этого выберите пункт главного меню File (Файл) -> Save (Сохранить).
4. Итог занятия.
Сегодня вы познакомились с трехмерным моделированием и основными элементами интерфейса 3ds Max 2008, рассмотрели создание объектов с помощью стандартных примитивов. Вы создали первые трехмерные модели. На следующем занятии мы рассмотрим создание объектов с помощью редактируемых поверхностей, научимся визуализировать сцены.
На втором занятии мы рассмотрели создание объектов с помощью редактируемых поверхностей и визуализацию сцен.
Цели: 1) дать представление учащимся о создании объектов с помощью редактируемых поверхностей и визуализации объектов;
2) развивать воображение;
3) воспитывать аккуратность при оформлении заданий.
Ход занятия
Похожие работы
... что качественные изменения в экспериментальной группе выше, чем в контрольной. Результативность проведенной работы по развитию познавательных процессов младших школьников с использованием игр очевидна и представлена в линейных диаграммах 1 - 6. Таким образом, игра – эффективное средство развития познавательных способностей детей в младшем школьном возрасте. Диаграмма 1. ...
... Таблица 23. Инструментальные ценности Ценность Выбор (в процентах) нетерпимость к недостаткам других 50 чуткость 30 аккуратность 25 рационализм 5 Выводы: 1. Развитие ценностных ориентаций подростков является связанным с состоянием воспитательной системы школы в целом. 2. Критериями успешности проведенных мероприятий являются: -увеличение доли гуманистических ценностей - ...
... саморазвития. Педагогические условия приведены в систему, обозначены необходимые, достаточные, внешние и внутренние условия развития КК будущего специалиста. III.2. Анализ современных программ формирования коммуникативной культуры студентов в процессе профессиональной подготовки в вузе. Как уже говорилось выше, "соционоличность" педагогического труда требует высокой степени развития у субъектов ...
... собственной инициативы: стремление создать что-то новое, свое, лучшее, стремление расширить кругозор, наполнить новым содержанием свои познания. 1.2 Особенности развития творческих способностей учащихся подросткового возраста на внеклассных занятиях Подростковый возраст - это период выработки мировоззрения, убеждений, характера и жизненного самоопределения, а так же благоприятный период для ...
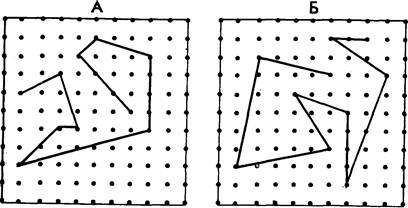
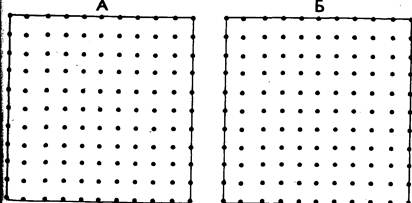
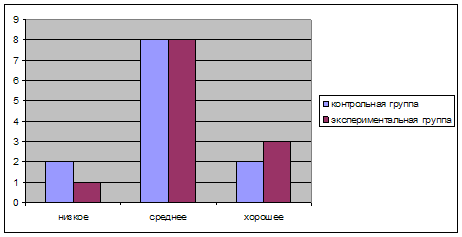
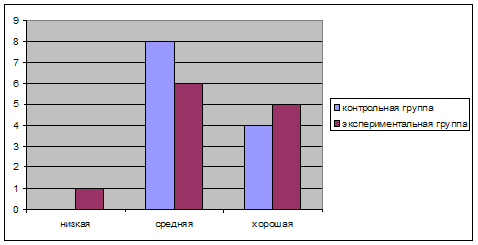
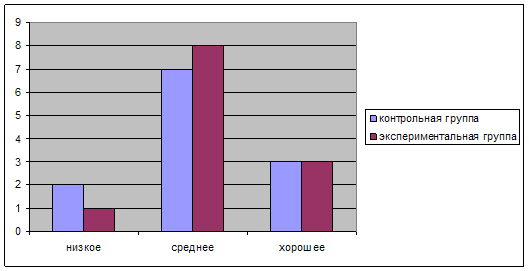
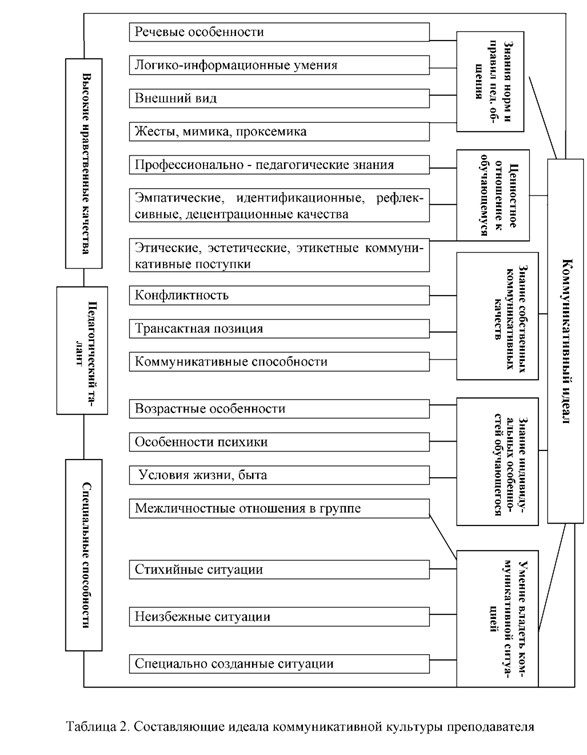
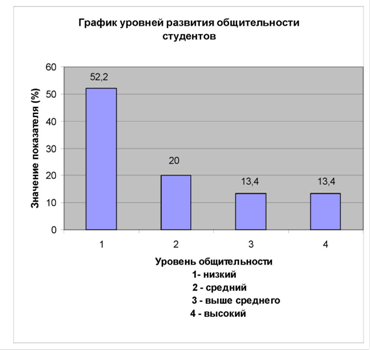
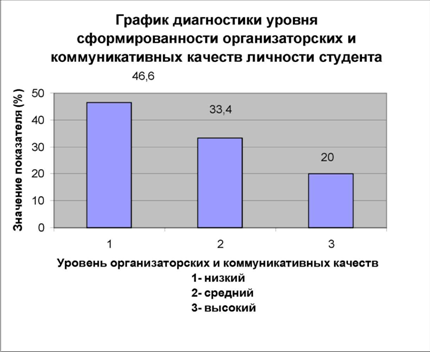
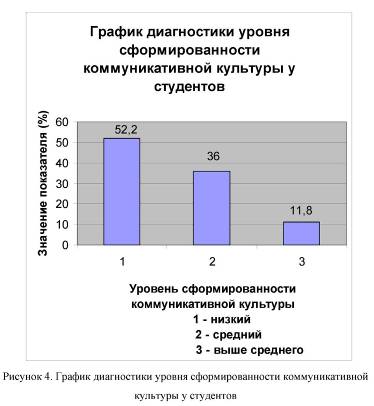
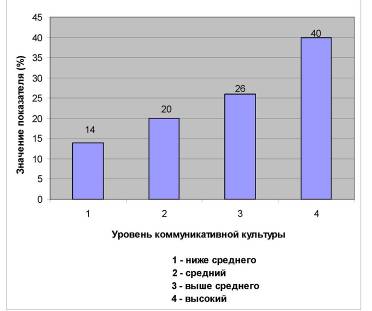
0 комментариев