Навигация
Основные программы (приложение)
6. Основные программы (приложение).
Все программы можно условно разделить на две группы – стандартные (или встроенные) и дополнительные.
Стандартные программы входят в состав самой операционной системы Windows (текстовый редактор WordPad, графический редактор Paint, виртуальный калькулятор и многое другое). Они очень разнообразны и позволяют работать с текстами, изображениями, музыкой и звуками, сканировать, распечатывать и даже играть, а также тестировать компьютер и оптимизировать его работу.
Дополнительные программы – это те программы, которые покупаются и устанавливаются самостоятельно, в дополнение к стандартному пакету Windows.
Служебные программы – программы для обслуживания жесткого диска компьютера – Проверка диска, Очистка диска, Дефрагментация диска, Мастер обслуживания, меню Информация о системе, Мастер восстановления конфигурации системы в случае сбоев.
Связь – программы для соединения компьютера с другими ПК через телефонную линию, домашнюю локальную сеть или сеть Интернет.
Прикладные программы.
Офисные программы – для создания и редактирования документов. Самый популярный офисный пакет Microsoft Office состоит из текстового редактора Microsoft Word, электронной таблицы Microsoft Excel, программы для подготовки презентаций Microsoft Power Point, программы управления базами данных Microsoft Access и ряда вспомогательных программ поменьше.
Редакторы для работы с текстами – самые популярные среди офисных программ (текстовые редакторы, редакторы изображений, звука и видео, страниц Интернет). Сюда же можно включить системы машинного перевода, распознавания текста и графики со сканера и т.д.
Финансовые и бухгалтерские программы – электронные таблицы и вспомогательные финансовые утилиты.
Программы для работы с Интернет – программа просмотра – браузер, программы для работы с электронной почтой и группами новостей и т.д.
Мультимедийные программы.
Программы для обработки и создания изображения – редактор векторной графики (рисунков), программы для обработки фотоизображений.
Программы для работы со звуком – для обработки и проигрывания звуков и музыки.
Профессиональные программы: инструменты программиста (суперсложные системы программирования, профессиональные компиляторы и многое другое), системы автоматизированного проектирования – рисование профессиональных блок-схем, редакторы трехмерной графики и анимации, программы для научных расчетов.
Развлекательные и образовательные программы: образовательные мультимедийные программы (например, «обучалки» иностранного языка), энциклопедии, справочники, «живые книги», игры.
1. Основные параметры компьютера определяются с помощью папки «Панель управления», в которой собраны средства для корректировки работы программ, изменения оформления окон и экрана, настройки отдельных узлов компьютера, таких, как мышь, клавиатура и т.д.
Вызов панели управления осуществляется либо через меню «Пуск»/ «Панель управления», либо через окно «Мой компьютер» непосредственно с рабочего стола.
В «Панели управления» в папке «Система» можно узнать тип процессора и объем оперативной памяти компьютера. В папке «Мышь» - основные параметры мышки, в «Клавиатура» - параметры клавиатуры.
Тип монитора можно узнать как в окне «Панель управления» в папке «Экран» / «Параметры», так и на рабочем столе с помощью контекстного меню «Свойства» / «Параметры».
2. с
Смена фонового рисунка.
Самый кардинальный способ изменить внешний вид рабочего стола – сменить фоновый рисунок.
Фоновый рисунок (или обои) – это фоновая картинка на рабочем столе. Для того чтобы его изменить, вызываем контекстное меню рабочего стола, щелкнув правой кнопкой мыши в любой его области, выбираем пункт «Свойства». В появившемся окне свойств экрана переходим на вторую закладку – «Рабочий стол».
На этой закладке расположены все необходимые элементы для настройки рабочего стола и, в частности, его фонового рисунка.
В центре закладки изображен экран – уменьшенная копия нашего рабочего стола. Благодаря ей можно видеть конечный результат тех изменений, которые будут производиться на этой закладке. Ниже расположен список «Фоновый рисунок», в котором перечислены названия тех рисунков, которые могут стать обоями нашего рабочего стола. Щелкая на названиях рисунков мышью, выбираем обои.
Названия обоев в списке – это названия стандартных файлов обоев, а также имена всех графических файлов, расположенных в папке «Мои рисунки» (папка «Мои документы»). Если хочется установить в качестве обоев рисунок, файл которого располагается в другой папке, нажимаем кнопку «Обзор», расположенную рядом со списком, и в появившемся диалоговом окне находим тот файл, который нам нужен. Выделяем его курсором и нажимаем «Открыть». Название файла появится в конце списка.
Иногда размер рисунка не совпадает с размерами рабочего стола. Рисунок может быть меньше или больше, чем рабочий стол, а также не совпадать только по ширине или только по высоте.
Если пропорциональность и масштаб для будущего фонового рисунка критичны, можно оставить все, как есть, - области, в которых ширина или высота рисунка не совпала с рабочим столом, просто заполнит фоновым цветом. Если же хочется поэкспериментировать, используем выпадающий список «Расположение», который находится рядом со списком фоновых рисунков.
Расположение «По центру» оставит все, как есть, - оригинальные размеры рисунка будут соблюдены, а свободные области будут заполнены фоновым цветом рабочего стола.
При расположении «Растянуть» рисунок будет буквально растянут на весь экран.
При помощи выпадающего списка «Цвет» можно выбрать фоновый цвет для рабочего стола. Пункт «Другие» списка открывает диалоговое окно, в котором можно создать свой собственный цвет и добавить его в список.
Настройка значков на рабочем столе.
На рабочем столе располагаются несколько стандартных значков-ярлыков («Корзина», «Пуск», «Мои документы», «Мой компьютер», «Сетевое окружение» и “Internet Explorer”). Эти ярлыки также можно настроить по собственному вкусу – включить, отключить или же изменить вид самих значков.
Для этого вызываем свойства рабочего стола, переходим на закладку «Рабочий стол» и нажимаем кнопку «Настройка рабочего стола». На экране появится новое диалоговое окно, состоящее из двух закладок.
Первая закладка – «Общие» - содержит элементы для изменения общих настроек рабочего стола.
При помощи группы флажков «Значки рабочего стола» можно скрыть или, наоборот, отобразить на рабочем столе такие элементы, как ярлыки к папкам «Мои документы», «Мой компьютер», «Сетевое окружение» и “Internet Explorer”. Значок ярлыка при желании можно изменить, вызвав свойства ярлыков и воспользоваться кнопкой «Сменить значок», где находится набор значков, который содержится в специальном файле.
Для того чтобы выбрать другой значок, который хранится не в этом файле или вообще – в другой папке, нажмите кнопку «Обзор» и, перемещаясь по папкам, находим подходящий дизайн.
Если результат совсем не нравится, снова выделяем значок и нажимаем кнопку «Обычный значок». При этом значок изменится на стандартный.
Чтобы применить сделанные настройки, нажимаем кнопку «ОК».
Очистка неиспользованных ярлыков.
Открываем окно свойств рабочего стола, закладку «Рабочий стол» и нажимаем кнопку «Настройка рабочего стола». Группа элементов «Очистка рабочего стола» в этом окне позволяет произвести генеральную уборку - вычистить рабочее пространство стола от неиспользуемых элементов. Кстати, эту очистку система может инициировать самостоятельно один раз в два месяца, если в группе активизирован флажок «Выполнять отчистку рабочего стола каждые 60 дней». Чтобы запустить очистку вручную, нажимаем кнопку «Очистить рабочий стол». На экране появится окно мастера очистки рабочего стола.
Нажимаем кнопку «Далее». Мастер проанализирует все элементы на рабочем столе и выдаст их список.
В столбцах списка программа выведет названия ярлыков, а также дату их последнего использования. Ярлыки, которые мастер считает не использующимися, будут помечены флажками. Затем нажимаем кнопку «Далее» и, если список ярлыков, подлежащих перемещению, нас устраивает, «Готово». После этого мастер переместит все выбранные ярлыки в папку «Неиспользуемые ярлыки», из которой можно их удалить, переместить или же просто оставить на будущее.
3. Дата и время.
Пункт Дата и время позволяет изменить установленную на компьютере дату и время дня.
Чтобы установить текущую дату и время нужно дважды щелкнуть левой кнопкой мышки по часам в правом нижнем углу экрана. Появится диалоговое окно даты и времени, в котором имеются три вкладки. На первой из них устанавливается дата и время дня. Год устанавливается с помощью кнопок регулятора, месяц выбирается из списка, а день просто выделяется щелчком мыши.
Щелкнув мышкой по значению часов в текстовом поле внизу, удаляем клавишей Del старое значение и вводим новое. Ту же операцию проделываем и с минутами.
Передвигаться в поле установки времени можно с помощью клавиши Tab.
4. Диск D.
Для того чтобы определить общий объем диска D; и объем свободного места на нем открываем папку «Мой компьютер», курсором мышки выделяем диск D, правой кнопкой мышки выводим на экран окно «Свойства», которое содержит пять закладок.
На первой закладке – «Общие» - получаем информацию о логическом диске. Вверху закладки расположено поле, в котором можно задать метку диска или просмотреть метку, которая была задана ранее. Внизу отображается информация о типе диска и его файловой системе.
Информацию об объеме диска можно получить из диаграммы с подписями, расположенной по центру закладки. Она показывает суммарный объем диска, объем занятого и свободного пространства. Кнопка «Очистка диска» помогает освободить дисковое пространство от ненужной информации.
Если логический диск имеет файловую систему NTFS, внизу закладки находится флажок – «Сжимать диск для экономии места», с помощью которого можно сжать файлы для экономии места на диске.
Следующий флажок – «Разрешить индексирование диска для быстрого поиска» - позволяет расширить возможности поисковой системы Windows.
Закладка «Сервис» предоставляет быстрый доступ к служебным программам Windows, которые занимаются проверкой и оптимизацией данных на жестком диске.
Кнопка «Выполнить проверку» запускает программу проверки диска. Кнопка «Выполнить дефрагментацию» запускает программу дефрагментации данных на диске. Кнопка «Выполнить архивацию» запускает утилиту для архивирования (сжатие данных путем кодирования их специальным образом) данных на диске. Это позволяет высвободить свободное место на диске.
Третья закладка – «Оборудование», где отображается список физических устройств – винчестеров и приводов для работы со съемными накопителями. При помощи кнопок этого окна можно произвести диагностику устройств, а также посмотреть свойства каждого из них.
Четвертая закладка – «Доступ» - позволяет выставить параметры доступа к диску.
Последняя закладка – «Квота» - это инструмент более глубокой настройкой операционной системы.
5. Для изменения параметров мыши служит пункт «Мышь» в разделе «Панель управления». Он открывает диалоговое окно свойств мыши. Окно настройки содержит пять вкладок: Кнопки мыши, Указатели, Параметры указателя, Колесико и Оборудование.
В нижней части вкладки «Кнопки мыши» можно установить скорость двойного щелчка. Проверить выбранное значение можно, сделав двойной щелчок по папке в правой части окна.
Похожие работы
... в Win32 позволила реализовать так называемые многопотоковые приложения (multithread application). При этом выделяют два новых понятия — процесс (proccess) и поток (thread). Процессы в Win32 API примерно эквивалентны приложениям в Windows API. Для каждого процесса выделяются определенные системные ресурсы — адресное пространство, приоритеты и права доступа к разделяемым ресурсам и прочее, но не ...
... Windows XP было выпущено три пакета обновлений (Service Pack), последний из которых вышел в апреле 2008 года. Каждый из пакетов расширял возможности операционной системы, устранял ошибки, делал систему более надежной и защищенной. В 2003 году вышла новая версия Windows Server 2003, пришедшая на замену Windows 2000. Через некоторое время вышло и обновление, получившее название Windows Server 2003 ...
... состоит из записей. Каждая запись содержит информацию об одном экземпляре. Записи состоят из полей. Каждое поле содержит информацию об одной характеристике экземпляра. Например, запись базы данных “Бюро знакомств” состоит из следующих полей: "Регистрационный номер", "Дата регистрации", "ФИО", "Возраст", "Пол". Содержимое этих полей характеризует личность клиентов Бюро знакомств. Следует обратить ...
... Нажмите . Отмена печати Вы уже начали печать, но вдруг передумали, для того чтобы остановить печать вашего документа надо нажать комбинацию клавиш , этот шаг вызовет “Windows Task Manager”. Щёлкните кнопку . Глава 5. Документ DosЗагрузка текстового файла Dos Чтобы открыть текстовой файл Dos, выполните следующие действия:Выполните команду “Открыть”. Появиться диалоговое окно “Открыть”. Введите ...

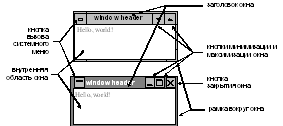
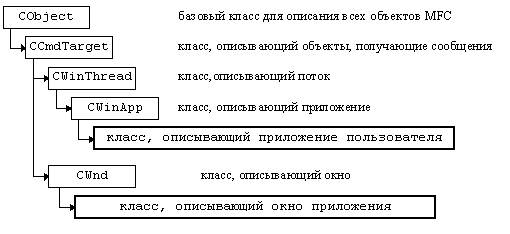
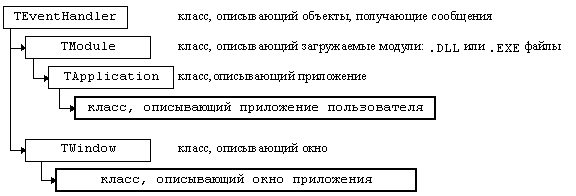
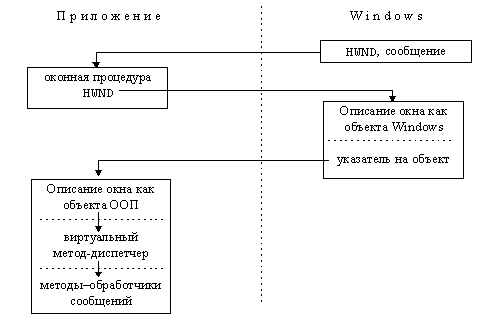
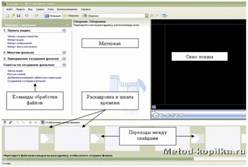
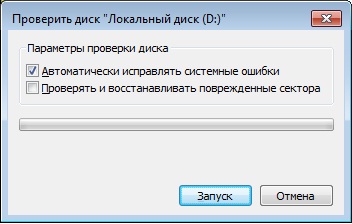

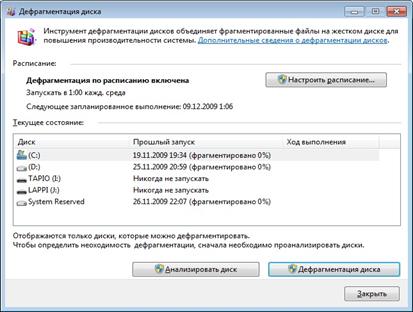
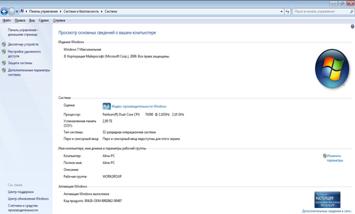
0 комментариев