Навигация
Функциональные особенности программы Corel Draw
2.2 Функциональные особенности программы Corel Draw
Особенностью CorelDRAW можно назвать высокую степень интерактивности. Интеллектуальный интерфейс, меняется в зависимости от ситуации, и для выполнения практически любой операции требуется минимальное количество действий. У некоторых людей такая технология вызывает определенные трудности, им больше нравится более консервативный интерфейс Adobe Illustrator или Macromedia FreeHand, но я надеюсь, что после прочтения книги вы привыкните к интерактивному интерфейсу и вам понравится работа с графическим редактором векторной графики CorelDRAW.
Любое изображение в векторном формате состоит из множества составляющих частей, которые редактируются независимо друг от друга. Главными кирпичиками, из которых составляется изображение, являются, так называемые, объекты. Понятие объекта является основным понятием в редакторе CorelDRAW 10. Объектом называется элемент изображения: прямая, круг, прямоугольник, кривая, замкнутая кривая, многоугольник и другие. Так как с помощью комбинации нескольких объектов можно создавать новый объект, то объекты могут иметь довольно замысловатый вид. Кроме того, CorelDRAW 10 может создавать группы объектов для дальнейшего редактирования группы как единого объекта. Вне зависимости от внешнего вида, любой векторный объект CorelDRAW имеет ряд общих характеристик. Поясним это на простом примере. Любой объект имеет некоторое количество точек или узлов, соединенных прямыми или кривыми линиями – сегментами. Координаты узлов и параметры сегментов определяют внешний вид объекта. Область внутри объекта можно закрасить или залить одним цветом, смесью цветов или узором. Эту область принято называть заливкой. Сегменты объекта образуют контур, который также имеет свой цвет. Толщину контура можно изменять. Различают замкнутые и разомкнутые контуры. У одного объекта не может быть различных заливок или соединительных линий различной толщины и разных цветов. Для создания сложных изображений требуется использовать множество объектов.
Мы подробно рассмотрели понятие объекта, потому что вся работа в CorelDRAW 10 ведется именно с объектами. В дальнейшем вы достаточно часто будете встречать в книге упоминания об узлах, сегментах, контуре и заливке объектов. Изменение этих составляющих частей объекта и приводит в результате к созданию требуемого изображения в редакторе векторной графики. Одним из важных объектов CorelDRAW являются плавно изогнутые кривые, с помощью которых можно построить любой произвольный контур. Эти кривые называются кривыми Безье. Математик Пьер Безье (Pierre Bezier) открыл, что произвольную кривую можно задать с помощью двух векторов, находящихся в начале и конце кривой. Это положение легло в основу описания кривых Безье в CorelDRAW. Кроме положения начальной и конечной точки (то есть узлов кривой), внешний вид кривой определяется кривизной, то есть ее изогнутостью между двумя узлами. Кривизна определяется двумя параметрами кривой в каждом узле, которые графически представлены с помощью отрезков, выходящих из узлов. Эти отрезки называются манипуляторами кривизны.
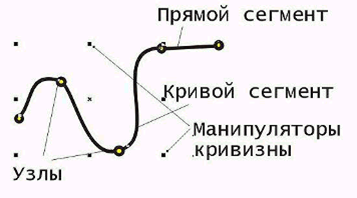
Рисунок 2.3 – Векторные направляющие
Первым параметром, определяющим кривизну, является наклон кривой при ее входе в узел. Наклон манипулятора кривизны и показывает наклон кривой. Кривая как магнитом притягивается к манипуляторам кривизны. Вторым параметром является степень кривизны, то есть, то, как быстро при удалении от узла кривая расходится с прямой, проведенной через узел с тем же наклоном. Степень кривизны определяется длиной манипулятора кривизны. Таким образом, координаты узлов, наклон и длина манипуляторов кривизны определяют внешний вид кривой Безье. Если манипуляторы кривизны с обеих сторон сегмента имеют нулевую длину, то сегмент будет прямым. Увеличение длины манипулятора кривизны превратит сегмент в кривую. Из множества кривых Безье можно составить любую кривую. В CorelDRAW 10 можно использовать растровые изображения, вставляя их в графически документ. При этом каждый растровый рисунок является отдельным объектом, и вы можете редактировать его независимо от других объектов. Хотя CorelDRAW 10 предназначен для работы с векторной графикой, средства для работы с растровыми рисунками у него не хуже, чем у многих редакторов растровой графики.
Перед началом работы с CorelDRAW 10 вам надо получить общие представления о возможностях CorelDRAW 10, средствах для их реализации и основных приемах работы с редактором. Как отмечалось выше, основным понятием в CorelDRAW 10, как и в любом другом редакторе векторной графики, является понятие объекта. Работа над любой иллюстрацией заключается в создании объектов, их редактировании и расположении в нужных местах. При этом сначала создается приблизительная форма объектов, после чего форма уточняется путем добавления, удаления и перемещения узлов контура. После создания необходимой формы объекта задается цвет контура и выбирается заливка объекта. Создать в редакторе можно как стандартные фигуры: прямоугольники, эллипсы, многоугольники, автофигуры, спирали и решетки, так и произвольные фигуры, состоящие из прямых и кривых линий. Среди стандартных фигур есть достаточно сложные рисунки. Средствами работы с текстом CorelDRAW 10 приближается по возможностям к текстовому редактору. Богатые возможности форматирования позволяют прямо в редакторе создавать небольшие текстовые документы, оформленные рисунками. Применение оригинальных эффектов поможет создать красивый рисунок из простых объектов. Каждый рисунок, созданный в редакторе, состоит из одного или нескольких объектов, которые могут накладываться и полностью или частично закрывать друг друга. В качестве объектов могут использоваться растровые рисунки, подготовленные ранее с помощью любого редактора растровой графики и импортированные в CorelDRAW 10. Так как в поставку CorelDRAW 10 включен набор готовых картинок, называемый clipart, часто работа над иллюстрациями сводится к вставке нескольких готовых рисунков, их небольшому редактированию и добавлению текста. В заключении еще раз перечислим основные приемы работы с CorelDRAW 10.
– Создание простых геометрических фигур или произвольных кривых и ломаных, замкнутых и разомкнутых. Вставка и форматирование текста.
– Редактирование любого объекта, изменение цвета контура и заливки, изменение формы объекта.
– Вставка готовых картинок или ранее созданных вами иллюстраций в документ.
– Применение разнообразных художественных эффектов.
– Размещение всех объектов в нужных местах, определение порядка взаимного перекрытия объектов.
Элементы рабочего окна редактора
Рабочее окно программы CorelDRAW 10 не сильно отличается от окон других графических редакторов. Запустите CorelDRAW 10. На экране появится начальный диалог программы, если вы ранее не отменили данный режим. Отменить режим можно, убрав флажок Show this Welcome Screen at startup (Показывать это окно при запуске). Выберите вариант New Graphic (Создать), щелкнув мышью на соответствующем рисунке (Создать) чтобы создать новый документ. Начальный диалог закроется, и вы сможете начать работу над иллюстрациями, но вначале уделим немного времени настройке программы. Если рабочее окно занимает не весь экран, нажмите кнопку закрыть расположенную в заголовке программы. Теперь, когда рабочее окно занимает весь экран, работать с CorelDRAW 10 станет удобнее.
Примечание: Чтобы были видны все кнопки в панелях инструментов, создаваемое изображение хорошо просматривалось и на экране оставалось бы место для дополнительных управляющих элементов, рекомендуем использовать размеры экрана не менее чем 1024 на 768 точек, а лучше 1280 на 1024.
 |
Рисунок 2.4 – Элементы окна CorelDraw

Рисунок 2.5 – Панель инструментов CorelDraw
Если у вас установлено меньшее разрешение, измените его. Познакомимся теперь с основными элементами рабочего окна редактора векторной графики CorelDRAW 10. Как и в любой другой программе, работающей в среде Windows, в верхней части окна расположены заголовок окна и меню. Остальные элементы характерны для CorelDRAW 10. Внешний вид рабочего окна у вас
может несколько отличаться от нашего, так как CorelDRAW 10 предоставляет пользователю достаточно большие возможности по изменению интерфейса.
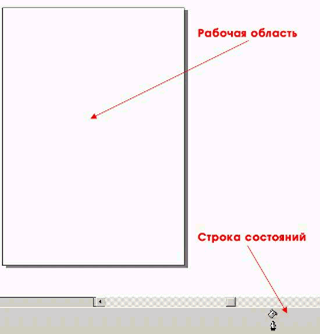
Рисунок 2.6 – Рабочая область CorelDraw
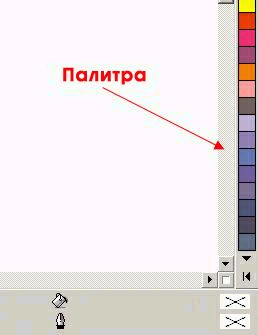
Рисунок 2.7 – Палитра цветов CorelDraw
В центре окна программы расположен рисунок листа бумаги, называемый рабочей областью. Вы можете рисовать как внутри рабочей области, так и вне ее, но при выводе на печать будет напечатано только то, что находится внутри рабочей области. Полосы прокрутки позволяют передвигаться по изображению, а измерительные линейки – точно позиционировать элементы рисунка и измерять их размеры. Для работы с цветом в правой части окна расположена палитра цветов. В строке состояния выводится различная информация, существенно облегчающая работу с редактором. Основные средства для работы расположены в так называемых панелях инструментов. Кнопки в этих панелях позволяют быстро и легко выполнять любые операции в редакторе. Особенно интересна панель Property Bar (Панель свойств). Кнопки на этой панели появляются и пропадают, в зависимости от ваших действий. В любой момент времени вы найдете на панели свойств самые полезные в текущей ситуации инструменты. Чтобы расположить панель инструментов в произвольном месте, надо перетащить ее с помощью мыши. Панели можно расположить рядом с любой стороной окна или в произвольном месте рабочего окна. Кстати, меню тоже является панелью, и вы можете изменить его местоположение. Вы можете показать или убрать любую панель инструментов. Щелкните правой кнопкой мыши на свободном месте в любой панели инструментов, и рядом появится вспомогательное меню. Галочками в нем отмечены видимые панели. Выберите команду Standard (Основная) во вспомогательном меню, если напротив ее не стоит галочка, чтобы разместить на экране основную панель. Если вы не видите на экране меню, выберите команду Menu Bar (Панель меню), и меню появится в окне программы. Аналогично разместите Property Bar (Панель свойств), панель Toolbox (Графика) и Status Bar (Строка состояния) и уберите все прочие панели. Возможно, у вас и так видны именно эти панели, и вам не надо выполнять никаких действий.
При работе вы будете использовать различные инструменты, расположенные на панели наборов инструментов, называемой Toolbox (Графика). Можете познакомиться с этими инструментами. Последовательно выберите все инструменты панели Toolbox (Графика), щелкая на них мышью. Обратите внимание, что содержимое панели Property Bar (Панель свойств) меняется для каждого инструмента. Также будет меняться информация в строке состояния. Во время работы с различными инструментами мы будем активно пользоваться полями панели Property Bar (Панель свойств). После небольшой настройки редактора вы готовы к началу работы над рисунками и можете начать с создания различных векторных объектов.
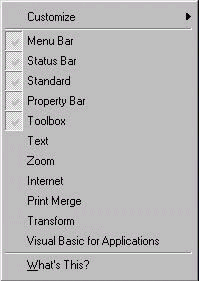 |
Рисунок 2.8 – Контекстное меню «настройки»
Похожие работы
... проще шрифтовое оформление и чем крупнее буквы — тем легче ребенку читать, потому что утомление у дошкольника наступает уже на пятой минуте чтения. II СРАВНИТЕЛЬНЫЙ АНАЛИЗ ПРОГРАММ ВЕРСТКИ ДЕТСКОЙ ПЕЧАТНОЙ ПРОДУКЦИИ 2.1 Обзор функциональных особенностей программы верстки Adobe Page Maker Программа Page Maker – это великолепное программное средство подготовки документов профессионального ...
... . Существует также ряд послепечатных технологических операций, применяемых только при растровой печати, он включает штамповое высекание, вакуумное формование и тиснение. Глава IV. Методика обучения книжной иллюстрации старших школьников на уроках компьютерной графики 4.1 Эстетическое воспитание ребенка средствами компьютерной графики Ребенок входит в жизнь распахнутый к принятию красоты. ...
... и другие дефекты которые приводят к браку всей продукции. Поэтому, следует тщательно относится к процессу подготовки печати тиража. 4. ПОСЛЕПЕЧАТНЫЕ ПРОЦЕССЫ. ОТДЕЛКА ОТПЕЧАТАННОЙ ПРОДУКЦИИ Выбор переплета При изготовлении переплетной крышки использован декоративный материал. В соответствии с основным назначением переплета – предохранять блок от повреждения при пользовании продукции - ...
... , принимающими участие в педагогическом процессе (образование, наука, культура). Качественно новая информационная ситуация сложилась в последние годы, заставила детскую журналистику заново осознать свои возможности, сильные и слабые стороны, точнее определить специфику. Становление и развитие современной детской газетно-журнальной прессы происходило в последние годы последнего 10-летия ХХ века. В ...
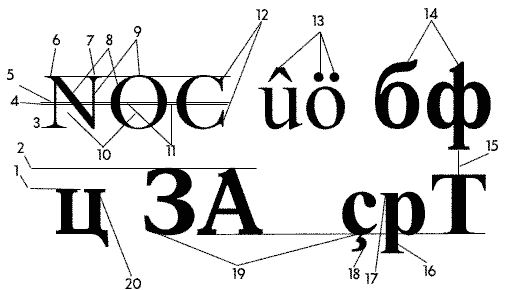
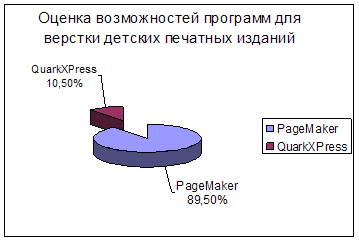
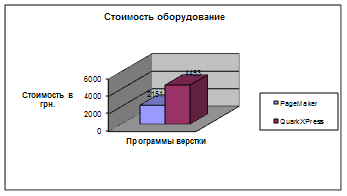
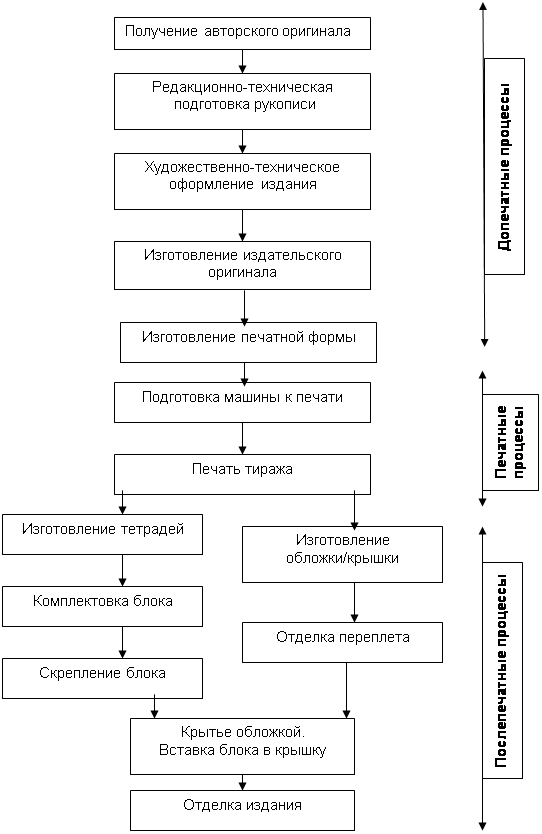
0 комментариев