Навигация
Базы данных на логическоми и функциональном программировании
Пусть задан документ «Экзаменационная ведомость» следующего вида:
|
Требуется построить БД для экзаменационных ведомостей.
Занятие 1. Создание таблиц
1.Создание БД
Для работы с БД ее необходимо создать. Для этого:
1. Вызовите Access.
2. В появившемся окне установите переключатель «Новая БД» и нажмите кнопку ОК.
3. В появившемся окне «Файл базы данных» в поле ввода «Имя файла» укажите имя новой БД. Пусть в нашем случае оно будет «Vedom». Нажмите кнопку «Создать».
Появилось окно базы данных. Теперь можно создавать таблицы БД. Реализуем это на примере справочных таблиц, входящих в нашу БД. Предполагаем, что БД нормализована (как осуществляется процесс нормализации, будет рассмотрено далее). Пусть необходимо создать справочную таблицу «Предметы», содержащую перечень предметов, для которых проводится экзамен и имеющую вид:
| CodPredm | Predm |
Пусть эта таблица в нашей базе данных будет называться «Predmet». Будем создавать таблицу в режиме конструктора. Для этого выполним следующие действия:
1. Раскройте вкладку «Таблицы» окна базы данных и нажмите «Создать». Появиться диалоговое окно «Таблицы». Выделите элемент «Создание таблицы в режиме конструктора» в списке этого диалогового окна и нажмите «Конструктор» на панели элементов. Появиться бланк таблицы. В бланке таблицы можно установить следующие свойства полей таблицы:
- Имя поля. Определяет имя поля в таблице. Рекомендуется задавать имена полей в латинском алфавите и избегать символ пробел, заменяя его на _.
- Тип данных. Определяет тип данных.
- Описание. Определяет текст, содержащий описание поля.
- Ключевое поле. Чтобы сделать поле ключевым, выделите его и нажмите кнопку «Ключевое поле» на панели инструментов.
Остальные свойства поля зависят от типа данных поля и являются необязательными. Необязательные поля расположены в нижней части окна конструктора таблиц. Здесь упомянем только свойство Подпись, которое указывает текст, выводящийся в подписях, сопровождающих это поле.
2. Заполните бланк таблицы следующим образом:
- первая строка. Имя поля: CodPredm, Тип данных: Счетчик, Ключевое поле, Подпись: Код предмета.
- вторая строка. Имя поля:Predm, Тип данных: Текстовый, Подпись: Предмет, Размер поля: 30 (Это означает, что под текстовое поле отведено 30 байт, по умолчанию 50).
3. Щелкните кнопку «Сохранить» или выберите пункт меню «Сохранить». В появившемся диалоговом окне наберите имя таблицы Predmet и нажмите кнопку ОК. Таблица создана.
Аналогичным образом создайте другие справочные таблицы, структура которых приведена ниже.
Таблица Prep (Справочник преподавателей)
| Имя поля | Тип поля | Описание | Ключевое |
| CodPrep | Счетчик | Код преподавателя | Да |
| FIOP | Текстовое | Фамилия преподавателя | Нет |
Таблица Facultet (Справочник факультетов)
| Имя поля | Тип поля | Описание | Ключевое |
| SFacult | Текстовое | Шифр факультета | Да |
| NameF | Текстовое | Наименование факультета | Нет |
Таблица Ball (Справочник оценок)
| Имя поля | Тип поля | Описание | Ключевое |
| CodOcen | Числовое | Код оценок (отл –5, хор – 4, уд –3, неуд – 2, неат – 0) | Да |
| Ocen | Текстовое | Оценка (отл, хор, уд, неуд, неат) | Нет |
Остальные таблицы будут в той или иной мере использовать данные из справочных таблиц. Рассмотрим, например, таблицу Group, которая должна содержать информацию об учебных группах. Пусть она имеет следующий вид:
Таблица Group (Список групп)
| Имя поля | Тип поля | Описание | Ключевое |
| SGroup | Текстовое | Шифр группы | Да |
| QStud | Числовое | Количество студентов | Нет |
| SFacult | Мастер подстановок | Шифр факультета, на котором находится группа | Нет |
| Curs | Числовое | Курс | Нет |
Группа должна находится на одном из факультетов, определенных в таблице Facultet. Поэтому значение третьего поля необходимо выбрать из списка значений, заданных в этой таблице. Для того чтобы сделать это укажем в типе поля «Мастер подстановок». Появится первое диалоговое окно «Мастера подстановок». Выполним следующие действия:
1. Выберите переключатель «Таблицы . . .» и нажмите кнопку «Далее».
2. Появится второе диалоговое окно. Выберите переключатель «Таблица», а затем выделите таблицу Facultet и нажмите кнопку «Далее».
3. Появится третье диалоговое окно. Нажмите кнопку >> для добавления всех полей в список подстановки, либо два раза кнопку >. Нажмите кнопку «Далее».
4. Появится следующее окно, в котором можно подобрать ширину столбцов и указать показывать или нет ключевое поле. Нажмите кнопку «Далее».
5. Появится последнее диалоговое окно, в котором можно задать подпись для создаваемого поля. Пусть это будет «Факультет». Нажмите кнопку «Готово». Создание поля со списком значений завершено.
Пусть в базу данных, помимо перечисленных выше таблиц, входят следующие таблицы:
Таблица Student (Список студентов)
| Имя поля | Тип поля | Описание | Ключевое |
| SGroup | Мастер подстановок | Шифр группы, в которой учится студент | Нет |
| NZach | Текстовое | Номер зачетки | Да |
| FIOS | Текстовое | Фамилия студента | Нет |
| YearEnter | Числовое | Год поступления | Нет |
Таблица Vedom (Список ведомостей)
| Имя поля | Тип поля | Описание | Ключевое |
| SGroup | Мастер подстановок | Шифр группы | Нет |
| NVed | Счетчик | Номер ведомости | Да |
| CodPredm | Мастер подстановок | Предмет, по которому проводится экзамен | Нет |
| DataEkz | Дата/Время | Дата экзамена | Нет |
| CodPrep | Мастер подстановок | Преподаватель, проводящий экзамен | Нет |
Таблица Ekzamen (Результаты экзаменов)
| Имя поля | Тип поля | Описание | Ключевое |
| NZach | Мастер подстановок | Номер зачетки | Да |
| NVed | Мастер подстановок | Номер ведомости | Да |
| CodOcen | Мастер подстановок | Оценка | Нет |
Требуется построить указанные таблицы.
Занятие 2. Работа с таблицами. Создание простых форм
Простейший способ работы с таблицами заключается в следующем: таблицу необходимо открыть в режиме таблицы, выбрав пункт меню «Открыть» либо соответствующую кнопку на панели инструментов.
1. Откройте таблицу Facultet и введите в нее несколько записей.
2. Откройте таблицу Prep и введите в нее несколько записей. Обратите внимание, что значение поля «Код преподавателя» (CodPrep) устанавливается при вводе новой записи автоматически.
3. Откройте таблицу Group и введите в нее несколько записей. Обратите внимание, что при вводе значения поля SFacult будет предлагаться список значений, включающий наименования факультетов, введенных в таблицу Facultet.
Другой подход, который позволяет обрабатывать таблицы, заключается в использовании форм, задающих пользовательский интерфейс. Простейший путь создания формы заключается в использовании «Мастера форм». Для примера рассмотрим, как создать форму для ввода данных о группах и студентах в этих группах. Для этого будет необходимо выполнить следующие действия:
1. Раскрыть вкладку «Формы» окна базы данных и нажать кнопку «Создать» или выбрать пункт меню «Создание формы с помощью мастера».
2. В списке диалогового окна «Новая форма» выделить элемент «Мастер форм».
3. В поле со списком, находящемся в нижней части диалогового окна «Новая форма», содержатся имена таблиц и запросов, которые могут использоваться в качестве источника данных для формы. Выделите в этом списке элемент Group. Нажмите кнопку «ОК». Отобразится первое диалоговое окно «Мастера форм».
4. Появится список доступных полей. Нажмите кнопку «>>» для копирования всех полей таблицы Group из списка «Доступные поля» в список «Выбранные поля». Размещение этих полей в форме позволит редактировать данные таблицы Group.
5. Раскройте список «Таблицы/Запросы» и выделите в нем таблицу Student. Список «Доступные поля» изменится, в нем будут перечислены все поля таблицы Student.
6. Нажмите кнопку «>>» для копирования всех полей таблицы Student в список «Выбранные поля».
7. Поскольку поле SGroup таблицы Group уже включено в список «Выбранные поля», то нет необходимости включать это поле из таблицы Student в форму. В списке «Выбранные поля» выделите элемент SGroup, а затем нажмите кнопку «<» для удаления поля из списка. Нажмите кнопку «Далее» для отображения второго окна «Мастера форм».
8. Так как поля, выбранные для отображения в форме, взяты из двух разных таблиц, то «Мастер форм» предоставляет возможность выбрать тип представления данных. Поскольку сведения о студентах являются частью информации о группе, их можно рассматривать как подчиненные данные или подчиненную форму. Выделите тип представления данных «- Group» и установите переключатель «Подчиненные формы». Нажмите кнопку «Далее» для перехода к третьему диалоговому окну «Мастера форм».
9. В этом окне можно определить параметры оформления подчиненной формы. Выберите переключатель «Ленточный». В этом случае будет создана подчиненная форма, отображающая данные в виде аналогичном табличному, но позволяющие изменять параметры форматирования элементов управления. Нажмите кнопку «Далее» для отображения следующего окна «Мастера форм».
10. В следующем окне можно выбрать стиль оформления новой формы. Поскольку созданная форма предназначена для ввода данных и не нуждается в специальных эффектах оформления, выделите стиль «Стандартный», а затем нажмите кнопку «Далее» для перехода к последнему окну «Мастера форм».
11. Укажите имена для основной и подчиненной формы. Выберите переключатель «Открытие формы для просмотра или ввода данных», а затем нажмите кнопку «Готово».
Для создания и редактирования внешнего вида форм можно использовать конструктор форм. Для изменения внешнего вида только что созданной формы нажмите кнопку «Конструктор форм» на панели инструментов. Теперь можно поэкспериментировать с различными методами изменения внешнего вида форм и его содержимого. Работа в конструкторе аналогична работе по созданию и редактированию форм в Visual Basic. Однако, есть ряд различий, связанных с тем, что макет формы представляется в виде трех разделов:
- Раздел заголовка формы определяет высоту области заголовка формы.
- Этот раздел может понадобиться, если решено добавить к форме заголовок и примечания. Область заголовка формы может содержать текст, графику и другие элементы управления, которые будут выводиться в верхней части формы. При печати формы раздел заголовка формы будет отображаться только на первой странице.
- Раздел области данных – это та часть формы, где содержатся основные данные, и который был создан с помощью «Мастера форм».
- Раздел примечания формы определяет высоту области примечания и схож по функциям с разделом заголовка. При печати он будет отображаться только на последней странице.
Задание. Создайте формы для ввода данных во все таблицы БД Vedom.
Занятие 3. Создание простых отчетов
Конечным продуктом приложений баз данных является отчет. Наиболее простым способом создания отчета является использование «Мастера отчетов». Процесс создания отчета с его помощью похож на процесс создания формы с помощью «Мастера форм». Создадим отчет «Список студентов по группам». Для этого выполните следующие действия:
1. Раскройте вкладку «Отчеты» в окне базы данных, а затем щелкните кнопку «Создать». Появиться диалоговое окно «Новый отчет».
2. Выберите таблицу Student в раскрывающемся списке. Из списка в правом верхнем углу выделите «Мастер отчетов» и нажмите кнопку «ОК». На экране появится начальное окно «Мастера отчетов».
3. Прежде всего, необходимо определить какие поля будут образовывать строки отчета. Для нашего случая будем считать, что необходимы все поля, но предположим, что вывод фамилии должен предшествовать выводу номера зачетки. Поэтому будем выделять поля в списке «Доступные поля» в следующем порядке: SGroup, FIOS, NZach, YearEnter. После выделения каждого поля нажмите кнопку «>». Поле переместится в список «Выбранные поля» в том порядке, в котором они выбирались в списке «Допустимые поля». Нажмите кнопку «Далее», чтобы перейти ко второму диалоговому окну.
4. Для данного отчета имеет смысл выбрать группирование по шифру группы. Для этого выберите в первом раскрывающемся списке поле SGroup и щелкните по кнопке «>» и нажмите на кнопку «Далее».
5. В пределах группы можно сортировать записи по значению произвольного поля. Поле SGroup не предлагается в диалоговом окне в качестве варианта, поскольку по данному полю ведется группирование. Выберите в раскрывающемся списке поле FIOS. По умолчанию принят порядок сортировки по возрастанию. Если необходимо выбрать порядок сортировки по убыванию, нажмите на кнопку справа от раскрывающегося списка. Нажмите на кнопку «Далее».
6. «Мастер отчетов» предложит выбрать для отчета один из стилей макета. Для этого отчета выберите переключатель «Ступенчатый». Для перехода к следующему диалоговому окну нажмите кнопку «Далее».
7. Выберите для своего отчета один из предопределенных стилей, например, для этого отчета выберите стиль «Строгий». Нажмите на кнопку «Далее» для перехода к последнему диалоговому окну.
8. В качестве заголовка отчета введите Список студентов по группам и нажмите кнопку «Готово».
Отредактируйте макет созданного отчета с помощью «Конструктора отчетов». Это делается фактически также как и для форм.
Задание. Создайте отчеты на основе имеющихся таблиц в соответствии с заданием преподавателя. Исследуйте различные возможности (группирование, сортировка, подведение итогов, стили), предоставляемые «Мастером отчетов».
Задание 4. Создание простых запросов (QBE)
Запрос по образцу (Query by Example, QBE) предназначается для пользователей приложений БД, чтобы они могли осуществить поиск данных без знания языков программирования.
Чтобы создать простой запрос, формирующий список студентов, содержащихся в базе, необходимо выполнить следующие действия:
1. Раскройте вкладку «Запросы» в окне базы данных и выберите «Создать в режиме конструктора». Нажмите кнопку «ОК».
2. В диалоговом окне «Добавление таблицы» выберите таблицу Student и нажмите кнопку «Добавить». После того как выбрана таблица, нажмите кнопку «Закрыть».
3. Список полей таблицы «Student» появляется в верхней панели слева, а пустой бланк запроса по образцу – в нижней панели. Список полей содержит имена всех полей таблицы «Student». Установите в первом столбце бланка запроса Student.*.
4. Сохраните запрос под именем «Список студентов».
По умолчанию создается запрос на выборку, который возвращает данные, выбранные из таблицы. Новому запросу по умолчанию присваивается имя «Запрос 1», до тех пор пока ему не присвоено нужное имя. Запустите полученный запрос на выполнение, используя соответствующую кнопку на панели инструментов.
Окно конструктора запросов имеет следующий вид:
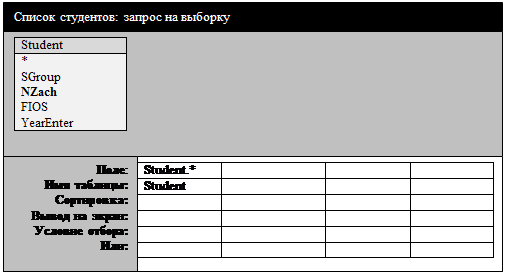
В дальнейшем будем изображать только бланк запроса.
Добавление полей в запрос:
Немного преобразуем предыдущий запрос. Пусть требуется создать список фамилий студентов и группы, в которых они учатся. Для этого:
0 комментариев