Навигация
Работа с карточкой реквизитов. Особенности поиска документов
3.1 Работа с карточкой реквизитов. Особенности поиска документов
После запуска программы и открытия базы открывается окно «База данных Консультант Плюс», в котором имеется 4 вкладки: Поиск, Папки, Закладки, История.
На вкладке Поиск располагается карточка реквизитов. Карточка реквизитов - основное средство для поиска документов в Информационном Банке.
Карточка реквизитов служит для быстрого поиска нужных документов. Карточка реквизитов состоит из нескольких поименных полей, например, тематика, вид документа, номер, название, текст документа и др. В полях указываются реквизиты, которые обязательно должны быть в выбранных документах.
Для правильной постановки условий, каждое поле снабжено словарем, в который занесены все способы заполнения поля.
В нижней карточке реквизитов указывается сколько документов имеется в базе и сколько соответствует поставленным условиям. Например: «Запросу соответствует 27 документов из 42073»
Очистка карточки реквизитов:
Перед поиском документов рекомендуется очистить карточку реквизитов, т.к. от этого зависит количество выбираемых документов.
1. Очистить все поля – сочетание клавиш «Ctrl + Delete»
2. Очистить одно поле – клавиша «Delete»
Заполнение карточки реквизитов:
1. Выберите поле клавишами указателей (стрелочками), или щелчком мыши.
2. Откройте словарь клавишей Enter или двойным щелчком мыши.
3. Выберите одну или несколько строк:
Одну строку клавишами указателей (стрелочками), или щелчком мыши (используйте полосу прокрутки);
Несколько строк помечают клавишей «Insert» (пометка снимается также клавишей «Insert»).
Быстрый поиск в словаре: начните с клавиатуры набирать нужное слово, и курсор автоматически будет установлен на него.
4. Выберите условие: И, ИЛИ, КРОМЕ, РЯДОМ (см. раздел 2.2.).
5. Впишите в карточку реквизитов выбранные слова клавишей «Enter» или щелчком по кнопке «Выбрать».
Для поиска документов обычно заполняют несколько полей, т.е. пункты 1 – 5 повторяют несколько раз.
6. Узнайте, сколько документов соответствует поставленным условиям в нижней строке карточки реквизитов.
7. Откройте список документов, соответствующих всем поставленным условиям клавишей «F9» или щелчком по кнопке «Построить список».
Объединение условий
Все поставленные условия в карточке реквизита объединены с помощью логических операций. Все операции дают определенный результат в зависимости от исходных данных, которые могут быть:
Ложь (0)
Истина (1)
Результатом будет также ложь и истина. Если истина, то документ будет выбран; ложь – документ нам не подходит.
Логические операции:
И – логическое умножение.
Если и – исходные данные (аргументы), а Y – результат, то: Y =
- 0 * 0 = 0
- 0 * 1 = 0
- 1 * 0 = 0
- 1 * 1 = 1
Т.е. когда документ будет удовлетворять всем поставленным условиям, только тогда он будет выбран. Содержимое полей в карточке реквизитов объединяется с помощью операции И.
ИЛИ – логическое сложение. Y =
- 0 + 0 = 0
- 0 + 1 = 1
- 1 + 0 = 1
- 1 + 1 = 2
Т.е. если документ удовлетворяет хотя бы 1 из поставленных условий, он будет выбран.
КРОМЕ (НЕ) – логическое отрицание.
X Y
0 1
1 0
Будут выбраны документы, неудовлетворяющие поставленным условиям.
РЯДОМ – используется при поиске в тексте документа. Она аналогична операции И, но слова должны находится друг от друга не далее, чем в определенном интервале строф (обычно три строки).
При поиске, с использованием данной операции, нижней строке карточки реквизитов сначала водится количество документов, в которых имеются указанные слова, а при нажатии кнопки Построить список (F9) можно проверить, находятся ли слова рядом.
Логические операции используются при сложном поиске. Это поиск, когда вместо словаря вводится определенное выражение. В этом выражении указываются слова или их фрагменты, логические функции, ( ), * – может заменять несколько символов или не одного. Устойчивые словосочетания нужно заключать в кавычки.
При нажатии кнопки «Построить список» запоминаются реквизиты, по которым производится поиск.
3.2 Работа со списком документов
При нажатии кнопки «Построить список» формируется список документов, соответствующих поставленным условиям, которые помещаются в текущую папку.
Папки документов
Подразделяются на 2 группы:
1. папки, определенные в программе:
а) текущая папка – содержит список документов, результат последнего запроса.
б) карман – служит для временного хранения документов.
2. папки пользователя – пользователь может создавать любые папки и размещать в них любые подборки документов.
Работа с папками. Осуществляется на вкладке Папки.
В окне указаны названия папок и количество документов в них. Список папок можно сортировать по названию папок и числу документов, щелкнув по нужному столбцу, повторный щелчок изменяет направление сортировки.
– открыть папку – двойной щелчок – кнопка «Папка»
– создать папку пользователя – выделить строку папки пользователя или других пользователей
папка - создать - папку документов
– ввести имя папки – нажать «Enter»
– изменить имя папки, выявить нужную папку кнопка Именовать. Ввести новое имя и нажать «Enter».
– удалить папку.
Операции в списке документов
1. Разметка документов
а) клавиша «Insert» – помечает 1 документ или снимает пометку;
б) клавиша «+» на дополнительной клавиатуре – пометить все документы в папке;
в) кнопка «–» – снять пометку со всех документов
2. Удалить документы из папки – пометить или нажать «Delete» .
Документ удаляется из папки, но не из базы.
3. Сохранить документ в папку – сначала пометить нужные документы, нажать кнопку «F5».
4. Сохранить в карман – кнопка «F3»
5. Сложный поиск в папке – «F7» (бинокль)
6. Заказать текст документа «F8». Использовать для документов, которые не имеют текста в базе, потому что он большого объема. Программа формирует запрос в региональный центр, а оттуда с пополнением высылает текст документа.
Отменить заказ – «Shift + F8»
7. Открыть текст документа – «Enter»
Статус документа
В списке документа значком или словами по пунктирной линии указан статус документа:
– действующий документ
– действующий документ, но без текста
– утратил силу
– недействующая редакция
Работа с текстами документов
Открыть текст документа – дважды щелкнуть по документу в списке документов.
В нижней части окна документа есть следующие вкладки (ярлыки):
1. Текст
2. Справка
3. Оглавление клавишей Enter можно перейти в текст документа
4. Корреспонденты
5. Обратные ссылки – документы, разъясняющие смысл данного документа
6. Респонденты – прямые ссылки, смысл которых разъясняет данный документ
7. Редакции
В тексте документа могут быть ссылки, выделенные синим цветом. Мышь на ссылке становится курсором (гипертекст).
Щелчком по ссылке можно перейти в другое место данного документа или в текст другого документа. Обратно «Esc».
Переходы по ссылкам фиксируются в памяти клавишей «Back Space», открыв окно «Возврат». Здесь перечислены все документы, через которые осуществляется «серфинг» (переход по ссылкам).
Можно выбрать нужный документ и нажать «Enter», перейти в его текст. В тексте могут встречаться предупреждения и примечания, созданные в фирме КП.
Поиск фрагмент в тексте – ввести искомое выражение, нажать «Enter». Повторить поиск «Ctrl + F7».
Закладки в текстах позволяют быстро перейти в нужный документ и в нужное его место.
1. Установить закладку
1 действие – найти нужную строку в документе;
2 действие – Правка – «F8»;
3 действие – название закладки – ОК
2. Снять закладку
«F8» – снять закладку
3. Найти закладку в тексте
Правка – найти закладку
4. Список всех закладок, установленный во всех документах, показан на вкладке закладки окна базы данных Консультант Плюс. Если открыть текст документа, то список закладок этого документа можно открыть: Правка – список закладок в документе. Выбрать в списке закладок нужную закладку и «Enter».
Пометка текста осуществляется нажатием клавиш: Клавиша «Insert» и:
«+» – пометить весь текст
«–» – снять пометку
Работа с буфером обмена
Буфер обмена – специальная область памяти Windows, в которой можно поместить 1 фрагмент, а затем доставать его и вставлять в текст сколько угодно раз.
1. Копировать текст в Буфер Обмена
Правка – копировать в буфер
2. Доставать текст из буфера обмена
Правка – вставить
Существует возможность перенести помеченный текст из Консультанта Плюс в программу Microsoft Word.
Записать документ в файл: Файл - сохранить как.
Печать: Файл - печать
Отпечатаны или введены в файл будут поля, которые отмечены галочками в Сервис - Настройки – Печать.
В файле можно сохранить несколько документов, помеченных в списке.
Заключение
Консультант Плюс предоставляет пользователям на всей территории России широкие сервисные возможности по оперативному доступу и профессиональной работе с юридической информацией.
Каталог программных продуктов Консультант Плюс содержит подробную информацию о Справочных Правовых Системах, распространяемых Сетью.
Главная задача системы Консультант Плюс - обеспечить все заинтересованные предприятия и организации полной, достоверной и оперативной правовой информацией
Сеть Консультант Плюс объединяет 300 региональных информационных центров в 150 городах России, обеспечивающих одинаково высокий уровень сервиса.
Сегодня основное направление развития подавляющего большинства партнёров – региональных центров Консультант Плюс – непосредственно связано со сбытом и информационным обслуживанием правовых систем Консультант Плюс. За годы работы Сети центры значительно выросли: сегодня в среднем в каждом региональном центре работает порядка 30 человек, а в самых крупных РИЦ число только штатных сотрудников превышает 80 – 100 человек.
В настоящее время для работы с пользователями в каждом РИЦ существуют специальные отделы сопровождения, в составе которых работают менеджеры по работе с пользователями, инженеры по сопровождению систем, инженеры по телекоммуникациям, инженеры по установке систем и т.д.
Список источников и использованной литературы
1. www.consultant.wdc.msk.ru.
2. www.garant-zakon.ru
3. www.jurati.ru
4. www.Консультант.ру
5. «Российская газета» от ноября 1998г.
6. Интервью с деканом юридического факультета МГУ им. М.В. Ломоносова А.К. Голиченков /Бюллетень Консультант Плюс.-№ 3 (102).– март 2008 г.
7. Князева Наталья Сергеевна Использование СПС Консультант Плюс в преподавании
8. Пономарева Т.Т., эксперт журнала "Российский налоговый курьер"
Похожие работы
... распространением на территории России глобальной сети Интернет. Так же необходимо осуществить следующие организационные и правовые меры: - по подбору в подразделения, занимающиеся расследованием преступлений в сфере компьютерной информации только специалистов имеющих исчерпывающие знания в данной области и дальнейшее постоянное и динамичное повышение их квалификации; - закрепить, в рамках ...
... Microsoft на совместимость с Windows NT/95/98. Надежность программных технологий «Консультант Плюс» (неоднократно подтвержденная сертификацией Microsoft) обеспечивает устойчивую работу справочной правовой системы, ее эффективное функционирование в сетях любых конфигураций и гарантирует пользователям отсутствие сбоев, вызванных конфликтами с операционной системой и другим программным ...
... » и выявив значимость владения компьютерной грамотностью, мы пришли к выводу о том, что знание компьютера является одним из условий формирования компьютерной грамотности. Глава 2 Компьютерная грамотность как условие становления социального работника 2.1 Планирование процесса формирования компьютерной грамотности у социальных работников Для практического подтверждения теоретических ...
... в помещении представлена на рисунке 4.1 Рисунок 4.1 - Схема размещения светильников в аудитории № 209. Заключение В работе проведено исследование использования программ дистанционного обучения для подготовки учебно-методической документации, описаны их положительные стороны и выявлены основные проблемы. В результате проведенного исследования разработано web-приложение "R@Learning ...


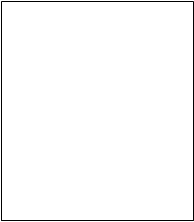





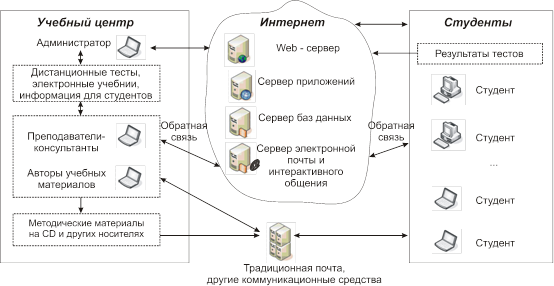
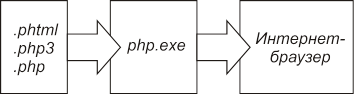
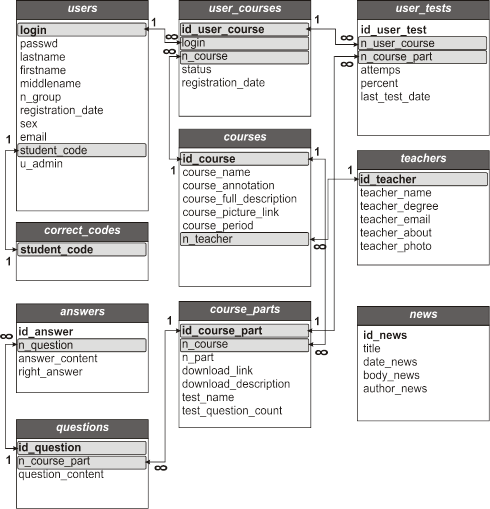
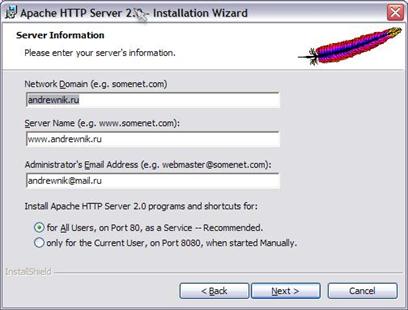
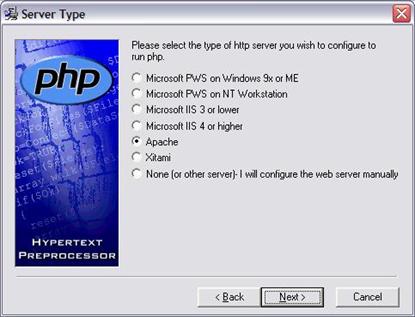
0 комментариев