Навигация
Услуги, предоставляемые пакетом Mail2
1. Услуги, предоставляемые пакетом Mail2
Пакет электронной почты Mail2 позволяет
- готовить текст письма при помощи встроенного в пакет редактора;
- готовить дополнительные заголовки, которые будут добавляться в начало каждого отправляемого письма;
- готовит файлы подписи, которые будут добавляться в конец каждого отправляемого письма;
- создать и вести адресную книгу абонента и включать адреса в письма непосредственно из адресной книги;
- отсылать письма, написанных во встроенном или любом другом редакторе;
- принимать входящую почту;
- просматривать пришедшую почту;
- дать ответ отправителю;
- раcсылать полученные письма другим адресатам;
- формировать "папки" для раскладки в них писем по тематике;
- сортировать полученную почту, "разложив" ее по "папкам";
- сохранять письма в файлах;
- выводить письма на печать.
Пакет извещает каждого абонента о письмах, полученных на его имя по запросу абонента.
2. Требования к аппаратным средствам
и операционной среде
Пакет MAIL2 может быть установлен на ПЭВМ ХТ или AT 286 или более мощных. Для его работы требуется не менее 1.0 МВ свободного места на жестком диске, и не менее 500К оперативной памяти.
3. Начало и завершение работы с пакетом.
Общие рекомендации
Для инициации пакета необходимо запустить файл mail.bat. При этом на экране появляется приглашение набрать имя и пароль. При правильном наборе имени и пароля на экран выдается корневое меню пакета:
Документ Прием Отсылка Почта Опции Настройка
Передвижение курсора по меню осуществляется стрелками, выбор - нажатием клавиши .
Выход из любого меню в предыдущее - .
Абоненту не следует выбирать из меню пункт "Настройка". Он касается настройки связи с почтовым сервером, которую должен выполнить администратор ЭП.
Не рекомендуется пересылать по почте текстовые файлы длиной свыше 20 Кб. Если есть необходимость послать большой файл, лучше послать его по частям.
Не советуем также посылать письма на русском языке за пределы сети Х-Атом. Не все почтовые программы на пути письма поддерживают русский шрифт.
Письма, посылаемые за пределы России, рекомендуем кодировать (см раздел 12).
Завершение работы пакета на любом шаге работы с ним - при помощи .
4. Подготовка текста письма
Подготовить текст письма можно либо при помощи редактора, встроенного в пакет Mail2, либо при помощи любого другого редактора.
4.1. Подготовка текста письма при помощи встроенного редактора
Для работы со встроенным редактором необходимо выполнить следующие действия.
1. В корневом меню выбрать пункт "Документ".
2. Выбрать "Редактировать".
3. Программа предложит вам ввести имя документа. Следует набрать имя файла, в котором будет храниться Ваше письмо.
4. Нажать . После этого можно набирать текст письма.
5. Для сохранения текста следут нажать клавишу F2.
6. Для выхода из редактора следут нажать клавишу F10.
4.2. Подготовка текста письма при помощи внешнего редактора
Письмо может быть написано также, и в любом другом редакторе (Word, Lexicon и т.п.). Единственное требование - конечный файл должен иметь текстовый формат (иметь расширение txt).
5. Заголовки
Пакет MAIL2 позволяет создавать типовые заголовоки, которые, по выбору абонента будут добавляться в начало каждого отправляемого письма. Ограничения по длине заголовка - те же, что и вообще для писем.
5.1. Создание заголовков
Для создания заголовка необходимо выполнить следующие действия.
1. Выбрать в корневом меню "Отсылка".
2. Выбрать "Доп заголовок".
3. В появившемся окне будут перечислены все написанные когда-либо заголовки. Для добавления нового заголовка к уже имеющимся нужно нажать , а для удаления уже имеющегося - .
4. Ввести имя, под которым будет хранится новый заголовок, и нажать .
5. Ввести текст нового заголовка.
6. Для сохранения текста нажать F2, для выхода - .
5.2. Редактирование заголовка
1. Выбрать в корневом меню "Отсылка".
2. Выбрать "Доп заголовок".
3. Установить курсор на нужный заголовок и нажать .
4. Произвести необходимые изменения.
5. Для сохранения изменений - нажать F2, для выхода из режима редактирования заголовка - .
5.3. Выбор заголовка
Для того чтобы написанный заголовок добавлялся в начало каждого отправляемого письма, его нужно выбрать. Для выбора заголовка необходимо сделать следующее.
1. Выбрать в корневом меню "Отсылка".
2. Выбрать "Доп заголовок".
3. Установить курсор на имя нужного заголовка и нажать F10 (после этого выбранный заголовок будет добавляться к каждому отправляемому письму).
Для отмены выбора нужно нажать F8.
6. Файлы подписи
Файлы подписи так же, как и заголовки, добавляются в каждое отправляемое письмо по выбору абонента. Файл подписи добавляется в конец отправляемого письма, он очень удобен для заключительных фраз письма (типа "С уважением, Иванов И.И")
Работа с файлами подписей во всем аналогична работе с заголовками. Единственное отличие - вместо "Доп заголовок" в меню нужно выбирать - "Файл подписи".
Ограничения по длине файла подписи - те же, что и вообще для писем.
7. Адресная книга
Адресная книга позволяет избавиться от утомительного набора адресов абонентов при отсылке письма, а также дает возможность хранить довольно полную информацию об абонентах.
В адресную книгу записываются адрес абонента по ЭП, Ф.И.О абонента, его место работы, должность и прочая информация.
Все адреса в адресной книге хранятся по адресным группам. В каждую адресную группу Вы можете объединять некоторое количество абонентов по своему усмотрению.
7.1. Создание адресной группы
Для создания новой адресной группы нужно сделать следующее.
1. Выбрать в корневом меню "Отсылка".
2. Выбрать "Адресная книга".
3. В появившемся окне будут перечислены все созданные когда-либо адресные группы. Для добавления новой адресной группы к уже имеющимся нужно нажать , а для удаления уже имеющейся - .
4. На предложение ввести имя - ввести имя новой адресной группы и нажать . Допустимая длина имени адресной группы - не более 8 символов.
7.2. Запись нового абонента в адресную книгу
Для записи нового абонента в адресную книгу нужно сделать следующее.
1. Выбрать в корневом меню "Отсылка".
2. Выбрать "Адресная книга".
3. Установить курсор на адресную группу, в которую Вы решили включить нового абонента, и нажать .
4. На экран будет выдан список абонентов данной группы. Добавление нового абонента - клавиша .
5. Заполнить предложенный бланк сведений об абоненте (обязательными к заполнению являются лишь первые 4 строчки).
6. Выход с сохранением введенной информации - F10.
7.3. Редактирование записей в адресной книге
Для изменения сведений об абоненте в адресной книге нужно выполнить следующие действия.
1. Выбрать в корневом меню "Отсылка".
2. Выбрать "Адресная книга".
3. Установить курсор на адресную группу, в которой находится абонент, и нажать .
4. Установить курсор на имя нужного абонента и нажать (удаление выбранного абонента - клавиша Delete).
5. Отредактировать запись об абоненте.
6. Выход с сохранением введенной информации - F10.
8. Подготовка писем к отсылке
Подготовка письма к отсылке включает в себя следующие действия: выбор документа для отсылки, заполнение "конверта" письма, перекодировка письма в формат, удобный для пересылки по сети. Также, в письмо будут добавлены заголовок и подпись, если таковые были выбраны (см. разделы 5.3 и 6).
8.1. Подготовка к отсылке письма, написанного во встроенном редакторе
Для подготовки к отсылке письма, написанного во встроенном редакторе, нужно выполнить следующие действия.
1. Выбрать в корневом меню "Отсылка".
2. Выбрать "Письмо". Вам будет предложено набрать имя присвоенное документу при его создании (см. раздел 4.1). Следует набрать имя и нажать . Если документа с таким именем в данной "папке" нет, то, для смены "папки" следует нажать F2, и выбрать нужную.
Если письмо нужно закодировать (см. раздел 12.1), следует нажать F8. Программа автоматически закодирует письмо.
3. Машина предложит заполнить "конверт" отправляемого письма. Здесь нужно ввести адрес абонента (например ivanov@xatom.ai.x-atom.net), тему отправляемой почты и адрес посылки копии данной почты (обязательной к заполнению является лишь первая строка).
Здесь можно воспользоваться адресной книгой. Для вызова адресной книги нужно нажать F6. Выбор абонента осуществляется нажатием клавиши , после этого адрес выбранного абонента переносится на конверт отправляемого письма.
4. После заполнения "конверта", нужно нажать F10 и ответить "Y" на вопрос: "Опустить в почтовый ящик?". Теперь письмо готово к отсылке. Если будет выбрано "N", то заполнение "конверта" может быть продолжено.
8.2. Подготовка к отсылке письма написанного во внешнем редакторе
Файл с текстом письма может быть помещен в "папку" (см. раздел 11.3), тогда подготовка письма к отсылке осуществляется в соответствии с разделом 8.1.
Для подготовки к отсылке письма написанного во внешнем редакторе и не находящегося в "папке", нужно выполнить следующие действия.
1. Выбрать в корневом меню "Отсылка".
2. Выбрать "Письмо". Вам будет предложено набрать имя документа.
Если файл с текстом письма находится на другом диске или на дискете, то нужно вручную набрать имя файла с указанием полного пути к нему (например А:\letter.doc).
Если файл с текстом письма находится на том же диске, что и пакет MAIL2, следует нажать .
Если письмо нужно закодировать (см. раздел 12.1), следует нажать F8. Программа автоматически закодирует письмо.
3. Передвигая курсор по каталогам жесткого диска нужно выбрать файл необходимый к отсылке и нажать .
4. Заполнить "конверт" отправляемого письма согласно п.п.3 раздела 8.1.
5. После заполнения "конверта", нужно нажать F10 и ответить "Y" на вопрос, - "Опустить в почтовый ящик?" Теперь письмо готово к отсылке.
8.3. Подготовка "сложных" писем
Пакет MAIL2 позволяет отправлять не только обычные письма, но и "сложные" письма. Сложные письма - это письма, состоящие из двух и более файлов. Для подготовки такого письма нужно сделать следующее.
1. Выбрать в корневом меню "Отсылка".
2. Выбрать "Письмо". Вам будет предложено набрать имя документа.
3. Набрать имя первого файла, который будет вкючен в письмо.
Если текст письма подготовлен во встроенном редакторе пакета MAIL2, см. п.п. 2 пункта 8.1
Если текст письма подготовлен во внешнем редакторе, см. п.п. 2 пункта 8.2.
4. Нажать F10 и затем . Передвигая курсор по каталогам жесткого диска, нужно выбрать следующий файл, который будет вкючен в письмо и нажать .
5. В зависимости от того сколько файлов предполагается включить в письмо - столько раз выполнить операции описанные в п.п. 4 данного раздела.
Если письмо нужно закодировать (см. раздел 12.1), следует нажать F8. Программа автоматически закодирует письмо.
6. Заполнить "конверт" отправляемого письма согласно п.п. 3 раздела 8.1.
7. После заполнения "конверта", нужно нажать F10 и ответить "Y" на вопрос, - "Опустить в почтовый ящик?". Теперь письмо готово к отсылке.
8.4. Просмотр неотправленной почты.
Пакет MAIL2 позволяет также просматривать еще не отправленную, но уже готовую к отправке почту. Просмотр неотправленной почты производится следующим образом.
1. Выбрать в корневом меню "Отсылка".
2. Выбрать "Неотправленные". В появившемся окне будут перечислены все неотправленные письма, которые можно просмотреть, удалить, отредактировать.
3. Для Просмотра текста письма нужно перевести на него курсор и нажать .
Редактирование письма - F4.
Удаление письма - .
9. Получение и отправка почты
Для получения почты, пришедшей на ваш адрес, и храняшейся на почтовом сервере, а также для отсылки писем, подготовленных в соответствии с разделом 8 настоящего документа, нужно сделать следующее.
1. Выбрать в корневом меню "Почта"
2. Выбрать "Соединение". Пакет MAIL2 соединится с почтовым сервером, отправит все письма, готовые к отправке и скопирует новую почту (если таковая имеется) на жесткий диск, в служебный каталог, который автоматически создается пакетом. Этот процесс может занять несколько минут. По окончании пересылки новой почты, на экран будет выдано сообщение: "Обработка входящей почты закончилась".
10. Операции с полученной почтой
Полученную почту можно просмотреть, разослать другим адресатам, распечатать, сохранить в файле, разложить по папкам, отправить в архив. Можно также прямо во время просмотра текста пришедшего письма, ответить отправителю.
10.1. Сортировка полученной почты
Для сортировки пришедшей почты нужно сделать следующее.
1. Выбрать в корневом меню "Прием".
2. Выбрать "Письма". В появившемся окне будут перечислены все письма, пришедшие на ваш адрес, с указанием отправителя и даты приема. Непрочитанные будут помечены меткой "n".
3. Нажать F4. Машина предложит критерий сортировки почты:
По дате приема.
По обратной дате приема.
По дате отправления.
По обратной дате отправления.
По адресату.
Необходимо переместить курсор на нужный критерий и нажать .
10.2. Просмотр почты
Для просмотра полученной почты нужно сделать следующее.
1. Выбрать в корневом меню "Прием".
2. Выбрать "Письма". В появившемся окне будут перечислены все письма пришедшие на ваш адрес, с указанием отправителя и даты приема. Непрочитанные будут помечены меткой "n".
3. Для просмотра письма нужно перевести на него курсор и нажать . Перемещение экрана по тексту письма осуществляется клавишами , .
10.3. Рассылка полученной почты
Для рассылки полученной почты другим абонентам, нужно сделать следующее.
1. Выбрать в корневом меню "Прием".
2. Выбрать "Письма".
3. Перевести курсор на нужное письмо и нажать . На экран будет выведен текст письма.
4. Нажать F6. Машина предложит заполнить "конверт" отправляемого письма. Набрать адрес можно вручную или воспользовавшись адресной книгой, согласно п.п. 3 пункта 8.1.
5. После заполнения "конверта", нужно нажать F10 и ответить "Y" на вопрос, - "Опустить в почтовый ящик?". Теперь письмо готово к отсылке.
10.4. Ответ отправителю письма
Непосредственно во время просмотра текста письма можно написать ответ отправителю этого письма. Для этого нужно.
1. Выбрать в корневом меню "Прием".
2. Выбрать "Письма".
3. Перевести курсор на нужное письмо и нажать . На экран будет выведен текст письма.
4. Нажать F4. Машина задаст вопрос: "Добавить исходное письмо в файл ответа?". Ответ Y - означает, что в начало ответа отправителю будет добавлен текст текущего (просматриваемого) письма.
5. Набрать текст ответа.
6. Для сохранения текста нажать F2, для выхода - .
10.5. Распечатка письма
Для распечатки полученного письма необходимо сделать следующее.
1. Выбрать в корневом меню "Прием".
2. Выбрать "Письма".
3. Перевести курсор на нужное письмо и нажать . На экран будет выведен текст письма.
4. Нажать F6. Выбранное письмо будет распечатано.
10.6. Сохранение письма в файле
Для сохранения в файле полученного письма необходимо сделать следующее.
1. Выбрать в корневом меню "Прием".
2. Выбрать "Письма".
3. Перевести курсор на нужное письмо и нажать . На экран будет выведен текст письма.
4. Нажать F3. Машина предложит ввести имя документа.
Можно ввести имя файла, в котором будет сохранено полученное письмо, с указанием полного пути к нему. Если путь, не будет указан, то письмо будет сохранено в текущей папке. (Для смены текущей "папки" нужно нажать F2.)
Если документ с таким названием уже существует, программа предложит выбрать способ сохранения.
Добавить в конец
Переписать
Отменить
Можно также нажать . В этом случае на экран будет выведен текущий каталог жесткого диска. Передвигая курсор по каталогам жесткого диска нужно выбрать файл, в котором будет сохранено письмо, и нажать .
11. Работа с "папками"
Работа с "папками" требует определенного навыка работы с пакетом MAIL2. "Папками" целесообразно пользоваться лишь в том случае, когда имеется обширная корреспонденция и абоненту действительно неоходимо классифицировать почту, раскладывая ее по "папкам".
Пакет MAIL2 позволяет раскладывать пришедшую почту и подготавливаемые письма по "папкам", каждая из которых имеет свое название.
11.1. Создание "папок"
Для создания новой "папки" необходимо сделать следующее.
1. В корневом меню выбрать пункт "Документ".
2. Выбрать "Папка". В появившемся окне будут перечислены имена всех сушествующих "папок".
3. Для создания новой "папки" нажать и ввести имя новой "папки". Максимальная длина имени "папки" - 8 символов.
"Папки" могут образовывать вложенные структуры (типа матрешки)
11.2. Использование "папок" при работе с почтой
Вложенные структуры "папок" можно использовать для раскладки в них полученных писем (см. п 10.6 настоящей документации), подготовленных писем (см. п 8.1 настоящей документации), а также для хранения прочих документов в классифицированном виде.
11.3. Копирование файла в "папку"
Имеется возможность копирования любого текстового файла в текущую "папку". Копирование производится следушим образом.
1. В корневом меню выбрать пункт "Документ".
2. Выбрать "Копировать".
3. Программа предложит ввести имя документа. Это можно сделать одним из перечисленных способов.
Во-первых - набрать имя файла с указанием полного пути к нему.
Во-вторых - нажать . На экран будет выдан текущий каталог жесткого диска. Передвигая курсор по каталогам жесткого диска, нужно выбрать файл, который будет скопирован, и нажать .
5. Теперь предстоит выбрать, куда будет произведено копирование. Если просто набрать имя документа, тогда файл будет скопирован в текущую "папку". Для смены текущей "папки" нужно нажать F2.
11.4. Печать документа из "папки"
Любой документ, хранящийся в папке, может быть распечатан. Это делается следующим образом.
1. В корневом меню выбрать пункт "Документ".
2. Выбрать "Распечатать".
3. Набрать имя документа для распечатки. (Смена текущей "папки" - F2.)
Если нужно распечатать документ, не хранящийся в папке, а находящийся на диске или на дискете - следует нажать и, пролистав каталоги диска, выбрать нужный файл.
Можно также набрать имя файла для распечатки с указанием полного пути к нему.
12. Кодирование писем
Кодирование писем рекомендуется при посылке почты за пределы сети Х-Атом. Необходимость кодирования связана с тем, что разные фрагменты сети Internet поддерживают разные кодировки сообщений; в сязи с этим невозможно гарантировать, что абонент за пределами сети Х-Атом сможет прочесть полученное письмо. Из-за указанной разницы кодировок рекомендуется кодировать отправляемые письма в единую для всех систем кодировку - UUENCODE.
12.1. Как закодировать письмо
Закодировать письмо можно непосредственно при его подготовке к отсылке (см. раздел 8). Можно также закодировать файл с текстом письма, выполнив следующие действия.
1. В корневои меню выбрать "Опции".
2. Выбрать "UUENCODE".
3. Программа предложит ввести имя документа. Это можно сделать одним из перечисленных способов.
Во-первых - набрать имя файла с указанием полного пути к нему.
Во-вторых - нажать . На экран будет выдан текущий каталог жесткого диска. Передвигая курсор по каталогам жесткого диска нужно выбрать файл, который будет закодирован и нажать .
Внимание! Закодированный файл будет помещен в тот же каталог, где находится исходный файл, с тем же именем, но с расширением - uue (например letter.uue). Соответственно при отсылке (см. раздел 8) закодированного документа следует обазательно указывать это расширение.
12.2. Как раскодировать письмо
Если первой строчкой в тексте полученного письма (после заголовка ) идет приблизительно следующее: "section one of uuencode 5.10 file ......", - значит письмо закодировано.
Внимание! Необходимо запомнить или записать имя следующее после слова file, в указаной выше строке. В файле с таким именем будет сохранено письмо после его раскодирования.
Для раскодирования письма нужно сделать следующее.
1. Сохранить письмо в файле согласно разделу 10.6. Файлу, в котором сохраняется письмо, можно присвоить любое имя; важно указать расширение этого файла - uue (например post.uue).
2. В корневои меню выбрать "Опции".
3. Выбрать "UUDECODE".
3. Программа предложит ввести имя документа. Необходимо ввести имя файла (с расширением uue) в котором было сохранено письмо.
Раскодированный файл будет помещен в тот же каталог, где находится исходный файл, с именем, указанным в первой строке текста письма (см. выше).
13. Дополнительные возможности пакета MAIL2
13.1. Просмотр документов
Имеется возможность просматривать документы в папках и вообще все любые файлы находящиеся на жестком диске, не выходя из программы MAIL2. Для этого нужно сделать следующее.
1. В корневом каталоге выбрать "Документ".
2. Выбрать "Просмотр".
3. Программа предложит ввести имя документа. Это можно сделать одним из перечисленных способов.
Во-первых - набрать имя файла с указанием полного пути к нему.
Во-вторых - нажать . На экран будет выдан текущий каталог жесткого диска. Передвигая курсор по каталогам жесткого диска нужно выбрать файл, который просмотреть и нажать .
13.2. Поиск документа
Для поиска документа в текущей "папке" нужно сделать следующее.
1. В корневом каталоге выбрать "Документ".
2. Выбрать "Найти".
3. Программа предложит выбрать критерий поиска.
По образцу имени.
По образцу текста.
Нужно выбрать критерий и ввести соответственно образец имени или текста.
Следует однако помнить что поиск прозводится только в текущей "папке". Для смены текущей "папки" нужно нажать F2.
С вопросами по работе с электронной почтой обращайтесь к администратору ЭП вашего узла.
Приложение 8
Установка и настройка пакета Minuet для работы по ЛВС
Руководство системного программиста
1. Установка пакета
Установка пакета Minuet для связи с маршрутизатором сети Х-Атом по ЛВС производится следующим образом.
1. На жестком диске создать каталог MINUET и войти в него.
2. С дистрибутивной дискеты скопировать файл minuarc.exe.
3. Запустить саморазархивирующийся файл minuarc.exe. В результате разархивирования, на диске появится несколько служебных файлов и основной файл пакета - minuet.exe.
4. Запустить файл minuet.exe. При этом на экран будет выдано корневое меню пакета:
Е File Edit Window Setup Help
2. Настройка пакета
2.1. Настройка параметров пользователя
Прежде всего нужно ввести информацию о пользователе. Это делается следующим образом.
1. Выбрать в корневом меню Setup.
2. Выбрать User.
3. Заполнить бланк сведений о пользователе следующего содержания. Передвижение курсора по полям внутри окна - клавишей .
E-Mail - Adress Здесь нужно указать почтовый адрес пользователя на почтовом сервере.
Password Здесь указывается пароль, назначенный для входа в почтовый сервер.
Reply-to adress Здесь указывается адрес, который в отправлямых письмах будет указываться как обратный. Строка не является обязательной к заполнению.
Your full name Здесь указывается Ваше полное имя, фамилия, отчество.
Subdir for mail Здесь указывается каталог предназначенный для хранения входящей почты.
Time Zone Для Москвы - +3.
Language Здесь следует выбрать язык - Latvian+Russian.
2.2. Ввод данных о серверах
Для правильной работы пакета, нужно указать к каким серверам ему следует обращаться. Указание серверов производится следующим образом.
1. Выбрать в корневом меню Setup.
2. Выбрать Servers.
3. Заполнить бланк сведений о серверах следующего содержания.
Mail Здесь указывается полное IP-имя Вашего почтового сервера.
News Здесь указывается полное IP-имя Вашего сервера новостей. В сети Х-Атом в настоящее время не поддерживается.
Gopher Здесь указывается полное IP-имя Gopher-сервера. В сети Х-Атом в настоящее время не поддерживается.
Finger Адресная книга. Здесь указывается полное IP-имя Finger-сервера. В сети Х-Атом в настоящее время не поддерживается.
Webster Словарь сети Internet. Здесь указывается полное IP-имя Webster-сервера. В сети Х-Атом в настоящее время не поддерживается.
2.3. Настройка параметров сети
Настройка параметров сети - основное, что нужно сделать для обеспечения работоспособности пакета. Это делается следующим образом.
1. Выбрать в корневом меню Setup.
2. Выбрать Network.
3. Заполнить бланк сведений конфигурации сети следующего содержания.
PC's IP addres Здесь указывается IP-адрес, присвоенный Вашей машине.
Net Mask Маска сети (обычно 255.255.255.0).
Nameserver timeout Время ожидания ответа от сервера имен, в секундах (обычно 60).
Connect timeout Время ожидания ответа от почтового сервера, в секундах (обычно 60).
I/O timeout Максимальное время передачи пакета по сети, в секундах (обычно 60).
Retransmit timeout Время ожидания подтверждения при передече в секундах (обычно 1).
MTU Размер пакета передачи, в байтах (обычно 1500).
MAXSEG Размер пакета приема, в байтах (обычно 1500).
Window Размер ТСР-окна при передаче, в байтах (обычно 10600).
Далее следует таблица.
Gateway Nameserver
1st IP-addres
2nd IP-addres
3rd IP-addres
4th IP-addres
Здесь в правой колонке можно указать до 4х адресов маршрутизаторов Вашей сети; в правой колонке можно указать до 4х адресов серверов имен. Хотя бы один маршрутизатор и сервер имен должны быть упомянуты.
3. Установка пакетного драйвера
Для работы по сети Ethernet пакету Minuet требуется пакетный драйвер для платы локальной сети. Для его установки неюбходимо сделать следующее.
1. С установочной дискеты скопировать пакетный драйвер для платы ЛВС.
2. Создать файл - minuet.bat. В этом файле нужно указать строку запуска пакетного драйвера и строку запуска самого пакета Minuet. Строка запуска пакетного драйвера выглядит следующим образом:
Узнать данные для запуска пакетного драйвера можно у системного администратора ЛВС или запустив файл ipx.com, служащий для входа в локальную сеть.
Пакетное прерывание для всех драйверов ЛВС - одно и то же : 0x60
Ниже приводится вид файла minuet.bat для платы ЛВС - NE2000, установленной по адресу - 320 с прерыванием - 5:
ne2000.com 0x60 0x5 0x320
minuet.exe
Внимание. Аппаратное прерывание указывается в 16-ричном исчислении.
Теперь пакет Minuet готов к работе.
Приложение 9
Установка и настройка пакета Minuet для работы через модем
Руководство системного программиста
1. Установка пакета
Установка пакета Minuet для связи с маршрутизатором сети Х-Атом по ЛВС производится следующим образом.
1. На жестком диске создать каталог MINUET и войти в него.
2. С дистрибутивной дискеты скопировать файл minuarc.exe.
3. Запустить саморазархивирующийся файл minuarc.exe. В результате разархивирования, на диске появится несколько служебных файлов и основной файл пакета - minuet.exe.
4. Запустить файл minuet.exe. При этом на экран будет выдано корневое меню пакета:
Е File Edit Window Setup Help
2. Настройка пакета
2.1. Настройка параметров пользователя
Прежде всего нужно ввести информацию о пользователе. Это делается следующим образом.
1. Выбрать в корневом меню Setup.
2. Выбрать User.
3. Заполнить бланк сведений о пользователе следующего содержания. Передвижение курсора по полям внутри окна - клавишей .
E-Mail - Adress Здесь нужно указать почтовый адрес пользователя на почтовом сервере.
Password Здесь указывается пароль, назначенный для входа в почтовый сервер.
Reply-to adress Здесь указывается адрес, который в отправляемых письмах будет указываться как обратный. Строка не является обязательной к заполнению.
Your full name Здесь указывается Ваше полное имя, фамилия, отчество.
Subdir for mail Здесь указывается каталог предназначенный для хранения входящей почты.
Time Zone Для Москвы - +3.
Language Здесь следует выбрать язык - IBM-8bit.
2.2. Ввод данных о серверах
Для правильной работы пакета, нужно указать к каким серверам ему следует обращаться. Указание серверов производится следующим образом.
1. Выбрать в корневом меню Setup.
2. Выбрать Servers.
3. Заполнить бланк сведений о серверах следующего содержания.
Mail Здесь указывается полное IP-имя Вашего почтового сервера.
News Здесь указывается полное IP-имя Вашего сервера новостей. В сети Х-Атом в настоящее время не поддерживается.
Gopher Здесь указывается полное IP-имя Gopher-сервера. В сети Х-Атом в настоящее время не поддерживается.
Finger Адресная книга. Здесь указывается полное IP-имя Finger-сервера. В сети Х-Атом в настоящее время не поддерживается.
Webster Словарь сети Internet. Здесь указывается полное IP-имя Webster-сервера. В сети Х-Атом в настоящее время не поддерживается.
2.3. Настройка параметров сети
Настройка параметров сети - основное, что нужно сделать для обеспечения работоспособности пакета. Это делается следующим образом.
1. Выбрать в корневом меню Setup.
2. Выбрать Network.
3. Заполнить бланк сведений конфигурации сети следующего содержания.
PC's IP addres Здесь указывается IP-адрес, присвоенный Вашей машине.
Net Mask Маска сети (обычно 255.255.255.0).
Nameserver timeout Время ожидания ответа от сервера имен, в секундах (обычно 60).
Connect timeout Время ожидания ответа от почтового сервера, в секундах (обычно 60).
I/O timeout Максимальное время передачи пакета по сети, в секундах (обычно 60).
Retransmit timeout Время ожидания подтверждения при передече в секундах (обычно 1).
MTU Размер пакета передачи, в байтах (обычно 1500).
MAXSEG Размер пакета приема, в байтах (обычно 1500).
Window Размер ТСР-окна при передаче, в байтах (обычно 10600).
Далее следует таблица.
Gateway Nameserver
1st IP-addres
2nd IP-addres
3rd IP-addres
4th IP-addres
Здесь в правой колонке можно указать до 4х адресов маршрутизаторов Вашей сети; в правой колонке можно указать до 4х адресов серверов имен. Хотя бы один маршрутизатор и сервер имен должны быть упомянуты.
3. Настройка пакета SLIP
для работы пакета Minuet через модем
Чтобы пакет Minuet работал через модем нужно правильно установить и настроить пакет SLIP for Minuet, разработанный для связи с сетью пакета Minuet через модем. Пакет SLIP for Minuet также как и сам Minuet имеет статус shareware.
3.1. Установка пакета SLIP
Установка пакета SLIP производится следующим образом.
1. С дистрибутивной дискеты в каталог MINUET скопировать файл sliparc.exe.
2. Запустить саморазархивирующийся файл sliparc.exe. В результате разархивирования на диске появится несколько служебных файлов, в том числе файлы: slip.bat и phone.exe.
3.2. Настройка модема
Настройка модема произвоится следующим образом.
1. Ввести команду slip setup и нажать клавишу F4.
2. Заполнить бланк настроек модема состоящий из следующих граф. Перемещение между графами - клавишей , выбор - клавишей .
Baud rate В этой графе следует выбрать скорость, соответствующую Вашему модему (2400).
Com Ports В этой графе следует выбрать последовательный порт, к которому подключен модем.
Modem В этой графе следует выбрать тип модема соответствующий Вашему модему.
Parity В этой графе следует выбрать метод проверки на четность (рекомендуется none).
Stop Bits В этой графе следует выбрать количество стоповых битов (рекомендуется one).
Dialing В этой графе следует выбрать pulse.
Handshacking Если вы будете использовать коммпрессию данных при передаче - следует пометить CTS и RTS. Пометка осуществляется клавишей пробел.
Init Str Здесь можно написать дополнительные команды для инициализации Вашего модема.
3. Для сохранения информации следует выбрать Ок и нажать .
3.3. Корректировка сценария соединения
Для того чтобы пакет SLIP мог автоматически соединеняться с маршрутизатором, нужно скорректировать сценарий соединения. Это делается следующим образом.
1. Не входя в пакет Minuet, в директории MINUET ввести команду phone write. В результате выполнения этой команды появится файл настроек сценария связи - файл phone.cmd.
2. Обычным редактором отредактировать этот файл согласно нижеследующим рекомендациям.
Найти в этом файле следующие строки.
expect 'Verification'
expect 'username'
expect 'slip-server>'
expect 'mtu'
Эти строки нужно отредактировать в соответствии с тем, что выдает Ваш маршрутизатор. Так для маршрутизатора NetBlazer следует произвести такие замены.
Verification на Welcome to NetBlazer
username на nb40 login
slip server> на Packet mode enabled
Строку "expect 'mtu'" следует стереть.
3. Сохранить изменения произведенные в файле.
3.4. Настройка связи
Настройка связи производится следующим образом.
1. Ввести команду slip setup и нажать клавишу F5.
2. Заполнить бланк настроек связи следующего содержания.
User Name Здесь указывается имя, под которым Вы будете соединяться с сетевым маршрутизатором.
Password Здесь указывается пароль, с которым Вы будете входить в сетевой маршрутизатор.
Phone Number Здесь указывается номер телефона маршрутизатора.
Похожие работы
... также невысока и обычно составляет около 100 кбайт/с. НКМЛ могут использовать локальные интерфейсы SCSI. Лекция 3. Программное обеспечение ПЭВМ 3.1 Общая характеристика и состав программного обеспечения 3.1.1 Состав и назначение программного обеспечения Процесс взаимодействия человека с компьютером организуется устройством управления в соответствии с той программой, которую пользователь ...
... стоимость создания такой сети без учета затрат на подключения к сети каждой конкретной квартиры. Рисунок 2.1 – Общий вид расположения домов Основными целями проектирования «домашней» локальной сети, являются: 1) совместная обработка информации; 2) совместное использование файлов; 3) централизованное управление компьютерами; 4) контроль за доступом к информации; 5) централизованное ...
... достаточно стабильна, факторы, влияющие на ее изменения, предопределены спецификой отрасли и предсказуемы. На основании анализа безубыточности можно заключить, что затраты на производство и реализацию программного обеспечения фирмы «Квестор плюс» окупятся и принесут прибыль при достижении необходимого объема производства, как и вложение инвестиций в деятельность компании. Целью проекта является ...
... » трафик, традиционный для телефонных сетей общего пользования. Для этого преобразования используются сигнальные процессоры называемые DSP-кодеками. Рис. 3.3. Сеть передачи голоса по IP протоколу на базе локальной вычислительной сети и ЦАТС АГУ. Оператор предоставления услуг IP телефонии города Москва. Вторая функция, выполняемая маршрутизатором - функция коммуникационного сервера Cisco ...

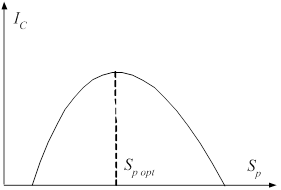
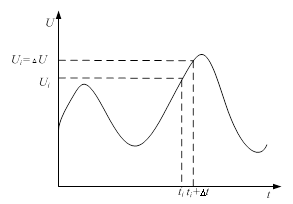
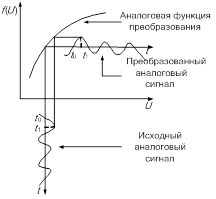
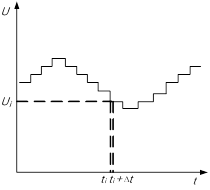
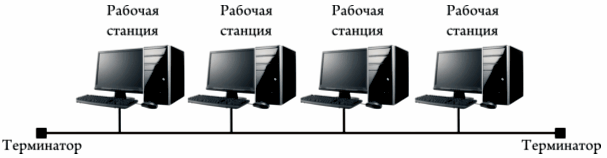
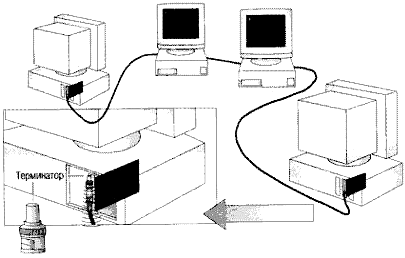
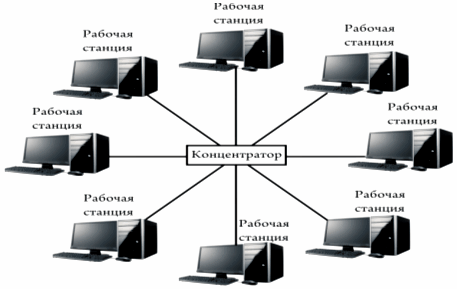
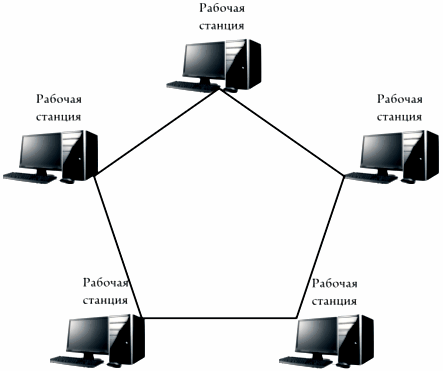
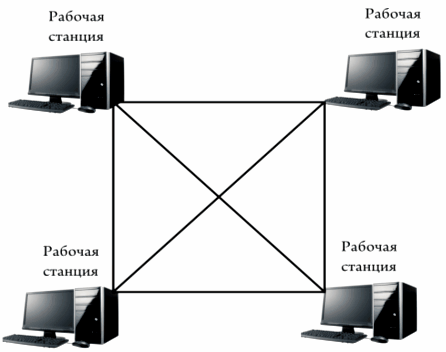
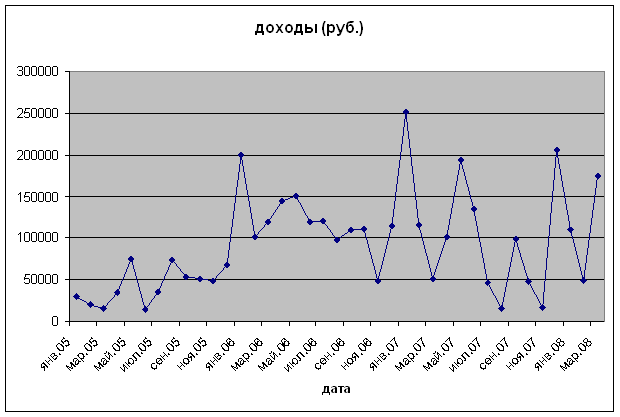
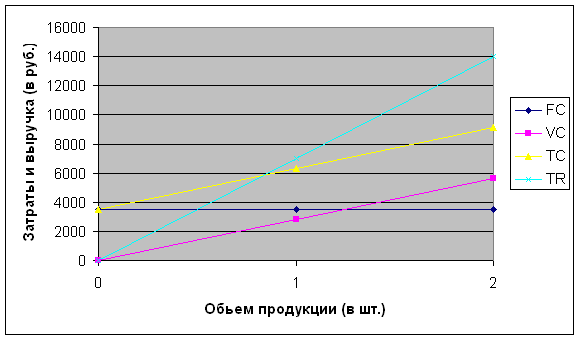

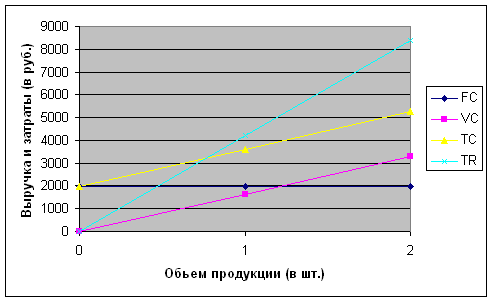
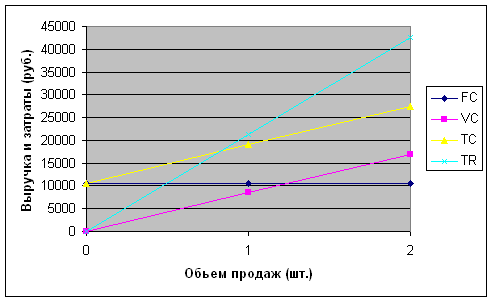

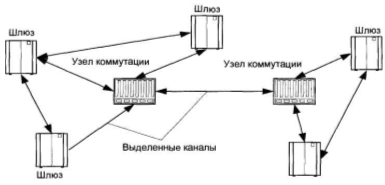
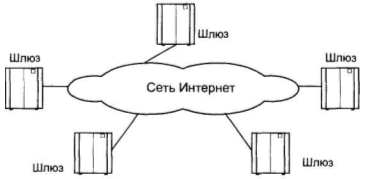
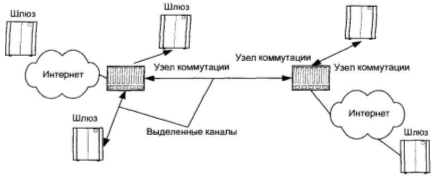
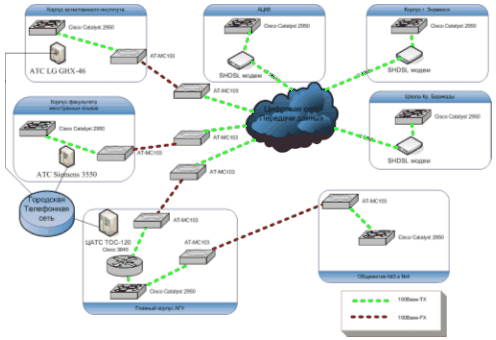
0 комментариев