Навигация
Создание базы данных с помощью мастера
1.2 Создание базы данных с помощью мастера
Для создания новой базы данных с помощью мастера выполните следующие действия:
Выполните команду Файл [Создать]
В открывшемся окне диалога “Создание” выберите ярлык “Базы данных”. На экране появится список баз данных, предлагаемых мастером. Данный список очень велик и может достигать нескольких десятков различных вариантов, которые могут сразу использоваться или послужат основой для построения других баз данных. Например, “Заказы на работы”, “Счета”, “Контакты”, “Мероприятия”, … и т.п.
Выберите из списка подходящий Вам образец базы данных и запустите на выполнение мастер создания базы данных, нажав кнопку ОК.
В открывшемся окне диалога “Файл новой базы данных” из раскрывающегося списка Папка выберите папку, в которой хотите сохранить создаваемую базу данных, а в поле Имя файла введите ее имя. Затем нажмите кнопку Создать.
В следующем окне диалога мастер сообщает, какую информацию будет содержать создаваемая им база данных. В нижней части этого окна диалога находятся следующие кнопки:
•Отмена — прекращает работу мастера;
•Назад — позволяет вернуться к предыдущему шагу в работе мастера;
•Далее — позволяет перейти к следующему шагу в работе мастера;
•Готово — запускает мастер создания базы данных с выбранными параметрами, причем перед нажатием этой кнопки высвечивается информация, которая будет храниться в базе данных.
Для продолжения работы нажмите кнопку Далее.
Открывшееся окно диалога содержит два списка. Первый из них — список таблиц базы данных, а второй — список полей выбранной таблицы. В этом списке отмечены поля, которые будут включены в таблицу. Обычно отмечены почти все поля таблиц, за исключением полей, которые используются достаточно редко. Устанавливая или снимая флажки для полей, Вы можете выбрать поля таблицы. После того как выбрали поля таблиц, нажмите кнопку Далее.
В следующем окне диалога выберите из предлагаемых образцов вид оформления экрана и нажмите кнопку Далее (при этом на экране Вам предлагается возможность предварительного просмотра видов оформления экранов, которые Вы можете перебирать в правом окне окна диалога).
На следующем шаге работы мастера можно определить вид создаваемых для базы данных отчетов . После выбора подходящего вам вида нажмите кнопку Далее (здесь также Вам предлагается предварительно ознакомиться с возможными вариантами, которые также можно перебирать).
Открывшееся затем окно диалога мастера создания базы данных позволяет задать ее заголовок и рисунок (например, торговый знак фирмы), который будет появляться во всех отчетах. Если Вы решили использовать рисунок, установите флажок Да. В этом случае становится доступна кнопка Рисунок, нажатие на которую открывает окно диалога “Выбор рисунка” для выбора заранее созданного Вами файла с рисунком. Нажмите кнопку Далее для выполнения дальнейших установок.
Нажав кнопку Готово в последнем окне диалога, Вы запускаете мастер на построение базы данных с установленными параметрами. Используя кнопку Назад, Вы можете вернуться на любой из предыдущих шагов и изменить параметры базы данных. Вы можете нажать кнопку Готово в любом окне диалога мастера, отказавшись от дальнейшей установки дополнительных параметров. В этом случае мастер в своей работе использует установки, принимаемые по умолчанию.
После нажатия кнопки Готово мастер переходит к созданию базы данных, состоящей из таблиц с заданными Вами полями, простейших форм ввода и просмотра информации и простейших отчетов. После завершения процесса создания базы данных Вы сразу же можете воспользоваться готовой базой данных: вводить в таблицы данные, просматривать их и распечатывать.
Если варианты предложенных баз данных Вас не устраивают, то Вы можете создать пустую базу данных и добавить в нее таблицы, запросы, формы и отчеты[2] .
1.3. Создание таблиц
Итак, Вы приступаете к созданию таблиц базы данных, в которые впоследствии будет вводиться информация. В дальнейшем данные в таблице могут дополняться новыми данными, редактироваться или исключаться из таблицы. Вы можете просматривать данные в таблицах или упорядочивать их по некоторым признакам. Информация, содержащаяся в таблицах, может быть использована для составления отчетов. Кроме того, Вы можете дать графическую интерпретацию информации, содержащейся в базе данных. С решением этих задач Вы познакомитесь в последующих главах.
Создание таблицы в MS Access осуществляется в окне базы данных. Рассмотрим последовательность Ваших действий при создании таблицы в новой базе данных:
Откройте окно созданной Вами базы данных и перейдите на вкладку “Таблицы”.
Нажмите кнопку Создать в окне базы данных.
Откроется окно диалога “Новая таблица”, в правой части которого находится список вариантов дальнейшей работы:
Режим таблицы — позволяет создать новую таблицу в режиме таблицы;
Конструктор — позволяет создать новую таблицу в конструкторе таблиц;
Мастер таблиц — позволяет создать новую таблицу с помощью мастера;
Импорт таблиц — позволяет осуществить импорт таблиц из внешнего файла в текущую базу данных;
Связь с таблицами — позволяет осуществить создание таблиц, связанных с таблицами из внешних файлов.
Выберите из этой таблицы подходящий Вам вариант создания таблицы и нажмите кнопку ОК.
Создайте структуру таблицы с помощью выбранного Вами средства.
Для того чтобы связать таблицу с содержащейся в ней информацией, каждой таблице присваивается имя. Задайте имя таблицы в окне диалога “Сохранение” и нажмите кнопку ОК.
При присвоении имени таблице, как и имени базы данных, Вы можете не ограничиваться восемью символами. Имя таблицы, как и имена других объектов базы данных, хранится в самой базе данных[3] .
Похожие работы
... данных Основным назначением СУБД является нахождение и выдача пользователю интересующей его информации. В нашем случае необходимо обеспечить получение данных об отставании (опережении) выполнения работы на каждом объекте. Для достижение поставленной задачи необходимо разработать базу данных в которой будет содержаться таблицы о "Объект", "Работы" и "Связь" Открываем Microsoft Accees и создаем ...
... только при следующих условиях: · Связываемые поля имеют одинаковый тип данных, причем имена полей могут быть различными; · Обе таблицы сохраняются в одной базе данных Access; · Главная таблица связывается с подчиненной по первичному простому или составному ключу (уникальному индексу) главной таблицы. Access автоматически отслеживает целостность связей при ...
... ¨ связанное поле главной таблицы является ключевым полем или имеет уникальный индекс; ¨ связанные поля имеют один тип данных; ¨ обе таблицы принадлежат одной базе данных Microsoft Access. ¨ Рисунок 8. Диалоговое окно Изменение связей Для установления целостности данных созданной БД дважды щелкните мышкой на конкретной ...
... записи из таблиц, связанных с текущей таблицей, путем отображения подтаблиц в пределах основной таблицы. Форма – диалоговый графический интерфейс пользователя для работы с базой данных. Задача формы – предоставлять пользователю средства для заполнения только тех полей, которые ему положено заполнять. Одновременно с этим в форме можно разместить специальные элементы управления (счетчики, ...
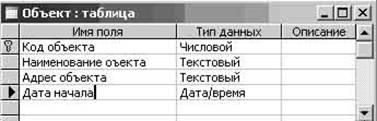
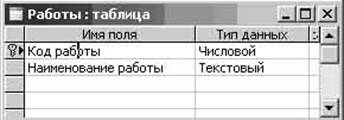
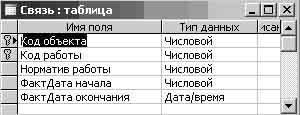


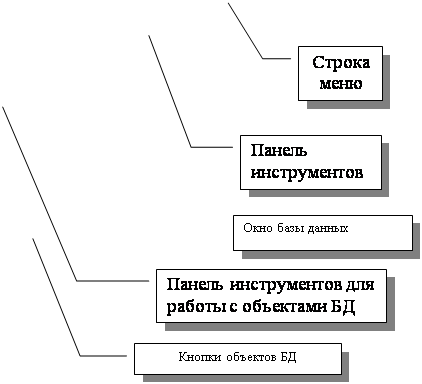
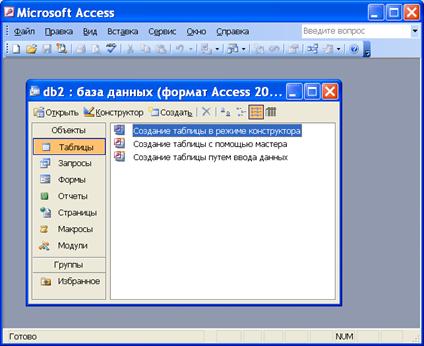



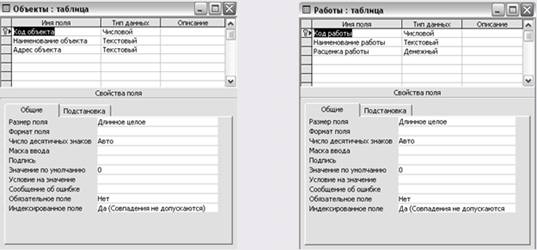
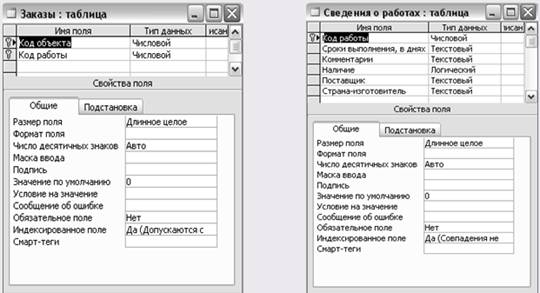
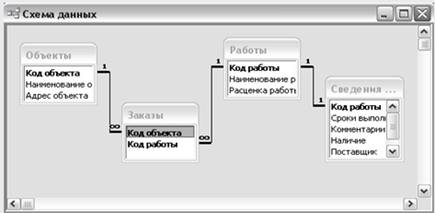
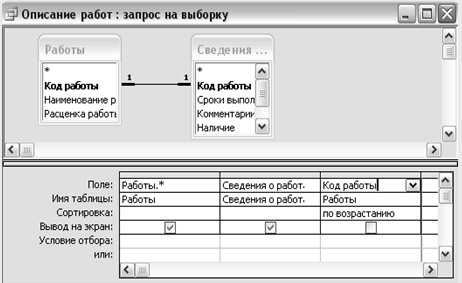

0 комментариев