Навигация
Разработка текстового редактора
Министерство образования Украины
Харьковский государственный технический
университет радиоэлектроники
Кафедра ПО ЭВМ
Курсовой проект по дисциплине:
«Основы программирования и алгоритмические языки»
Тема:
«Разработка текстового редактора»
| Работу выполнил: Ст. гр. ИСПР-99-2 Морашко Алексей | Руководитель: |
|
| Работа защищена с оценкой: |
|
| Комиссия:
|
Харьков, 2000 г.
ХГТУРЭ
Кафедра ПО ЭВМ
Задание
на курсовую работу по дисциплине «ОП и АЯ»
ст. гр. ИСПР-99-2 Морашко А.Г.
Тема: «Разработка текстового редактора в Borland C++Builder»
І Разработать текстовый редактор, который имел бы такие возможности:
· Открывать и сохранять текстовые файлы типа TXT или RTF
· Возможности редактирования текста
· Простой и удобный интерфейс
ІІ Константы. Их синтаксис и применение.
Дата выдачи задания: Дата защиты:
Студент: Морашко А.Г.
Руководитель:
Реферат
Данная работа содержит 30 страниц, включая приложение; 5 иллюстраций.
Цель работы: создать, используя систему программирования C++Builder, текстовый редактор.
Объект исследования: текстовый редактор, разработанный в C++Builder, умеющий редактировать файлы типа TXT и RTF. В перспективе планируется редактирование формата документов типа DOC.
Ключевые слова:
C++BUILDER, ТЕКСТОВЫЙ РЕДАКТОР, КОНСТАНЫ, ФОРМАТ ТЕКСТОВЫХ ФАЙЛОВ, ХАРАКТЕРИСТИКИ
Содержание
Реферат. 3
Содержание. 4
Введение. 5
1 Описание программы.. 6
1.1 Основные характеристики. 6
1.2 Руководство для пользователя. 6
2.1 Константы.. 14
2.1.1 Целые Константы.. 14
2.1.2 Константы с Плавающей Точкой. 15
2.1.3 Символьные Константы.. 15
2.1.4 Строки. 16
2.1.5 Ноль. 17
2.1.6 Const 18
2.1.7 Перечисления. 19
Перечень ссылок. 21
Приложение А.. 22
Введение
Несколько лет назад исследователи заметили, что программисты в течение определенного времени пишут и отлаживают приблизительно одинаковый по объему код, независимо от используемого языка программирования. Объем работы примерно тот же, но результаты разные. Написание 100 строк на С требует столько же затрат, сколько и 100 строк кода на ассемблере, но возможности кода на С гораздо шире. Поняв это, исследователи начали разрабатывать языки высокого уровня, которые увеличивали бы потенциал отдельного программиста, сокращая тем самым строки и стоимость разработки проектов.
В 70-х годах среди создателей языков программирования приобрела популярность концепция объекта. Объект является совокупностью кода и данных, созданной для воспроизведения свойств физических объектов или абстрактных понятий.
Объектно-ориентированное программирование – это методология, которая концентрируется больше на связях между объектами, чем на деталях реализации. Данные связи обычно развиваются по принципу деревьев, при этом новые типы объектов образуются уже из существующих. Сокрытие реализации объекта ведет к тому, что пользователя больше волнует связь с остальными объектами, чем поведение объекта. Данное отличие очень важно, поскольку оно означает принципиальный отказ от «императивных» языков (таких как С), в которых функции и вызовы функций составляют основу деятельности.
В С++ некоторые объекты являются частью самого языка. Но в целом задача создания новых объектов ложится на пользователя. В C++Builder имеется множество типов объектов, но реальное использование языка требует создания новых типов. Эффективность ООП проявляется только при создании и применении групп связанных между собой объектов. Такие группы называют иерархиями классов. Развитие этих иерархий классов является основой деятельности в ООП.
C++Builder является объектно-ориентированным языком программирования и на примере создания текстового редактора я хочу продемонстрировать всю мощь и быстроту визуального, объектно-ориентированного программирования.
1 Описание программы 1.1 Основные характеристики
Рассматриваемая программа имеет возможность редактирования текстовых файлов типа TXT и RTF, а также им подобные.
Программа представляет собой EXE файл; программа умеет открывать и сохранять текстовые файлы, редактировать их, изменять шрифт и размер текста, имеет поиск и замену текста. Описание функций и клавиш будет приведено ниже.
1.2 Руководство для пользователяВыполняемый файл называется WORD.EXE. После его запуска на экране появляется окно, показанное на Рисунок 1. 1
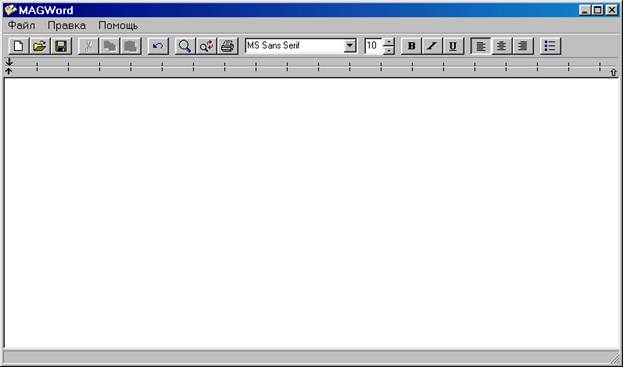
Рисунок 1. 1 – Окно программы, возникающее после запуска
После того как программа запустится ее можно использовать.
Кнопки панели управления
![]() -создание нового документа.
-создание нового документа.
![]() - открытие документа
- открытие документа
![]() - сохранение документа
- сохранение документа
![]() - вырезание выделенного текста
- вырезание выделенного текста
![]() - копирование выделенного текста
- копирование выделенного текста
![]() - вставка текста из буфера обмена
- вставка текста из буфера обмена
![]() - отмена последнего действия
- отмена последнего действия
![]() - поиск в тексте
- поиск в тексте
![]() - замена в тексте
- замена в тексте
![]() - печать документа
- печать документа
![]() - выбор шрифта для выделенного текста
- выбор шрифта для выделенного текста
![]() - изменение размера выбранного текста
- изменение размера выбранного текста
![]() - полужирный шрифт
- полужирный шрифт
![]() - курсивный шрифт
- курсивный шрифт
![]() - подчеркнутый шрифт
- подчеркнутый шрифт
![]() - равнение текста по левому краю
- равнение текста по левому краю
![]() - равнение текста по центру
- равнение текста по центру
![]() - равнение текста по правому краю
- равнение текста по правому краю
![]() - маркировка выделенного абзаца
- маркировка выделенного абзаца
Работа с документами
Создание нового документа
1. В меню Файл выберите команду Новый.
2. Начните ввод текста.
Чтобы сохранить новый файл, выберите в меню Файл команду Сохранить как и введите имя в поле Имя файла.Сохранение измененного документа
В меню Файл выберите команду Сохранить.
Примечание
Чтобы сохранить существующий документ под другим именем, выберите команду Сохранить как и введите новое имя в поле Имя файла.Открытие документа
1. В меню Файл выберите команду Открыть.
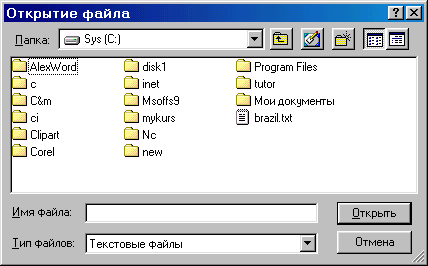
Рисунок 1.2 – Окно открытия файла.
2. В открывшемся окне (рис 1.2), в поле со списком Папка выберите диск, содержащий документ, который следует открыть.
3. Дважды щелкните папку, содержащую нужный документ.
4. Выберите документ и нажмите кнопку Открыть.
Примечания
Если вы не видите нужный документ, попробуйте выбрать другой тип документов в поле со списком Тип файлов. Чтобы открыть один из недавно открывавшихся документов, выберите его имя в меню Файл.Настройка окна MAGWord
Вывод на экран или скрытие линейки
В меню Вид выберите команду Линейка.
Если слева от этой команды в меню стоит метка, линейка находится на экране.
Вывод на экран или скрытие панели инструментов
В меню Вид выберите команду Панель инструментов.
Если слева от этой команды в меню стоит метка, панель инструментов находится на экране.
Примечания
Панель форматирования содержит кнопки, ускоряющие форматирование текста, например, изменяющие начертание текста или стиль абзаца. Чтобы отформатировать текст, выделите его, а затем нажмите соответствующую кнопку на панели форматирования.
Работа с текстом
Отмена последнего действия
В меню Правка выберите команду Отменить.
Удаление текста
1. Выделите текст, который следует удалить.
2. Чтобы переместить текст в другую часть документа, выберите в меню Правка команду Вырезать.
Чтобы просто удалить текст из документа, нажмите клавишу DELETE.
Примечания
Чтобы снять выделение, щелкните любое место в документе. Чтобы отменить удаление, выберите в меню Правка команду Отменить. Чтобы выделить для удаления весь текст в документе нажмите Ctrl+A.Поиск текста
1. В документе щелкните место, с которого следует начать поиск текста.
2. В меню Правка выберите команду Поиск. В появившемся окне (Рисунок 1.3) установить параметры поиска.
3. В поле Образец введите образец текста для поиска и нажмите кнопку Найти далее.
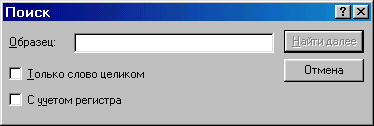
Рисунок 1.3 – Окно поиска текста
4. Чтобы найти следующие вхождения искомого текста, нажимайте кнопку Найти далее.
Примечания
· Для поиска и замены текста выберите в меню Правка команду Заменить.
Поиск и замена текста
1. В меню Правка выберите команду Заменить.
2. В поле Образец введите образец текста для поиска и замены.
3. В поле Заменить на введите новый текст.
Примечания
Чтобы заменить все вхождения искомого текста, нажмите кнопку Заменить все. Чтобы заменять каждое вхождение образца по отдельности, нажимайте кнопку Найти далее, а затем кнопку Заменить.Форматирование текста
Создание маркированного списка
1. Щелкните место в документе, с которого следует начать маркированный список.
2. В меню Формат выберите команду Маркер, а затем начинайте ввод текста. При каждом нажатии клавиши ENTER на следующей строке будет появляться новый маркер.
3. Чтобы завершить маркированный список, выберите команду Маркер еще раз.
Изменение шрифта, начертания и размера символов
1. Выделите текст, формат которого следует изменить.
2. В меню Правка выберите команду Шрифт. Откроется диалоговое окно показанное на рисунке 1.4.
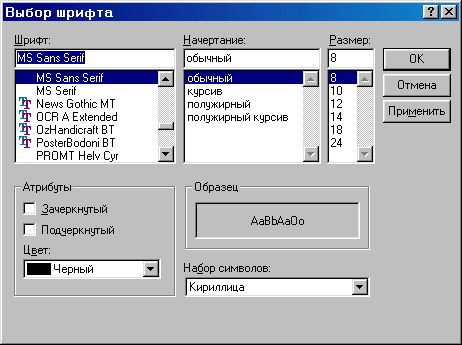
Рисунок 1.4 – Окно выбора шрифта.
3. Выберите нужные параметры и нажмите кнопку применить.
Примечания
Чтобы задать шрифт для оформления нового текста, измените его до начала ввода текста. Чтобы изменить шрифт всего документа, нажмите Ctrl+A, а затем в меню Правка выберите Шрифт.
Форматирование абзаца
1. Щелкните любое место внутри абзаца, который требуется отформатировать.
2. На панели инструментов щелкните по одной из кнопок выравнивания текста и задайте параметры отступа с помощью линейки.
Печать
Смена принтера и изменение параметров печати
1. Чтобы сменить принтер, нажмите кнопку Печать. Откроется диалоговое окно показанное на рисунке 1.5. Выберите имя принтера в поле со списком Имя.

Рисунок 1.5 - Диалоговое окно печати документа.
Похожие работы
... в виде небольших практических заданий, либо повторения изученного материала для написания тестов. Характер учебного материала. Учебный материал, используемый учителем при изучении такой темы как "Текстовый редактор Microsoft Word", носит комбинационный характер, так как включает в себя описательный, информационный, обобщающий и теоретический типы. Он преподает нам описание различных пунктов ...
... себя от случайного внесения изменений в файл во время сеанса редактирования. Чтобы воспользоваться опцией "только чтение", вызовите редактор следующим образом: view file<CR> 21.Другие текстовые редакторы Unix 21.1. Редактор ED. Редактор текстов ed является диалоговой (интерактивной) программой, которая позволяет добавлять, перемещать, удалять текст и извлекать его из ...
... том виде, в каком он выйдет из печати. Кроме того, он дает возможность отобразить сразу все страницы, что удобно для внесения изменений перед распечаткой. Специальные возможности текстовых редакторов: 1) редактирование текста · работа с участком текста - выделение - удаление - запись в буфер - копирование - запись в виде отдельного файла и т.д. · выравнивание текста - по краю ( ...
... b) сервис c) вставка Тест для проверки знаний учащихся может быть также оформлен в виде программы. Краткий сценарий программы Тест: 1) На экран выводится название программы – Тест, и тема – Текстовый редактор Word. Внизу надпись: “Нажмите любую клавишу”. 2) Затем на экран выводится инструкция по работе с программой. 3) После этого запускается сам тест. На экране появляется вопрос и 3 ...


0 комментариев