Навигация
Меню Help
2.7 Меню Help
М
еню
Help
предоставляет
вызов файла-справки.
Вызов
справки также
можно осуществить
нажатием клавиши
F1.
Рисунок 7 – Внешний вид меню Help
2.8 Порядок проведения работы для разработки принципиальной электрической схемы
2.8.1 Запустите Electronics Workbench.
2.8.2 Подготовьте новый файл для работы. Для этого необходимо выполнить следующие операции из меню: File/New и File/Save as. При выполнении операции Save as будет необходимо указать имя файла и каталог, в котором будет храниться схема. Рекомендуется называть схему по фамилии исполнителя.
2.8.3 Перенесите необходимые элементы из заданной преподавателем схемы на рабочую область Electronics Workbench. Для этого необходимо выбрать раздел на панели инструментов (Sources, Basic, Diodes, Transistors, Analog Ics, Mixed Ics, Digital Ics, Logic Gates, Digital, Indicators, Controls, Miscellaneous, Instruments), в котором находится нужный вам элемент, затем перенести его на рабочую область.
2.8.4 Соедините контакты элементов и расположите элементы в рабочей области для получения необходимой вам схемы. Для соединения двух контактов необходимо щелкнуть по одному из контактов основной кнопкой мыши и , не отпуская клавишу, довести курсор до второго контакта. В случае необходимости можно добавить дополнительные узлы (разветвления). Нажатием на элементе правой кнопкой мыши можно получить быстрый доступ к простейшим операциям над положением элемента, таким как вращение (rotate), разворот (flip), копирование/вырезание (copy/cut), вставка (paste).
2.8.5 Проставьте необходимые номиналы и свойства каждому элементу. Для этого нужно дважды щелкнуть мышью на элементе.
2.8.6 Когда схема собрана и готова к запуску, нажмите кнопку включения питания на панели инструментов. В случае серьезной ошибки в схеме (замыкание элемента питания накоротко, отсутствие нулевого потенциала в схеме) будет выдано предупреждение.
2.8.7 Произведите анализ схемы, используя инструменты индикации. Вывод терминала осуществляется двойным нажатием клавиши мыши на элементе. В случае надобности можно пользоваться кнопкой Pause.
2.8.8 При необходимости произведите доступные анализы в разделе меню Analysis.
60
3 Моделирование радиоэлектронных устройств при помощи программного комплекса Electronics Workbench
3.1 Подготовка к работе Electronics Workbench
Для работы с программным комплексом Electronics Workbench V.5.0C необходим IBM - совместимый персональный компьютер с процессором I486 ( рекомендуется Pentium ) и операционной системой Windows 3.1 ( рекомендуется Windows 95 или Windows 98 ).
Для начала работы с программным пакетом необходимо загрузить систему установить Electronics Workbench, если это не было сделано ранее. Затем при помощи «диспетчера файлов» ( для Windows 3.1 ) или «проводника» ( для Windows 95 или Windows 98 ) открыть рабочий каталог, в котором установлен пакет и запустить исполняемый файл WEWB32.EXE. Далее можно произвести настройки интерфейса пользователя, если это необходимо.
3.2 Моделирование интегрирующей RC – цепи
Для начала разработки необходимо загрузить файл-схему в среду Electronics Workbench, если этот файл уже создан и находится на одном из накопителей компьютера. Это делается посредством выполнения команды меню File/Open либо нажатием на соответствующей «горячей кнопке» на панели инструментов и дальнейшим выбором накопителя, каталога, и имени файла. Если же файл еще не создан необходимо создать его посредством выполнения команды File/New и команды File/Save as. При выполнении первой команды будет создан новый файл-схема и в случае если какая либо схема уже загружена в Electronics Workbench, пользователю будет предложено сохранить предидущую схему. Вторая команда предназначена для записи файла на накопитель и установки каталога и имени, под которым будет храниться данная схема /1/.
Далее нужно нанести на рабочую область Electronics Workbench модели деталей необходимые для моделирования данной схемы. Это делается посредством нажатия левой кнопкой мыши на нужном наборе деталей, после чего будет выведено дополнительное окно включающее в себя детали набора, выбором соответствующей детали, при этом на кнопке с рисунком элемента нажимается левая кнопка мыши и элемент переносится на рабочую область (кнопку мыши необходимо держать нажатой до выбора места расположения элемента. В данном случае
Рисунок 3.1 – RC-цепь в Electronics Workbench
необходимы: источник импульсов (Function Generator), резистор (Resistor), конденсатор (Capacitor), осциллограф (Oscilloscope) и заземление (Ground). Резистор и конденсатор находятся в наборе Basics, заземление - в наборе Sources, осциллограф и генератор импульсов - в наборе Instruments.
Каждый элемент имеет точки соединения, которые нужно соединить для получения нужной схемы. Это делается выбором контакта левой кнопкой мыши и переносом ее к другому контакту, при этом создается провод, соединяющий их. При необходимости на провод можно нанести узел ( Connector в наборе Basics ). Затем для наглядности можно перенести элементы в необходимые места рабочей области. Это действие также осуществляется нажатием на элементе левой кнопкой мыши и переносом при удержанной в нажатом состоянии кнопке. При этом соединительные провода будут перемещены автоматически. При необходимости провода можно также перемещать. На рисунке 3.1 представлен вид интерфейса Electronics Workbench после сборки RC – цепи.
Когда схема создана и готова к работе для начала имитации процесса работы необходимо выполнить команду меню щелкнуть кнопку включения питания на панели инструментов. Данное действие приведет в рабочее состояние схему и в одном из окон строки состояния будет показываться время работы схемы, которое не соответствует реальному и зависит от скорости процессора и системы персонального компьютера, именно поэтому для разработки сложных схем рекомендуется использовать компьютеры Pentium II c тактовой частотой процессора 266 MГц. Прервать имитацию можно двумя способами. Если вы закончили работу и просмотр результатов имитации можно повторно щелкнуть переключатель питания. Если же нужно временно прервать работу схемы, например для детального рассмотрения осциллограммы, а затем продолжить работу можно воспользоваться кнопкой Pause, которая также расположена на панели инструментов. Возможность приостановки процесса также является большим достоинством по сравнению с традиционным тестированием радиоэлектронных устройств /1/.
Теперь, для произведения анализа имитации можно изменять номиналы элементов, выводить и настраивать терминалы приборов. В данном случае можно просмотреть осциллограмму на выходе RC-цепи. Для этого нужно вывести окно терминала осциллографа двойным нажатием на компоненте Oscilloscope. Вид панели осциллографа представлен на рисунке 3.2.
Рисунок 3.2 – Вид нормальной панели осциллографа Electronics Workbench
При использовании осциллографа в Electronics Workbench есть возможность просмотра сигнала на протяжении всего времени имитации. Для этого можно воспользоваться кнопкой Expand и воспользоваться полосами прокрутки изображения, чтобы перевести панель в нормальный режим используется кнопка Reduce.
Вид расширенной панели осциллографа показан на рисунке 3.3.
Рисунок 3.3 – Расширенная панель осциллографа
Т
еперь для изучения свойств RC-цепи можно изменить сигнал на ее входе. Для этого нужно вывести при помощи двойного нажатия кнопкой мыши на компоненте на экран панель генератора импульсов. Ее вид представлен на рисунке 3.4
Рисунок 3.4 – Панель генератора импульсов
При помощи генератора импульсов можно формировать три вида сигналов: синусоидальный, пилообразный и прямоугольный. В данном случае для анализа нужен прямоугольный импульс. Для перевода генератора в нужный режим требуется нажать соответствующую кнопку на панели. Также можно изменить другие параметры – частоту и амплитуду сигнала.
Перед изменением каких либо параметров следует отключать источники питания схемы, иначе возможно получение неверных результатов.
Выходной сигнал интегрирующей цепи показан на рисунке 3.5.
Рисунок 3.5 – Сигнал на выходе интегрирующей RC – цепи
Для того, чтобы изменить каие-либо параметры элементов схемы нужно дважды щелкнуть левой кнопкой мыши на нужном элементе, при этом будет выведено окно свойств элемента. Пример такого окна приведен на рисунке 3.6.
Кроме анализа прямого наблюдения за терминалами инструментов Electronics Workbench позволяет выполнить дополнительные виды анализа. В качестве примера для данной схемы можно привести получение АЧХ и ФЧХ схемы как четырехполюсника. Т.е. при расчете на вход схемы будет подаваться сигнал различной частоты и будет произведен анализ зависимости вида выходного сигнала от входного. При этом нужно будет задать начальную и конечную частоты, на которых будет произведен анализ. Для проведения этого анализа нужно остановить работу цепи , т.е. воспользоваться переключателем питания или кнопкой Pause и выполнить команду меню Analysis / AC Frequency. Перед расчетом будет выведено окно параметров анализа. Вид этого окна приведен на рисунке 3.7. При необходимости можно изменить некоторые из параметров: Start frequency (начальная частота), End frequency (конечная частота), Sweep type (тип горизонтальной оси на конечном графике), Number of points (количество точек анализа). В данном случае удобно установить количество исследуемых точек равным 1000 для получения более гладкого графика, тип горизонтальной оси – логарифмическим и диапазон частот от 1Гц до 100 КГц.
Для получения графиков АЧХ и ФЧХ нужно нажать кнопку Simulate в окне параметров анализа, после чего будет выведено окно результатов представленное на рисунке 3.8.
Рисунок 3.8 – АЧХ и ФЧХ интегрирующей RC - цепи
3.3Моделирование дифиренцирующей RC – цепи
Для моделирования дифференцирующей RC – цепи можно воспользоваться уже готовым файлом схемы интегрирующей цепи, описанной в пункте 3.2. Для этого необходимо загрузить в среду Electronics Workbench этот файл, воспользовавшись командой меню File/Open и выбрав соответствующий каталог и файл, и поменять расположение в схеме резистора и конденсатора. При этом будет удобно пользоваться командой Rotate, которая доступна при нажатии правой кнопкой мыши на соответствующем элементе и передвижением элементов и проводов путем выбора и переноса контактов при нажатой левой клавише мыши. Если же файл схемы, описанной в пункте 3.2 отсутствует на накопителях, то можно повторить операции подготовки схемы к работе, описанные в пункте 3.2. Вид созданной схемы приведен на рисунке 3.8.
Рисунок 3.9 – Дифференцирующая RC - цепь
С дифференцирующей RC – цепью можно проделать те же виды анализа, что были описаны в пункте 3.2. На рисунке 3.10 показан сигнал на выходе цепи, а на рисунке 3.11. АЧХ и ФЧХ схемы.
Рисунок 3.10 – Сигнал на выходе дифференцирующей RC - цепи
После внесения изменений или окончания работ схему можно сохранить, воспользовавшись командой меню File/Save, если нужно сохранить в том же файле, либо File/Save As если нужно сохранить схему под другим именем или в другом каталоге.
Рисунок 3.11 – АЧХ и ФЧХ дифференцирующей RC - цепи
Похожие работы
... кафедру для утверждения. После утверждения куратор проекта от кафедры проставляет оценку студенту. ЛИТЕРАТУРА Основная литература 1. Павлов В.Н., Ногин В.Н. Схемотехника аналоговых электронных устройств. М.: Радио и связь, 1997. 2. Ногин В.Н. Аналоговые электронные устройства. М.: Радио и связь, 1992. 304 с. 3. Остапенко Г.С. Усилительные устройства. М.: Радио и связь, 1989. 400 с. ...
... или «флоппи диск» (от английского floppy disk, что означает «гибкий диск»). 3)Оптические диски. Это современное, емкое устройство для записи и воспроизведения информации. Используют три вида оптических дисков - незаписываемые; - с однократной записью (СD-R); - перезаписываемые (СD-RW). 4. Разработка модели объекта проектирования, алгоритмов расчета, схем данн
... один почти неизвестный в России, но достаточно мощный и популярный в мире продукт - Visula компании Zuken. Продукты этой компании обеспечивают сквозной цикл проектирования и предлагают мощные средства моделирования и синтеза программируемой логики с последующей разработкой печатной платы. Здесь имеется стандартный набор инструментария, а также собственные средства авторазмещения и автотрассировки ...
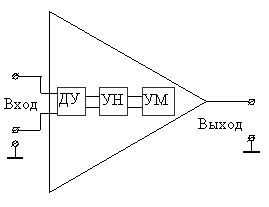

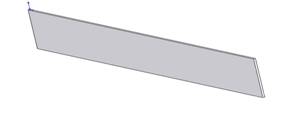


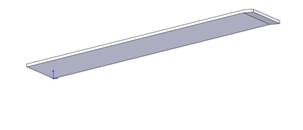

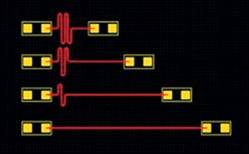


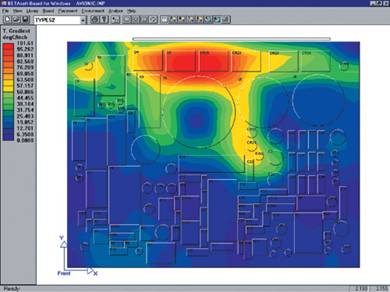
0 комментариев