Навигация
Подготовка и составление конференции в Microsoft PowerPoint
План.
1. План
2. Введение
3. Основная часть
Демонстрация слайд-фильма в локальной сети.
· Демонстрация слайд-фильма в локальной сети.
· Организация конференции………………………………………………………….3
· Проведение конференции…………………………………………………………...5
· Управление слайд фильмом с помощью панели Докладчик…………………..6
· Переключение между слайдами с помощью Навигатора слайдов……………6
· Отслеживание времени с помощью Хронометра……………………………….7
· Участие в конференции…………………………………………………………….7
· Использование дополнительных устройств……………………………………..7
Создание презентации в PowerPoint.
· Начало создания новой презентации …………………………………………….8
· Выбор способа создания новой презентации ……………………………………8
· Выбор макета первого слайда …………………………………………………….8
· Создание первого слайда презентации …………………………………………..8
· Начало создания второго слайда презентации………………………………. …8
· Выбор макета второго слайда …………………………………………………….9
· Разработка второго слайда презентации ………………………………………..9
· Использование элементов дизайна для оформления слайдов презентации ..9
· Применение шаблонов презентаций ……………………………………………..9
· Режим Сортировщик слайдов или “ Монтажный стол “…………………….. 10
· Демонстрация презентации ……………………………………………………….10
Содержание и подготовка к конференции
· Подготовка конференции………………………………………………………….11
· Анализ цели………………………………………………………………………….11
· Анализ аудитории…………………………………………………………………..12
· Планирование конференции или презентации………………………………….13
· Разработка главной идеи……………………………………………………………13
· Выбор стиля…………………………………………………………………………..13
· Разработка Конференции или презентации……………………………………..14
· Вступление ……………………………………………………………………………14
· Основная часть……………………………………………………………………….14
· Заключение…………………………………………………………………………….15
· Использование наглядных методов и материалов………………………………..15
· Ответы на вопросы……………………………………………………………………16
Заключение
Список использованной литературы
Введение.
В настоящее время в нашей стране появляется все больше и больше компаний, которые свою деятельность не представляют без применения информационных систем управления. Информационные системы управления предоставляют возможность оперативно решать вопросы, разрабатывать новые программы деятельности, анализировать работу предприятия. Поэтому применение локальных сетей на предприятии - актуальная проблема. Как же применяются локальные сети? Одним из применением локальных сетей является создание конференций, проведение совещаний. Возникает вопрос какую программу применить для их создания. Я в своем реферате рассматриваю одну из наиболее удобных программ PowerPoint 7, которая позволяет создать конференцию более красивой, легко воспринимаемой, удобной для пользователей, неограничивающей число участников. Эту систему создания конференции неоднократно применяли на различных предприятиях, что говорит о ее практической ценности. В своей работе я подробно расскажу о создании конференции на основе презентации и о тех приемах , которые позволяют войти в близкий контакт с аудиторией и произвести на нее более сильное впечатление.
Демонстрация слайд-фильма в локальной сети.
Сделав презентацию можно не приглашать людей физически присутствовать на совещании, презентации, а провести электронную конференцию. Как организатор, надо подготовиться к конференции: назначить для нее время, выбрать средства управления ее проведением и сообщить PowerPoint, какие компьютеры в сети будут принимать участие.
Организация конференции.
Первым шагом конференции является сбор имен компьютеров, которые будут участвовать. Если вы не знаете имени своего компьютера, выберете команду Настройка, а затем - Панель управления в меню Пуск на рабочем столе Windows 95/98 и дважды щелкните значок Сеть. Выберете вкладку Компьютер и запишите имя своего компьютера, указанное в текстовом поле Имя компьютера. Кроме того, будущие участники конференции должны сообщить вам имена своих компьютеров, из которых вы составите список.
Имея на руках список имен, откройте презентацию, предназначенную для демонстрации. Затем выберете команду Конференция в меню Сервис. На экране появится первое окно диалога Мастер конференции. Здесь организатор конференции должен выбрать Докладчик, а участник должен выбрать Участник конференции и нажать кнопку Далее.

Второе диалоговое окно служит для выбора слайдов которые будут показаны в конференции, по умолчанию будут показаны все файлы, если надо изменить параметры, надо нажать Отмена и выбрать Настройка из меню Показ слайдов. Нажмите кнопку Далее для вывода третьего диалогового окна.

В третьем диалоговом окне указано какой тип связи вы используете, так как мы рассматриваем конференцию в локальной сети, то можно сразу нажимать Далее, если вы хотите использовать интернет , то сначала надо соединиться по модему с вашим поставщиком услуг Интернет.

Четвертое диалоговое окно. В текстовом поле Имя компьютера введите имя любого компьютера , участвующего в конференции, и нажмите кнопку Добавить. Имя будет внесено в список, расположенный под этим полем. Продолжайте добавлять имена, пока не перечислите все компьютеры. Если имя добавлено по ошибке или нужно удалить имя компьютера, принадлежащего отсутствующему участнику, выделите это имя в списке диалогового окна и нажмите кнопку Удалить. Когда список компьютеров будет готов , нажмите кнопку Готово, чтобы открыть конференцию.

Компьютеры участников должны присоединиться к конференции и ждать, когда ваш Мастер конференции будет готов ее начать. Ваш компьютер должен соединиться с компьютерами приглашенных участников и этот процесс может занять несколько минут. Программа PowerPoint должна найти компьютеры, загрузить в каждый из них копию вашей презентации и создать временную копию презентации на компьютере организатора.
Если какой-то компьютер отсутствует вы получите сообщение о том, что он недоступен или не может быть найден. Нажав ОК чтобы закрыть окно этого сообщения, вы сможете вернуться в четвертое окно диалога и проверить орфографию имени компьютера, после чего либо ввести его заново, либо удалить из списка. Для проведения конференции необходимо подключить к ней хотя бы один сетевой компьютер (кроме компьютера организатора).
Проведение конференции.
Если вы являетесь организатором конференции, то у вас есть несколько способов сделать ее более продуктивной. Если вы участник конференции, ваша роль более ограничена.
Когда конференция начинается, все участники на экранах своих компьютеров видят полноэкранный слайд-фильм. На экране компьютера организатора конференции слайд-фильм демонстрируется точно в том же виде, что и на экранах участников. Кроме того, организатор видит панель Докладчик для управления слайд фильмом и все инструменты.
Управление слайд фильмом с помощью панели Докладчик.
Если вы являетесь организатором конференции, используйте для управления презентаций панель Докладчик. При закрытии этой панели конференция заканчивается. Кнопки Предыдущий слайд и Следующий слайд служат для продвижения от слайда к слайду. Чтобы перейти к следующему слайду можно так же щелкнуть мышью окно слайда.
Поле Управления экраном позволяет изменить вид указателя мыши на карандаш. Карандаш можно использовать для пометок на слайдах, например, чтобы подчеркнуть важное слово, усиливая его действие. Участники видят все пометки, которые вы делаете на слайде.
На время перерыва можно зачернить экран слайд-фильма, используя кнопку Черный экран в поле Управления экраном. Кнопка Стереть карандаш позволяет удалять с экрана все пометки, после чего слайд приобретает первоначальный вид.
Если вам понадобиться инструмент проведения конференции, который не был выбран до ее начала, этот инструмент можно активизировать непосредственно во время конференции, нажав соответствующую в поле Инструменты панели Докладчик.
Если идеи следуют одна за другой быстро и интенсивно, вы должны быть уверены, что каждый участник получит копию слайда для последующего анализа. В этом случае можно нажать кнопку Послать слайд, чтобы скопировать текущий слайд (вместе с добавленными пометками) на жесткие диски всех участников. Конференцию можно закончить нажатием кнопки Закрыть или кнопки Конец демонстрации панели Докладчик.
Переключение между слайдами с помощью Навигатора слайдов.
Предположим, реакция аудитории на вашу презентацию показывает, что можно опустить некоторые детали и перейти к следующей теме. Или конференция длится слишком долго и вы хотите ускорить ее, исключив из демонстрации некоторые слайды. Навигатор слайдов позволяет выбрать любой слайд слайд фильма, предварительно просмотреть его содержимое, а затем либо показать его аудитории, либо пропустить. Навигатор слайдов выглядит так.

В поле Последний слайд, расположенном в нижней части диалогового окна Навигатор слайдов, отображается заголовок и номер слайда который в настоящий момент демонстрируется аудитории. Если вы хотите пропустить какие-то слайды, нужно прокрутить список слайдов в диалоговом окне Слайды и найти нужный. Выделив слайд, вы можете предварительно просмотреть его в поле, расположенном в правой части диалогового окна.
Отслеживание времени с помощью Хронометра.
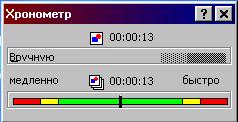 |
Хронометр регистрирует общее время, прошедшее с момента начала презентации. Если вы отрепетировали слайд фильм перед презентацией, хронометр покажет вам, движетесь ли вы быстрее или медленнее, чем планировали.
Участие в конференции
Являясь организатором конференции, вы будите воспроизводить слайд фильм, но не ожидайте, что ваша аудитория будет сидеть, сложа руки и только смотреть. Как участники они могут комментировать ваши идеи или корректировать ваши сообщения и рисунки с помощью карандаша и делая пометки в текущем слайде. Нажатие клавиш CTRL+P выключает карандаш. То же самое действие выполняет команда Карандаш контекстного меню слайд фильма. Когда один из участников делает пометку на слайде, ее видят и все остальные.
Участники конференции не могут управлять демонстрацией слайд фильма - только организатор может переключать слайды на всех экранах. Участники могут управлять цветом карандаш, который они используют для пометок.
Чтобы покинуть конференцию участники могут выбрать команду Завершить демонстрацию в контекстном меню. Когда конференция окончена, слайды презентации остаются в памяти компьютера каждого участника в виде новой презентации. Каждый участник при выходе может сохранить презентацию для будущего использования или нажать кнопку Нет , чтобы удалить ее.
Использование дополнительных устройств.
При организации своих конференций я обычно пользуюсь микрофонами, для удобства общения с участниками и обсуждения с ними проблемы.
Создание презентации в PowerPoint.
В предыдущих пунктах я говорил, что для создания конференции недостаточно только докладчика и участников, а нужна еще презентация, которую докладчик будет представлять на конференции. Рассмотрим основные этапы создания презентации в PowerPoint. Вначале я расскажу о технической стороне создания презентации.
Для понимания содержания работы по созданию презентации рассмотрим пример
ее подготовки без участия Мастеров PowerPoint: сделаем черновой вариант
презентации из двух слайдов, а затем применим к ним шаблон, который придаст
ей профессиональный вид.
Приведу основные этапы создания презентации.
1. Начало создания новой презентации
Запустите PowerPoint или, если вы уже находитесь в этом приложении, выберите команду Новый в меню Файл.
2. Выбор способа создания новой презентации
В окно Новая презентация выберите переключатель Пустая презентация для создания презентации без использования мастеров и шаблонов PowerPoint. Нажмите кнопку ОК.
3. Выбор макета первого слайда
Любую презентацию в соответствии с советами профессионалов рекомендуется начинать со слайда-заголовка, в котором указывается тема презентации, доклада, выступления и т.д. Поэтому в диалоговом окне Новый слайд выберите самый первый макет для создания слайда-заголовка презентации.
4. Создание первого слайда презентации
В появившейся рамке фиксации Нажмите для добавления заголовка введите следующий текст примера: “ Пакет подготовки презентаций Microsoft PowerPoint ”. Для ввода текста выберите соответствующий шрифт, используя панель инструментов Форматирование или команду Шрифт из меню Формат . С помощью этой команды вы можете установить при необходимости размер шрифта, его цвет и тень текста заголовка. Выделите рамку фиксации текста так, чтобы на экране появились ее элементы управления и нажмите клавишу <Del> для удаления ее со слайда.
После выполнения этапов 1-4 вы получили на своем экране первый слайд презентации, который и будет служить слайдом-заголовком. При желании вы можете изменить полученный слайд, например, путем добавления в него элементов дизайна по вашему выбору.
5. Начало создания второго слайда презентации
Выполните команду Новый слайд меню Вставка
.
6. Выбор макета второго слайда
В диалоговом окне Новый слайд выберите седьмой макет слайда, который будет содержать текст и рамку для рисунка из библиотеки ClipArt Gallery. Нажмите кнопку ОК. Преимуществом выбора макета слайда с областью размещения рисунка из библиотеки ClipArt является быстрая вставка требуемого рисунка без использования команды Вставить объект из меню Вставка .
Похожие работы
... Server. Эта технология подробно рассотрена в других статьях сборника. Так как данные, публикуемые через Microsoft Internet Information Server могут быть теми самыми, которые собирались через формы Microsoft Exchange, то в общем виде схема интегрированного решения может выглядеть следующим образом. При этом возможна запись (и чтение) данных из Microsoft SQL Server в базы данных на мини-ЭВМ или ...
... вместе с материалами, на основании которых они готовились») или в безличной форме («срок хранения документов определяется по Перечню»). 20 Виды распорядительных документов, требования к их составлению и оформлению. Порядок составления и оформления приказов по основной деятельности К наиболее распространенным видам распорядительных документов, издаваемых в организациях различных форм ...
... и сообщений электронной почты, то сегодня решаются более сложные задачи распределенного доступа к ресурсам. Созданы оболочки, поддерживающие функции сетевого поиска и доступа к распределенным информационным ресурсам, электронным архивам. Internet, служившая когда-то исключительно исследовательским и учебным группам, чьи интересы простирались вплоть до доступа к суперкомпьютерам, стала популярной ...
... в нижней половине отображается большая панель для текста заметок. 3. Проектная часть. Создание презентации процесса разработки базы данных «Деканат ВУЗа» 3.1 Основные правила создания презентации Рассмотрим общие правила, которыми пользовались при создании презентации базы данных деканата [12, С.53]: Прежде чем приступить к созданию презентации, следует четко представлять (понимать), ...
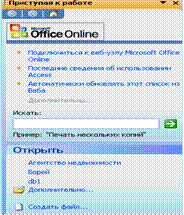

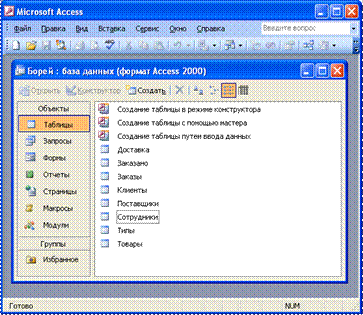




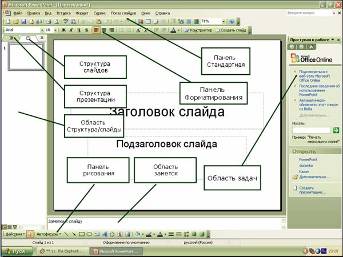
0 комментариев