Навигация
Операционная система Windows
Содержание:
1. Рабочий стол.
2. Панель задач и кнопка Пуск.
3. Работа с окнами.
4. Блокнот.
5. Справочная система Windows.
6. Программа WordPad.
· Окно сохранения.
· Окно открытия файла.
· Форматирование.
· Окно печати.
7. Настройка Windows.
8. Операции с файлами и папками.
9. Окно Проводника.
10. Поиск файлов и документов.
11. Список литературы.
Сразу после включения и запуска Windows мы видим на экране три рода объектов: сам рабочий стол, занимающий весь экран, а также лежащие на его поверхности значки (маленькие картинки) и Панель задач (горизонтальная полоса внизу экрана)
Панель задач и кнопка Пуск.
Панель задач может менять не только своё положение на экране, но и ширину. Для того чтобы изменить размер панели задач, нужно подвести мышь к её краю, так, чтобы указатель мыши изменился и превратился в двунаправленную стрелку. Затем взять за край и протащить вверх. Ширина панели задач изменится. Изменить её в обратную сторону можно тем же способом.
При наведении стрелки на кнопку пуск через некоторое время у острия стрелки возникнет жёлтый ярлычок с подсказкой (Начните работу с нажатия этой кнопки). В дальнейшем эти ярлычки будут возникать при указании мышью на те или иные объекты.
Нажав на кнопку пуск вываливается табличка с надписями. Это меню кнопки пуск.
Само слово меню будет встречаться далее довольно часто, и обозначает оно всегда некоторый список команд, из которых можно выбрать необходимую в данный момент команду.
Передвигая указатель мыши вверх или вниз, мы заметим, что вслед за указателем перемещается тёмная горизонтальная полоса, показывающая, какая именно команда сейчас выбрана. Справа от команд вы увидите стрелку. Такая стрелка указывает на наличие вложенного меню. Это означает, что, когда вы наведёте указатель мыши на команду со стрелкой, справа от неё возникнет следующий список команд в котором в свою очередь могут быть команды со стрелкой.
Пользоваться такой системой вложенных меню очень удобно и просто, но только если вы придерживаетесь главного принципа передвижения указателя мыши: только прямые углы!
Работа с окнами.
Как видно я запустил 3 окна, а на панели задач 3 прямоугольных значка. Каждому окну соответствует значок на панели задач. Окна на рабочем столе накладываются одно на другое, уложены пачкой. Поочерёдно нажимая на прямоугольные значки на панели задач, мы выводим на передний план соответствующие окна с программами на рабочем столе.
При этом окно, на значок которого вы нажали и которое вышло на передний план, становится активным. Это значит, что нажатие клавиш на клавиатуре приведёт к появлению текста именно в этом окне, а нажатие сочетаний клавиш, позволяющих управлять поведением окна, будет относится именно к этому окну. Понятно, что в одно и то же время активным может быть только одно окно. Если на рабочем столе видно сразу несколько окон и вы щёлкаете мышью на неактивном окне в любом его месте оно становится активным.
Давайте выведем на экран окно блокнота, нажав на соответствующую кнопку, и внимательно рассмотрим все элементы этого окна. Практически каждый из элементов окна позволяет осуществить с окном те или иные манипуляции.
1. Рамка окна – позволяет менять размеры окна. При подведении курсора мыши к любой из сторон рамки окна он превращается в двунаправленную стрелку, а значит, в этом месте за рамку можно взять и тащить, меняя вертикальный или горизонтальный размер окна. Такое же действие можно совершить с любым из углов окна, при этом двунаправленная стрелка располагается диагонально и можно менять одновременно и вертикальный, и горизонтальный размеры окна.
2. Заголовок окна – полоса с надписью в самом верху окна. Сам заголовок служит местом, за которое окно можно взять мышью и перемещать по рабочему столу. Кроме этого, двойной щелчок мышью на заголовке распахнутого окна – восстанавливает его прежние размеры. На заголовке располагаются другие элементы управления окном, это кнопки управления окном слева и значок системного меню справа.
3. Кнопки управления окном – три кнопки: свернуть, распахнуть/восстановить и закрыть. Нажатие на кнопку распахнуть/восстановить производит то же действие, что и двойной щелчок на заголовке окна. Кнопка закрыть – закрывает окно, а кнопка свернуть – сворачивает его в значок на панели задач. Нужно особенно отметить разницу между открытием окна и сворачиванием его в значок. И в том и другом случае окно пропадает с поверхности рабочего стола. Но окно, свёрнутое в значок, продолжает существовать, оно просто становится невидимым. Если внутри такого окна работала программа, она продолжает работать, занимать ресурсы компьютера, проводить действия. Например если вы поручили программе- переводчику перевести огромный текст, то и свёрнутая в значок она будет это делать. Щелчок на значке этого окна на панели задач мгновенно восстанавливает окно в видимое состояние. При закрытии же окна оно исчезает совсем, программа внутри окна останавливается, память, занимаемая окном, освобождается. Значок окна пропадает и с панели задач.
4. Значок системного меню – при щелчке на нём появляется само системное меню. Все вышеперечисленные действия с окном собраны в одном месте и могут быть выполнены при помощи клавиатуры. Например щёлкнув в системном меню на команде Переместить, окно можно начать двигать стрелками на клавиатуре. Кроме того, в самом системном меню рядом со словом Закрыть вы прочитаете сочетание клавиш Alt+F4. Это значит, что нажатие такой комбинации клавиш позволяет закрыть активное окно без помощи мыши. Двойной щелчок на значке системного меню также закрывает окно. Добавим ещё, что такое же точно системное меню появляется при щелчке правой клавишей мыши на значке окна на панели задач.
5. Если текст, рисунок или группа объектов не уменьшается в окне, то вдоль правой и нижней сторон окна возникают полосы прокрутки. Они позволяют передвигать, прокручивать содержимое окна в вертикальном и горизонтальном направлениях. Полоса прокрутки сама состоит из элементов. Кнопки с нарисованными треугольными стрелками позволяют построчно прокручивать содержимое внутри окна (Один щелчок мышью передвигают содержимое на одну строку). Указатель положения – прямоугольник на полосе прокрутки. Его размер зависит от того, насколько содержимое окна больше размеров самого окна. Если содержимое окна очень велик – указатель совсем маленький, и наоборот, если содержимое окна ненамного превышает его размер – указатель большой, занимает почти всю полосу прокрутки. Положение указателя информирует вас о том, в какой части текста или просматриваемой группы объектов вы находитесь. Если указатель, например, например на вертикальной полое прокрутки находится вверху, это значит, что в окне отображается начало текста, если внизу – конец. Кроме указания на положение текста в окне указатель можно использовать как элемент управления. Взяв его мышью и таская по полосе прокрутки, мы можем очень быстро перемещаться от одной части текста к другой. Это очень удобно, когда текст содержит много сотен страниц. Сама полоса прокрутки также является управляющим элементом. Щелчок мышью на полосе над указателем или под ним вызывает постраничное листание содержимого окна.
Справочная система Windows.
Как уже упоминалось ранее, пользование справочной системой Windows (Далее будем называть её для краткости просто справка) – это навык интеллектуальный. Дело в том, что в справке сосредоточена вся информация о Windows, необходимая пользователю, и ответы на все вопросы, которые вам могут прийти в голову при работе с этой операционной системой. Это значит, что объём справочной информации в Windows огромен.
Давайте запустим справочную систему, для этого выполним команду Справка из меню Пуск. На экран будет выведено окно справочной системы Windows.
Это окно разделено на две части, перегородку между которыми можно двигать мышкой вправо и влево, настраивая для себя удобный режим обзора содержимого этих окон. Над окном находится панель с кнопками, которые позволяют к уже просмотренным разделам (Кнопка Назад) или переходить к следующей теме справки.
Левая часть окна – это своего рода оглавление, где можно выбрать определённый раздел справочной системы или понятие, а в правом окне будет выведена соответствующая справочная информация. Поиск справочной информации можно осуществить в трёх режимах, которым в верхней части левой половины соответствуют три закладки: Содержание, Указатель и Поиск.
Режим Содержание удобен тем, что имеет более или менее связную структуру изложения, многие разделы можно просто читать подряд, как если бы вы держали в руках справочное пособие по Windows. В нём изложена основная логика работы операционной системы. Но при этом огромное количество конкретной информации остаётся «за бортом», возникают вопросы, ответы на которые в Содержании найти не удаётся. Для того чтобы эффективно искать «мелочи», ответы на более конкретные, технологические вопросы, существуют ещё два режима работы справки.
Режим Указатель позволяет увидеть упорядоченный в алфавитном порядке список всех ключевых слов, на базе которых построена справочная система. Нужное ключевое слово можно искать визуально перемещаясь по списку при помощи полосы прокрутки, или же набрать в строке ввода ключевого слова для поиска.
Режим поиск производит сплошной просмотр всего текста справки и выводит на экран все разделы, где встречается это слово.
Элементы окна программы WordPad.
Перечислим основные составляющие окна программы WordPad:
1. Строка командного меню. Содержит пункты меню, каждый из которых включает в себя группу команд. Точно такие же или очень похожие пункты меню вы найдёте в любой программе Windows, которой вам доведётся пользоваться. Доступ к любому из пунктов меню можно получить, щёлкнув на нём мышью, но есть также второй способ: можно нажать клавишу Alt на клавиатуре и затем перемещается в меню при помощи стрелок управления курсором.
2. Панели инструментов. Прямоугольные картинки на этих панелях – это инструменты. Каждый из инструментов позволяет выполнить одну из часто используемых команд меню «в один щелчок» мышью.
3. Линейка. Позволяет видеть ширину печатной зоны листа, а также расставлять и отслеживать расположение позиций табуляции и отступов абзаца.
4. Окно ввода текста. Это тот самый лист, на котором вы будете печатать свой текст, создавая нужный для вас документ.
5. Строка статуса. Позволяет отслеживать состояние клавиш- защёлок CapsLock u NumLock, а также в эту строку выводится необходимая справочная информация, подсказки и примечания.
Панели инструментов WordPad.
Первый инструмент позволяет создать новый документ. При щелчке мышью на этой кнопки на экран выводится следующее окно:
В этом окне можно выбрать, какого типа документ будет создан в окне.
· Текстовый документ. Создаваемые файлы имеют расширение .txt. Для этих файлов верно соотношение 1 байт = 1 символ. Таким образом, этот формат позволяет создавать самые компактные файлы. Это его преимущество. Недостатком же является невозможность применять параметры форматирования (менять размер, цвет и тип шрифта), а также вставлять рисунки и другие объекты.
· Документ в формате Unicode. Создаваемые файлы имеют расширение .txt. Отличие от текстового документа – на каждый символ затрачивается не 1, а 2 байта. Таким образом обеспечивается многоязыковая поддержка, в этом формате вы с одинаковым успехом можете набирать тексты на русском и японском языках в одном документе.
· Документ Word 6. Создаваемые файлы имеют расширение .doc. Преимуществом формата является возможность произвольно создавать размер, тип и цвет шрифта, вставлять в текст рисунки, таблицы, диаграммы и другие объекты. Недостаток – большой размер создаваемых файлов, даже пустой лист, сохранённый в этом формате весит порядка 4 kb. За счёт заголовка документа.
· Файл rtf. Создаваемые файлы имеют расширение . rtf. Этот формат сохраняет все преимущества формата .doc. При этом массивный заголовок отсутствует, а размер остальной части текста может быт меньше или больше, чем в формате .doc. , в зависимости от количества и типа параметров форматирования.
Нажав эту кнопку (Кнопка сохранения файла) На экран будет выведено окно сохранения:
Это окно будет выводится каждый раз когда в Windows Будут запускать программу сохранения.
Основные элементы окна:
1.
Выпадающий список выбора папки. При нажатии на кнопку
Список раскрывается и обнаруживает перечень устройств (дисков) компьютера и системных папок. Нужно выбрать тот диск или ту системную папку, внутри которой вы собираетесь сохранять ваш файл. Содержимое выбранной папки отразится в окошке файлового менеджера.
2. Кнопка выхода из папки (каталога) В поисках удобного места для сохранения файла вы будете входить в различные папки. Покинуть папку, в которую вы вошли и в которой более не хотите задерживаться.
3. Кнопка быстрого перехода на рабочий стол. При нажатии на эту кнопку в строке выбора папки 1 появляется имя папки Рабочий стол, а в окне файлового менеджера 6 – содержимое рабочего стола.
4. Кнопка создания новой папки. Щелчок на этой кнопке создаёт новую папку в том месте, содержимое которого отображено в окне файлового менеджера 6.
5. Две кнопки переключения режима отображения файлов и папок в окне файлового менеджера 6. Первая включает отображение крупными значками, расположенными таблицей, а вторая – отображение мелкими значками в виде списка. Во втором случае выводится доп. Информация об атрибутах и размере файлов.
6. Окно файлового менеджера. Центральное место действие окна сохранения файла. В нём два типа значков – это папки (со значками папок) и файлы (все остальные значки). Двойным щелчком на папке можно войти внутрь неё, открыть. Щелчок на значке файла выбирает его, и имя выбранного файла отражается в строке Имя файла. Строго говоря, в окне файлового менеджера с файлами и папками можно выполнить любые действия, которые вообще возможны над этими объектами в операционной системе Windows, то есть переименовать, удалить, копировать, переместить, изменить атрибуты. Делается это щелчком на значке папки или файла правой кнопки мыши и выбором соответствующей команды в контекстном меню.
7. Строка ввода имени файла. В эту строку вы вводите имя, которое хотите присвоить файлу. Если вы щёлкнули на значке файла в окне файлового менеджера и имя этого файла появилось в строке ввода, то после нажатия кнопки ОК старый файл будет переписан, вместо него будет записано содержимое документа, который находится в окне редактора WordPad. Это опасная ситуация – сами того не желая вы можете уничтожить содержимое важного и нужного файла.
При нажатии на кнопку Появится окно
Идентичное окну сохранения с одной разницей что вместо кнопки сохранить будет кнопка открыть. Можно открыть файл для чтения в WordPad.
При нажатии на кнопку
Будет произведена распечатка всего текста.
Если нужно просмотреть как будет выглядеть документ до печати необходимо нажать Это приведёт к появлению окна
Пользуясь кнопками можно увеличить и уменьшить масштаб просмотра, просматривать одну или две страницы, листать страницы и в конце распечатать если не понадобится никаких исправлений, нажав на кнопку печать.
Изменить текст можно выделив его и увеличивая, уменьшая, менять шрифт, делать его подчёркнутым, жирным, прописным в строке форматирования
В пункте меню файл находится команда печать нажав на неё можно ещё до печати установить параметры печати.
1. Указание диапазона страниц, посылаемых на печать. Вы можете выбрать, будет распечатан весь документ, или только указанные страницы, или же только выделенный фрагмент текста.
2. Выбор типа принтера. Имеет смысл только тогда, когда ваш компьютер подключён к нескольким принтерам.
3. Кнопка свойства. Для выбранного принтера позволяет дополнительно настроить некоторые его параметры, такие как ориентация и размер бумаги, вид подачи бумаги, насыщенность цвета и т.д.
4. Печать в файл. Если вы установили флажок, то вывод документа будет производится не на принтер, а в специальный файл с расширением .prn. Это удобно в том случае, если у вас вообще нет принтера. Тогда вы можете подготовить документ на своём компьютере, а распечатать на другом, к которому подключён принтер.
Похожие работы
... Windows XP было выпущено три пакета обновлений (Service Pack), последний из которых вышел в апреле 2008 года. Каждый из пакетов расширял возможности операционной системы, устранял ошибки, делал систему более надежной и защищенной. В 2003 году вышла новая версия Windows Server 2003, пришедшая на замену Windows 2000. Через некоторое время вышло и обновление, получившее название Windows Server 2003 ...
... : Windows-3.1, Windows-95, Windows-98, Windows-2000, Windows NT. Все они близки между собой по содержанию, поэтому в дальнейшем в работе будет рассматриваться операционная система Windows-98. 2. Объекты Windows и их свойства. 2.1. Ярлыки (пиктограммы). Помимо программ, документов, папок рабочий стол и папки может содержать ярлыки объектов. Ярлыки позволяют быстро запустить программу или ...
... 2008 разделились на отдельные продукты с разными циклами выпуска, многие из усовершенствований нашли применение как в той, так и в другой операционной системе. 2. Усовершенствования операционной системы Windows Server 2008 В Windows Server 2008 не только добавлены новые функции, но и значительно усовершенствованы многие возможности базовой ОС Windows Server 2003. Среди них следует отметить ...
... наиболее вероятно, вы купили (или собрали самостоятельно) новый компьютер. Кстати, знатоки считают именно такой вариант установки идеальным — нет никакой возни с удалением предыдущих версий операционной системы, Windows ставится начисто, не перенимая всех накопившихся в ее предшественниках ошибок и «глюков». Впрочем, установка Windows в режиме «загрузки с компакт-диска» возможна и в том случае, ...
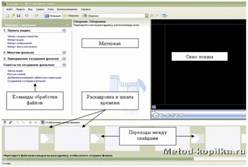
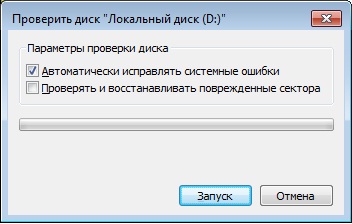

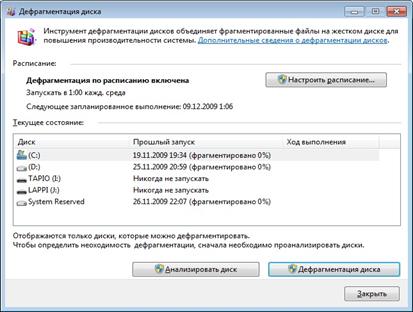
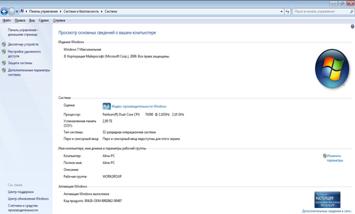
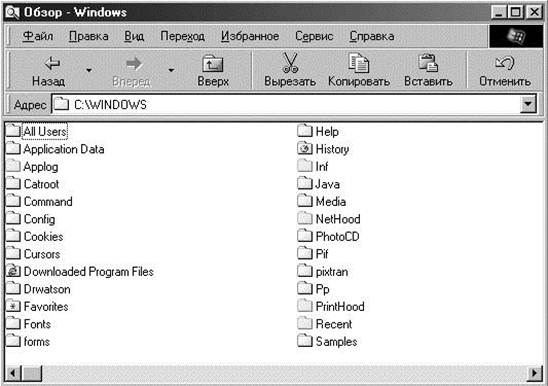
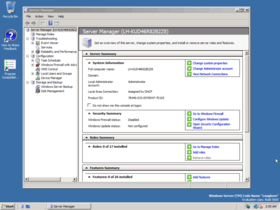
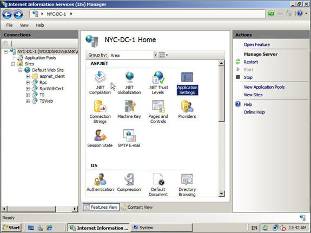
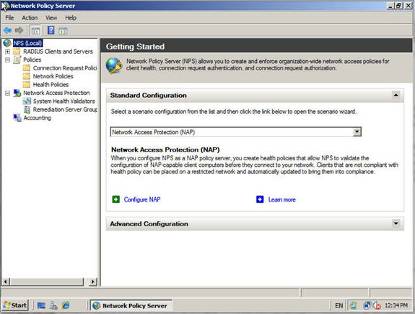
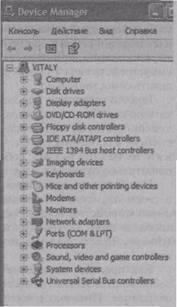
0 комментариев