Навигация
Функции
7.6. Функции
Для выполнения табличных вычислений нужны формулы. Поскольку некоторые формулы и их комбинации встречаются очень часто, то программа Excel предлагает более 200 заранее запрограммированных формул, которые называются функциями.
Все функции разделены по категориям, чтобы в них было проще ориентироваться. Встроенный Конструктор функций помогает на всех этапах работы правильно применять функции. Он позволяет построить и вычислить большинство функций за два шага.
В программе имеется упорядоченный по алфавиту полный список всех функций, в котором можно легко найти функцию, если известно ее имя; в противном случае следует производить поиск по категориям. Многие функции различаются очень незначительно, поэтому при поиске по категориям полезно воспользоваться краткими описаниями функций, которые предлагает Конструктор функций. Функция оперирует некоторыми данными, которые называются ее аргументами. Аргумент функции может занимать одну ячейку или размещаться в целой группе ячеек. Конструктор функций оказывает помощь в задании любых типов аргументов.
Конструктор функций.
Промаркируйте ту ячейку, в которой должен появиться результат вычислений. Затем щелчком по 14-й пиктограмме Конструктора функций (со значком fx) откройте диалоговое окно Конструктора.
В левом поле этого окна перечислены категории функций, а в правом - функции, соответствующие выбранной категории. Для того чтобы увидеть все функции, следует щелкнуть мышью по опции All в поле категорий.
Щелкните мышью по названию нужной Вам функции, тогда название функции появится в отдельной строке вместе с кратким описанием этой функции. Здесь же указываются типы аргументов функции и их количество. Аргументы задаются на следующем шаге работы с Конструктором. Чтобы перейти к нему, щелкните по командной кнопке Next.
На втором шаге в диалоговом окне Конструктора указываются аргументы функции. Конструктор различает аргументы, которые должны учитываться обязательно, и необязательные (опциональные) аргументы. Чтобы задать аргумент функции, нужно либо ввести его адрес с клавиатуры, либо в таблице промаркировать область, где он расположен. Тогда адрес аргумента функции появится в соответствующем поле диалогового окна Конструктора.
При работе с Конструктором всегда можно вернуться к первому шагу, щелкнув по командной кнопке Back, и выбрать другую функцию. Если все аргументы функции были указаны правильно, в правом верхнем поле Value появляется результат вычисления этой функции, который будет помещен в таблицу. Щелкните по командной кнопке Finish, чтобы закрыть окно Конструктора функций.
После этого в указанной ячейке таблицы появится результат вычислений, но ячейка останется маркированной. В наборной строке можно увидеть выбранную функцию вместе с соответствующими аргументами.
Редактирование функций.
Щелкните мышью по ячейке, где находится функция. Затем щелчком по пиктограмме Конструктор функций откройте диалоговое окно EditingFunction.
В этом окне дается название функции, приводится ее краткое описание и перечисляются ее аргументы. Для того чтобы изменить содержимое поля, где находятся аргументы, следует либо непосредственно внести новые адреса, либо промаркировать соответствующую группу ячеек. После окончания редактирования следует щелкнуть по командной кнопке Finish.
После щелчка по ячейке, где находится функция, в наборной строке появится текст функции, содержащей значения аргументов. Поэтому редактирование можно выполнить непосредственно в наборной строке, не обращаясь к Конструктору функций. Для этого нужно щелкнуть мышью в той позиции наборной строки, где необходимо исправить ошибку. Слева от строки появятся три командные кнопки (со значком X, "галочкой" и fx).
В той позиции, где был выполнен щелчок, появится мерцающий текстовый курсор. С этой позиции можно вводить новые символы с клавиатуры. Щелчок по пиктограмме с крестиком отменяет все произведенные изменения, так что содержимое ячейки остается без изменения. Щелчок по пиктограмме с "галочкой" подтверждает изменение, и в ячейке появляется новое значение.
Вычисление суммы.
Промаркируйте ячейку, где должна располагаться сумма, и щелкните мышью по 13-й пиктограмме сложения.
В наборной строке появится знак равенства и слово "SUM", за которым в скобках обычно следует адрес некоторой области, которую программа предлагает после анализа близлежащих ячеек в качестве области суммирования. Если Excel "угадала" правильно, щелкните по пиктограмме с "галочкой".
В противном случае промаркируйте группу ячеек, которые нужно сложить. Можно промаркировать несколько несмежных групп ячеек, используя клавишу [Ctrl]. Эту клавишу нужно удерживать в нажатом состоянии до тех пор, пока все группы не будут промаркированы.
Адреса групп можно ввести с клавиатуры. В этом случае нужно помнить, что адреса начальной и конечной ячеек группы разделяются двоеточием, а адреса различных групп - запятой (или точкой с запятой, в зависимости от установки опций International в среде Windows). Кроме этого в формулу можно ввести и числовые слагаемые. После этого щелкните по пиктограмме с "галочкой", чтобы вычислить сумму.
. Вычисление среднего значения.
Промаркируйте ячейку, где должно располагаться среднее значение, и щелкните по пиктограмме Конструктора функций.
Откроется диалоговое окно Конструктора. В левом поле этого окна выберите категорию Statistical, а в правом поле щелкните по названию функции AVERAGE. Затем щелчком по командной кнопке Next перейдите ко второму шагу работы с Конструктором.
На втором шаге нужно указать аргументы этой функции. Здесь также для маркировки можно либо использовать мышь в сочетании с клавишей [Ctrl], либо вводить адрес с клавиатуры.
В заключение нужно закрыть окно Конструктора функций щелчком по командной кнопке Finish, после чего в таблице появится среднее значение.
Вычисление величины линейной амортизации.
Для вычисления величины линейной амортизации какого-либо оборудования (например, станка) нужно знать его покупную стоимость, продолжительность эксплуатации и остаточную стоимость. Предположим, что эта информация уже внесена в таблицу. Промаркируйте ячейку, где будет находиться значение линейной амортизации, и вызовите Конструктор функций.
На первом шаге выберите категорию Financial. В правом поле щелкните по аббревиатуре SLN (функция линейной амортизации). Конструктор выдаст краткое описание этой функции. Затем щелкните по командной кнопке Next.
На экране появится второе диалоговое окно Конструктора функций. В этом окне укажите аргументы функции. Закончив ввод аргументов, щелкните по командной кнопке Finish. После этого в указанной ячейке таблицы появится значение линейной амортизации.
Комбинирование функций.
Первую функцию в формуле можно задать с помощью Конструктора функций. Затем активизируйте наборную строку и введите с клавиатуры знак арифметической операции, которая связывает функции. Для ввода второй функции также запустите Конструктор функций непосредственно из наборной строки (пиктограмма со значком fx). Таким образом можно связать друг с другом произвольное число функций.
Функции могут связываться оператором композиции, когда одна (внутренняя) функция является аргументом другой (внешней) функции. Для образования композиции введите обычным образом внешнюю функцию и промаркируйте ячейку, где она расположена. Затем активизируйте наборную строку и щелкните в ней по аргументу, вместо которого должна быть вставлена внутренняя функция. После этого запустите Конструктор функций и выберите внутреннюю функцию. Этот процесс нужно повторить для каждой внутренней функции, если вложений несколько. При этом следует помнить, что аргументы функций отделяются друг от друга запятой.
Таким образом, аргументами функций могут быть числа, отдельные ячейки, группы ячеек и другие функции.
Текстовый режим индикации функций.
В обычном режиме программа Excel вводит в таблицу результаты вычислений по формулам. Можно изменить этот режим и ввести текстовый индикации (отображения) формул, нажав комбинацию клавиш [Ctrl-~].
После этого на экране становятся видны не результаты вычислений, а тексты самих формул и функций. В этом режиме увеличивается ширина столбцов, чтобы можно было увидеть всю формулу и попытаться найти ошибку.
Часто рабочий лист не помещается целиком на экране, что затрудняет поиск ошибок. Кроме того, довольно утомительно долгое время искать на мониторе причину ошибки. Поэтому рекомендуется распечатывать таблицу в текстовом режиме. Для этого можно выбрать альбомную ориентацию листа, даже если сама таблица была сделана в расчете на портретную ориентацию. При альбомной ориентации на лист бумаги помещается таблица с очень широкими столбцами.
Похожие работы
... стратегии их достижения, включающие перечень необходимых мероприятий. По каждой стратегии определяются ответственные лица. В этом же разделе помещается информация, дающая представление о фирме, а также все необходимые данные, характеризующие ее коммерческую деятельность.Виды товаров (услуг) В этом разделе бизнес-плана описываются все товары и услуги, которые производит фирма. Написанию данного ...
... пользователь от этого слияния только выиграл - пополнение модельного ряда принтеров этикеток офисного и коммерческого классов с тенденцией перевода принтеров на язык программирования Zebra снимает вопросы совместимости уже разработанного программного обеспечения предприятия, изначально ориентированного на продукцию фирмы Zebra. Разумеется, усовершенствования коснулись и высокопроизводительных ...
... , в чем заключаются конкурентные преимущества каждой организации. Зная сильные и слабые стороны, необходимо строить свою стратегию выхода на региональный рынок компьютеров города Тулы. Предлагается рассмотреть особенности организации коммерческой деятельности этих фирм по следующим направлениям: Ø Оценка ценовой политики, Ø Предлагаемый ассортимент, Ø Уровень сервиса, &# ...
... развития коммерческого предприятия ООО Фирма «РИКА» достаточно обширны. Сегодня данная фирма - несомненный лидер среди подобных себе в республике Хакасия. Рассмотрев процессы автоматизации управления коммерческого предприятия, проведя обзор позиции фирмы на рынке, можно дать следующие рекомендательные выводы: Торговому предприятию ООО Фирма «РИКА» необходимо продолжать осуществлять основную ...





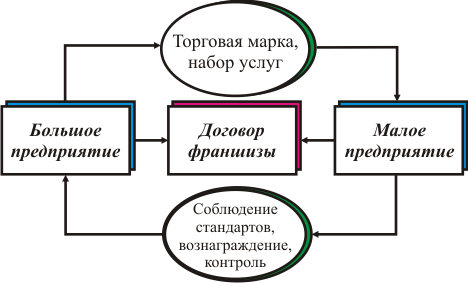
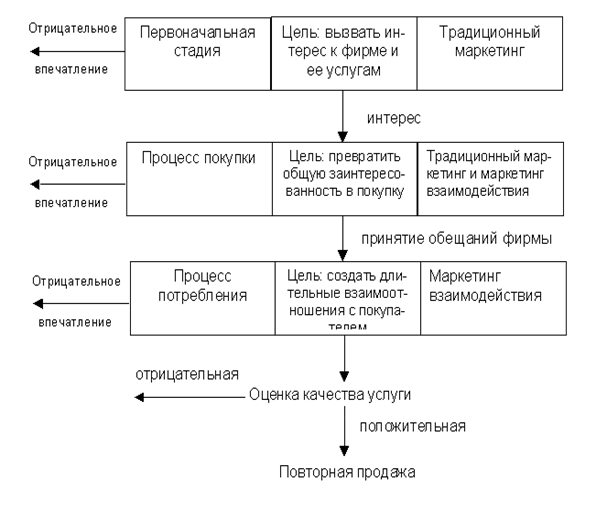
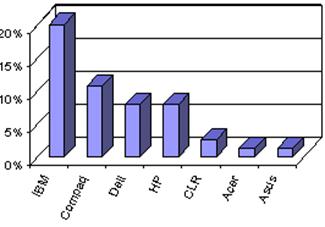
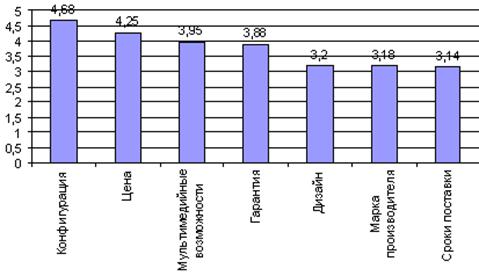
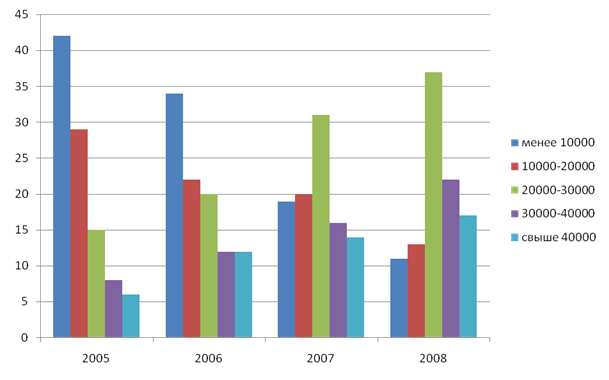
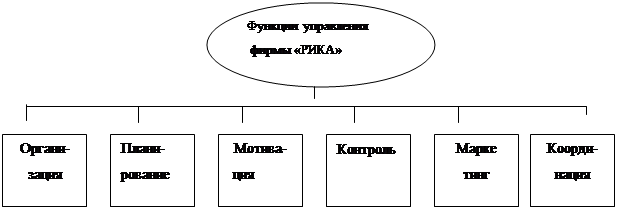
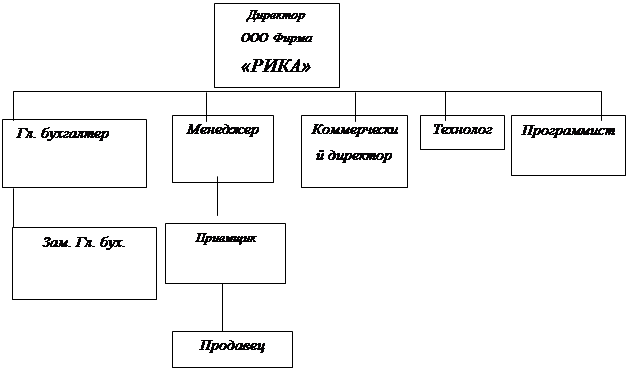
0 комментариев