Навигация
Построение таблиц
7.3. Построение таблиц
Все данные таблицы записываются в так называемые ячейки, которые находятся на пересечении строк и столбцов таблицы. По умолчанию содержимое ячейки представляется программой Excel в стандартном формате, который устанавливается при запуске программы. Например, для чисел и текстов задается определенный вид и размер шрифта.
В программе Excel имеются контекстные меню, которые вызываются правой кнопкой мыши, когда промаркирована некоторая область таблицы. Эти меню содержат много директив обработки и форматирования таблиц. Директивы форматирования можно также вызвать на панели форматирования (вторая строка пиктографического меню), щелкнув мышью по соответствующей пиктограмме.
Небольшой пример по построению графика из таблицы:
| Прцесор | Цена (руб) | |
| 1 | Рentium 75 | 400 000 |
| 2 | Реntium 200 | 2 000 000 |
| 3 | Рentium ММХ 200 | 2 300 000 |
Маркирование ячеек.
Отдельные ячейки таблицы маркируются (выделяются) автоматически с помощью указателя ячеек. Чтобы перевести указатель в заданную ячейку, нужно щелкнуть по ней левой кнопкой мыши или использовать клавиши управления курсором. Для маркировки нескольких ячеек нужно щелкнуть в начале маркируемой области (левый верхний угол) и, удерживая кнопку мыши нажатой, перемещать манипулятор в конец области (правый нижний угол). Чтобы отменить маркировку области, можно просто щелкнуть по немаркированной ячейке. Для маркирования нескольких ячеек с помощью клавиатуры необходимо установить указатель ячеек в начальную ячейку области, а затем, удерживая клавишу [Shift] нажатой, распространить маркировку на всю область с помощью клавиш управления курсором.
Одна строка или столбец таблицы маркируются щелчком по номеру (адресу), который расположен в заголовке строки или столбца. Для маркирования нескольких строк или столбцов нужно щелкнуть по номеру первой строки (столбца), а затем, удерживая кнопку мыши нажатой, переместить манипулятор в нужную позицию.
Отмена операций.
Действие, которое выполнено последним, можно отменить директивой Undo из меню Edit или комбинацией клавиш [Ctrl-Z]. Операцию отмены можно также выполнить, щелкнув мышью по 11-й пиктограмме на панели управления.
Директива отмены после выполнения превращается в директиву подтверждения изменения Redo. Выполнив эту директиву, можно снова ввести в таблицу измененные данные и т.д. Это можно сделать также с помощью клавиатурной комбинации [Ctrl-Z] или щелчка по 11-й пиктограмме.
Предыдущее действие можно повторить - для этого служит директива Repeat из меню Edit. Для повторения последнего действия можно также нажать клавишу [F4] или щелкнуть по 12-й пиктограмме на панели управления.
Копирование данных.
Прежде всего нужно промаркировать группу ячеек, содержимое которых должно быть скопировано, а затем вызвать директиву Copy из меню Edit. После этого маркированная область будет заключена в рамку. Теперь следует установить указатель мыши в позицию, куда должны быть скопированы данные, и нажать клавишу ввода [Enter]. Содержимое маркированной области появится в новом месте. Если область, в которую нужно поместить копию, тоже маркирована, то размеры обеих групп должны быть одинаковыми, в противном случае будет выдано сообщение об ошибке.
В контекстном меню правой кнопки мыши также есть директива копирования. Для копирования можно также использовать комбинацию клавиш [Ctrl-C] или 8-ю пиктограмму на панели управления.
Если нужно удалить содержимое группы ячеек и поместить его на новое место в таблице, то следует использовать директиву Cut из меню Edit. На панели управления этой директиве соответствует 7-я пиктограмма (ножницы), а на клавиатуре - комбинация клавиш [Ctrl-X].
Удаление данных.
Прежде всего нужно промаркировать группу ячеек, содержимое которых должно быть удалено. Затем можно воспользоваться одним из способов удаления данных. Для этого в меню Edit есть подменю Clear, которое содержит следующие четыре директивы:
All - удаляет содержимое и отменяет формат ячейки;
Formats - отменяет только формат ячейки;
Contents - удаляет только содержимое ячейки;
Notes - удаляет только комментарии к ячейке.
Директива удаления ClearContents есть также в меню правой кнопки мыши. С помощью этой директивы можно удалить только содержимое ячеек. Тот же результат достигается просто нажатием клавиши [Del]. Если Вы случайно удалили нужную информацию, то воспользуйтесь комбинацией клавиш [Ctrl-Z], которая отменит директиву удаления.
Форматирование чисел.
Прежде всего нужно промаркировать ячейки, в которых надо изменить формат представления чисел. После этого можно либо открыть правой кнопкой мыши контекстное меню и вызвать в нем директиву FormatCells, либо вызвать директиву Cell из меню Format. В любом случае на экране появится диалоговое окно FormatCells. По умолчанию в верхнем поле этого окна будет выбрана опция Number, которая предназначена для форматирования чисел. В поле Category приведены различные типы форматов, которые выбираются щелчком мыши или с помощью клавиш управления курсором. В поле FormatCodes: показаны коды форматов выбранного типа. В поле ввода Code: пользователь может задать код своего формата и запомнить его в списке форматов. В нижней части окна FormatCells находится поле просмотра Sample:, в котором показано, как будет выглядеть содержимое ячейки в выбранном формате.
Пиктограмма со знаком $ (доллара) на панели форматирования управления позволяет установить формат валюты в заданной ячейке (к числу добавляется символ валюты). Пиктограмма со знаком % (процент) на той же панели позволяет установить формат процентов (к числу добавляется символ процентов).
Выравнивание данных.
Для выравнивания содержимого ячеек в программе Excel можно использовать либо директивы меню, либо пиктограммы на панели форматирования (4-я, 5-я, 6-я). Прежде всего надо промаркировать выравниваемые ячейки. Далее можно открыть контекстное меню правой кнопкой мыши и вызвать директиву FormatCells, либо вызвать директиву Cell из меню Format. В любом случае на экране появится диалоговое окно FormatCells. В верхнем поле этого окна выберите опцию Alignment. После этого в поле Horizontal можно выбрать одну из селекторных кнопок выравнивания: по левому краю (Left), по центру (Center) и по правому краю (Right). По умолчанию текст выравнивается по левому краю, а числа по правому.
Проще всего выравнивать данные непосредственно с помощью пиктограмм на панели форматирования. В этом случае нужно промаркировать соответствующие ячейки и выполнить щелчок по нужной пиктограмме.
Установка шрифтов.
Прежде всего надо промаркировать ячейки, в которых нужно изменить шрифт. После этого можно либо открыть контекстное меню правой кнопкой мыши и вызвать директиву FormatCells, либо вызвать директиву Cell из меню Format. В верхнем поле открывшегося окна FormatCells нужно выбрать опцию Font. В окне появится поле Font:, в котором можно выбрать вид шрифта из предлагаемого списка. Содержание этого списка зависит от установок, сделанных в среде Windows.
В правом поле Size устанавливается размер (кегль) шрифта. По умолчанию программа Excel устанавливает размер шрифта в 10 пунктов. В списке шрифтовых стилей FontStyle: можно выбрать обычный стиль (Regular), курсив (Italic), жирный шрифт (Bold) и жирный курсив (Bold Italic). В поле Underline можно выбрать тип подчеркивания текста (одной или двумя линиями). В поле Effects расположены три опциональные кнопки, которые дают возможность зачеркнуть текст (Strikethrough) либо разместить его на месте верхнего (Superscript) или нижнего (Subscript) индексов.
Пиктограммы на второй панели управления (1-я, 2-я, 3-я) позволяют задать шрифтовые стили: жирное начертание (символ B), курсив (символ I), подчеркивание (символ U с чертой внизу).
Похожие работы
... стратегии их достижения, включающие перечень необходимых мероприятий. По каждой стратегии определяются ответственные лица. В этом же разделе помещается информация, дающая представление о фирме, а также все необходимые данные, характеризующие ее коммерческую деятельность.Виды товаров (услуг) В этом разделе бизнес-плана описываются все товары и услуги, которые производит фирма. Написанию данного ...
... пользователь от этого слияния только выиграл - пополнение модельного ряда принтеров этикеток офисного и коммерческого классов с тенденцией перевода принтеров на язык программирования Zebra снимает вопросы совместимости уже разработанного программного обеспечения предприятия, изначально ориентированного на продукцию фирмы Zebra. Разумеется, усовершенствования коснулись и высокопроизводительных ...
... , в чем заключаются конкурентные преимущества каждой организации. Зная сильные и слабые стороны, необходимо строить свою стратегию выхода на региональный рынок компьютеров города Тулы. Предлагается рассмотреть особенности организации коммерческой деятельности этих фирм по следующим направлениям: Ø Оценка ценовой политики, Ø Предлагаемый ассортимент, Ø Уровень сервиса, &# ...
... развития коммерческого предприятия ООО Фирма «РИКА» достаточно обширны. Сегодня данная фирма - несомненный лидер среди подобных себе в республике Хакасия. Рассмотрев процессы автоматизации управления коммерческого предприятия, проведя обзор позиции фирмы на рынке, можно дать следующие рекомендательные выводы: Торговому предприятию ООО Фирма «РИКА» необходимо продолжать осуществлять основную ...





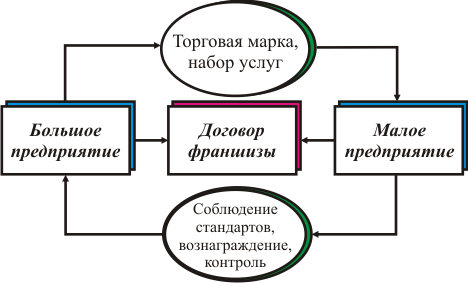
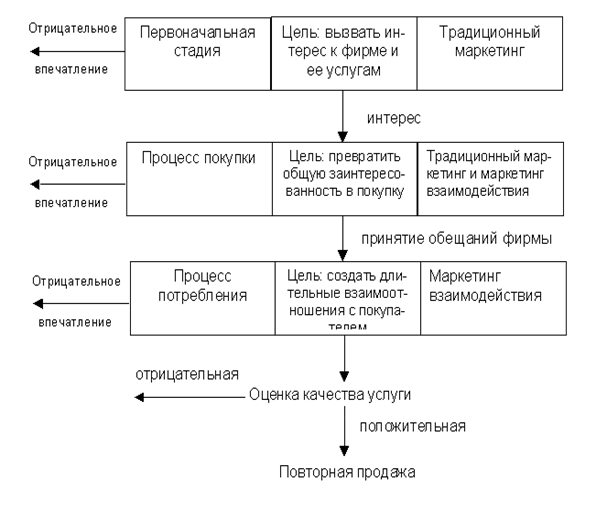
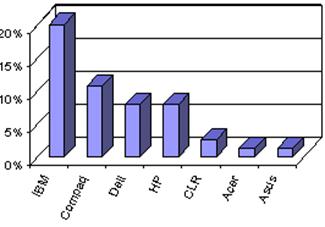
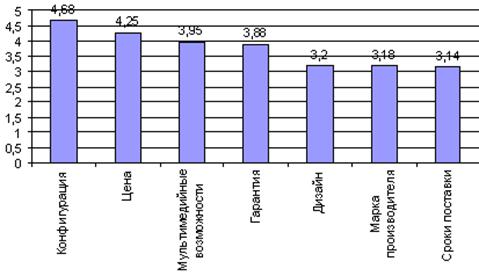
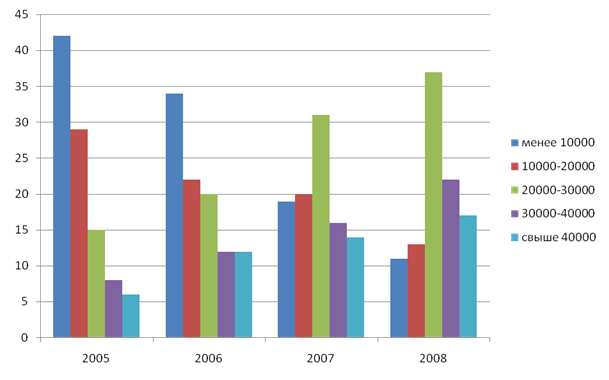
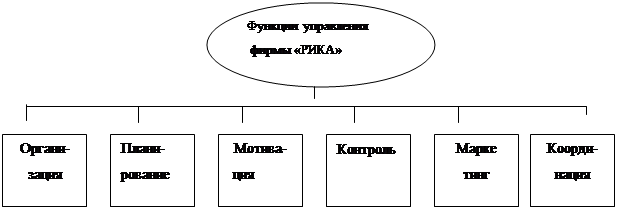
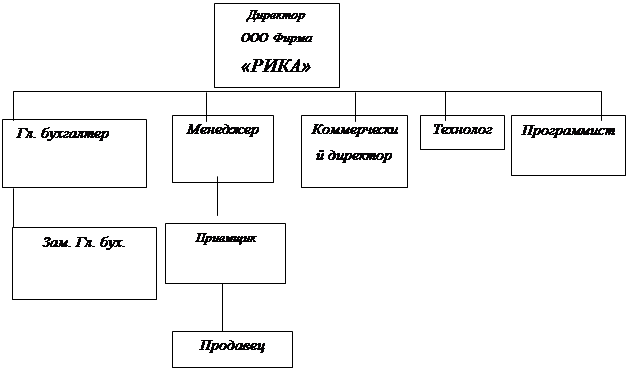
0 комментариев