Навигация
Управление файлами
7.1. Управление файлами
Рассмотрим процедуры обращения с рабочими документами. С помощью программы Excel можно создавать самые различные документы. Рабочие листы (Sheets) можно использовать для составления таблиц, вычисления статистических оценок, управления базой данных и составления диаграмм. Для каждого из этих приложений программа Excel может создать отдельный документ, который сохраняется на диске в виде файла.
Файл может содержать несколько взаимосвязанных рабочих листов, образующих единый трехмерный документ (блокнот, рабочую папку). С помощью трехмерных документов пользователь получает прямой доступ одновременно к нескольким таблицам и диаграммам что повышает эффективность их обработки.
Создание нового документа.
Для создания нового документа из меню File нужно вызвать директиву New.
На экране появится документ с именем Book2: программа Excel присваивает новым документам имя Book (Книга) с добавлением текущего порядкового номера.
Новый документ можно создать также, щелкнув мышью по первой пиктограмме, которая находится в первой (основной) пиктографической панели (первая строка пиктографического меню).
Загрузка рабочего документа.
Чтобы загрузить с диска расположенный там файл с рабочим документом, нужно вызвать директиву Open из меню File.
Можно также щелкнуть мышью по второй пиктограмме, которая находится на основной панели. В любом случае откроется диалоговое окно загрузки файла. В этом окне в поле Drives нужно указать диск, а в поле Directories выбрать директорию, где расположен Ваш файл. Если выбор был сделан правильно, то в левом поле появится список имен файлов, среди которых должен находиться искомый файл. Если щелкнуть по имени этого файла, оно появится в поле FileName. После этого нужно закрыть диалоговое окно, щелкнув мышью по кнопке OK или дважды щелкнув по имени искомого файла.
Сохранение документа.
При первом сохранении Вашего документа нужно вызвать из меню File директиву Save. После этого откроется диалоговое окно, в котором нужно указать имя сохраняемого файла, а также диск и директорию, в которой его надо расположить. Программа Excel по умолчанию предлагает стандартное имя (Book[порядковый номер]), которое пользователь может заменить любым другим. В имени файла нежелательно использовать некоторые символы (например, $ & % ( ) -), хотя это и не запрещено. Не следует также использовать символы кириллицы, чтобы избежать непредсказуемых реакций программы и системы Windows. Предлагаемое по умолчанию программой Excel расширение файла .XLS, изменять не следует. После того как будут сделаны все установки, нужно закрыть диалоговое окно щелчком по кнопке OK.
Автоматическое сохранение.
Вызовите директиву Add-Ins... из меню Tools, с помощью которой вызывается встроенный Менеджер расширений. В открывшемся диалоговом окне включите опцию AutoSave, щелкнув по ней мышью, а затем закройте окно, щелкнув по кнопке OK.
После этого снова откройте меню Tools, в котором должна появиться директива AutoSave... Вызовите эту директиву, тогда появится диалоговое окно AutoSave, в котором пользователь может задать интервал времени между моментами сохранения. Кроме того, в этом окне можно определить, должна ли программа выдавать запрос на сохранение и нужно ли автоматически сохранять все документы или только активный документ.
Создание резервных копий.
Для создания резервной копии необходимо вызвать директиву SaveAs... из меню File. В открывшемся диалоговом окне нужно щелкнуть по командной кнопке Options. Появится следующее диалоговое окно, имеющее название SaveOptions. В этом окне нужно включить опциональную кнопку AlwaysCreateBackup. Теперь при сохранении файла будет автоматически создаваться резервный файл с тем же именем, что и основной, но с расширением .BAK.
Защита данных.
Для введения пароля необходимо вызвать директивe SaveAs из меню File. В открывшемся диалоговом окне следует щелкнуть по командной кнопке Options. Появляется диалоговое окно SaveOptions. В поле ввода ProtectionPassword: этого окна можно указать свой персональный пароль, тогда при каждом вызове этого файла программа будет запрашивать пароль. При вводе пароля на экране вместо букв появляются звездочки. После закрытия окна SaveOptions открывается окно ConfirmPassword, в котором нужно подтвердить пароль. Если записать пароль в поле ввода WriteReservationPassword, то перед открытием этого файла появится диалоговое окно, в котором можно задать пароль или щелкнуть по кнопке Read Only. В последнем случае файл можно просматривать, но нельзя записать его на диск под тем же именем.
Дополнительные сведения о файлах.
При первом сохранении файла директивой SaveAs открывается диалоговое окно SummaryInfo. В этом окне пользователь может заполнить поля ввода Title:, Subject: и Keywords:. В поле Author по умолчанию указывается информация, полученная программой при инсталляции, но пользователь может записать в нем свое имя. В поле ввода Comments можно поместить соответствующие комментарии. Если комментарии не умещаются в отведенном поле экрана, то на правом крае поля комментариев появляются линейки прокрутки для их просмотра. Закрывается информационное окно щелчком по кнопке OK.
Похожие работы
... стратегии их достижения, включающие перечень необходимых мероприятий. По каждой стратегии определяются ответственные лица. В этом же разделе помещается информация, дающая представление о фирме, а также все необходимые данные, характеризующие ее коммерческую деятельность.Виды товаров (услуг) В этом разделе бизнес-плана описываются все товары и услуги, которые производит фирма. Написанию данного ...
... пользователь от этого слияния только выиграл - пополнение модельного ряда принтеров этикеток офисного и коммерческого классов с тенденцией перевода принтеров на язык программирования Zebra снимает вопросы совместимости уже разработанного программного обеспечения предприятия, изначально ориентированного на продукцию фирмы Zebra. Разумеется, усовершенствования коснулись и высокопроизводительных ...
... , в чем заключаются конкурентные преимущества каждой организации. Зная сильные и слабые стороны, необходимо строить свою стратегию выхода на региональный рынок компьютеров города Тулы. Предлагается рассмотреть особенности организации коммерческой деятельности этих фирм по следующим направлениям: Ø Оценка ценовой политики, Ø Предлагаемый ассортимент, Ø Уровень сервиса, &# ...
... развития коммерческого предприятия ООО Фирма «РИКА» достаточно обширны. Сегодня данная фирма - несомненный лидер среди подобных себе в республике Хакасия. Рассмотрев процессы автоматизации управления коммерческого предприятия, проведя обзор позиции фирмы на рынке, можно дать следующие рекомендательные выводы: Торговому предприятию ООО Фирма «РИКА» необходимо продолжать осуществлять основную ...





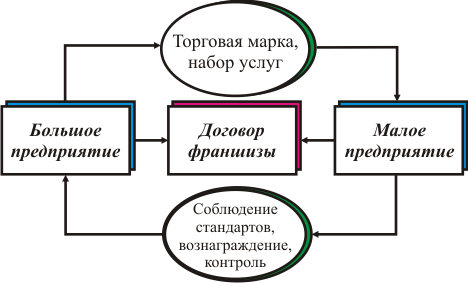
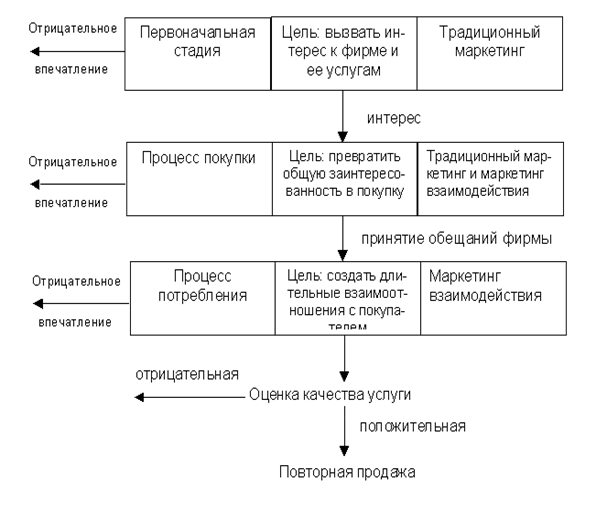
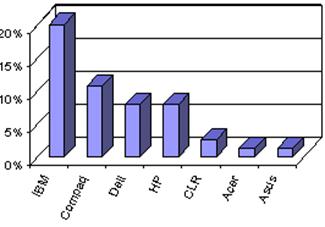
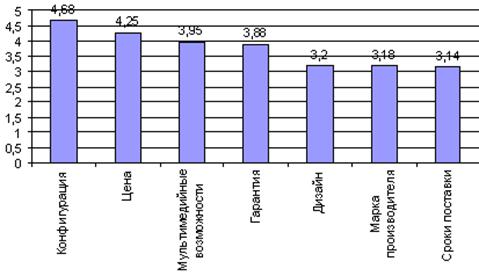
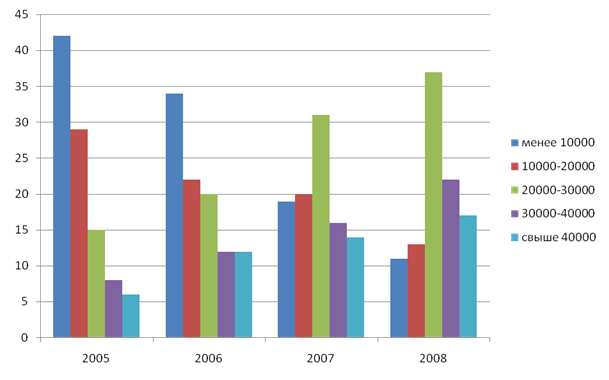
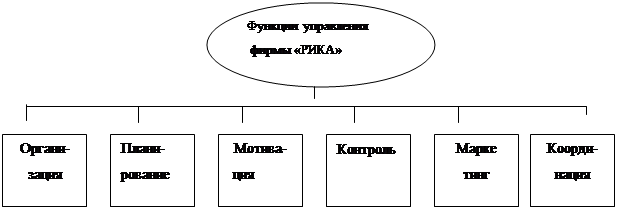
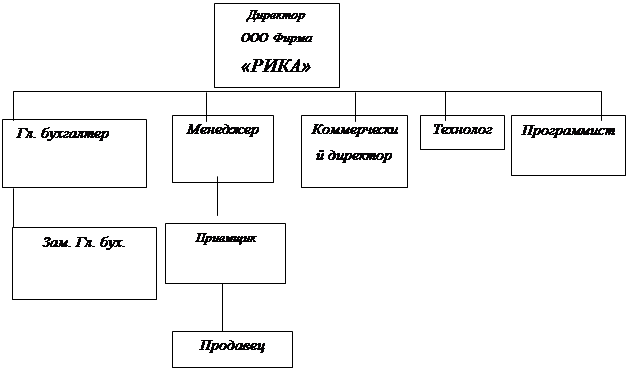
0 комментариев