Навигация
Обмен данными
7.7. Обмен данными
Обмен данными позволяет пользователю Excel импортировать в свои таблицы объекты из других прикладных программ и передавать (экспортировать) свои таблицы для встраивания в другие объекты.
Концепция обмена данными является одной из основных концепций среды Windows. Между объектами, которые обрабатываются различными прикладными программами, создаются информационные связи, например, между таблицами и текстами. Эти информационные связи реализованы динамически, например, копия таблицы, встроенная в текст, будет обновляться (актуализироваться) всякий раз, когда в ее оригинал вносятся изменения.
К сожалению, не все прикладные программы поддерживают механизм обмена данными, но программа Excel относится здесь к лидерам. Она поддерживает новейший стандарт в обмене данными, который называется OLE 2.0 (Object Linking and Embedding).
Импортирование рисунков в Excel.
Переведите указатель ячеек в левый верхний угол свободной области рабочего листа и вызовите директиву Object из меню Insert. Программа Excel выдает список объектов, которые можно включить в таблицу и для которых в системе есть соответствующие программные обработки. Содержание этого списка зависит от набора программ, которые были установлены в системе Windows. Выберите из списка объект Paintbrush Picture и щелкните по командной кнопке OK.
После этого вызывается графический редактор Paintbrush, в котором можно сделать рисунок или выбрать готовый с помощью директивы Pastefrom из меню Edit. В диалоговом окне этой директивы выберите файл с нужным рисунком и загрузите его в окно редактора. Затем вызовите директиву Exit&Return из меню File, чтобы выйти из графического редактора и вернуться в программу Excel.
При выходе редактор спрашивает, создавать ли динамическую связь с этим рисунком. Здесь следует ответить Yes. Тогда создается динамическая информационная связь (в стандарте OLE) между рисунком на рабочем листе и графическим редактором. Рисунок появляется на рабочем листе в указанном месте рядом с таблицей.
Редактирование рисунков на рабочем листе.
Дважды щелкните левой кнопкой мыши внутри рамки, в которой находится рисунок. После этого автоматически запускается графический редактор Paintbrush, поскольку у него с этим рисунком была установлена информационная связь.
Теперь в рисунок можно внести изменения, используя средства, предоставляемые графическим редактором. В заключение нужно вызвать директиву Exit&Return из меню File, чтобы выйти из графического редактора и вернуться в программу Excel. При выходе редактор снова предлагает сохранить информационную связь. Здесь также нужно выбрать ответ Yes. После этого управление возвращается программе Excel, и измененный рисунок появляется в том же месте рядом с таблицей.
Включение таблицы в текст.
Запустите программу Excel и промаркируйте таблицу, в которой находятся нужные данные. Затем щелкните на основной панели по 5-й пиктограмме. Программа Excel скопирует таблицу в буфер промежуточного хранения среды Windows.
Завершите работу с программой Excel и вызовите текстовый редактор WinWord вместе со своим документом. Щелкните мышью в том месте текста, где нужно вставить таблицу. Затем на основной пиктографической панели редактора щелкните по пиктограмме вставки из буфера (в редакторе Word это 6-я пиктограмма, в Excel - 9-я). После этого таблица будет вставлена в текстовый документ.
7.8. Обработка списков
Списки позволяют эффективно работать с большими однородными наборами данных.
Списком будем называть упорядоченный набор данных, имеющих одинаковую структуру. Например, списком является телефонный справочник, в котором приведены фамилии абонентов и номера их телефонов. Каждый элемент списка занимает одну строку, в которой данные распределяются по нескольким полям (столбцам). В программе Excel списки являются специальным видом таблиц, для которых имеются операции для их обработки. Списки могут рассматриваться как внутренние базы данных, в которых записями являются строки таблицы, а полями - столбцы.
В пятой версии программы Excel разработчики из фирмы Microsoft значительно упростили работу со списками. Так называемые автоматические фильтры позволяют отобразить только те части списка, которые нужны для выполнения определенной задачи.
Создание списков.
С технической точки зрения списки представляют собой обычные таблицы, для которых в программе Excel имеются дополнительные операции обработки. Сначала нужно хорошо продумать названия отдельных полей в списке. Например, в качестве полей для списка товаров можно было бы выбрать следующие: номер артикула, название товара, цену и наличие на складе (запас). Названия полей используются программой Excel для поиска элементов в списке и его обработки. Эти названия соответствуют названиям столбцов в таблице.
В первой строке рабочего листа введите названия отдельных полей списка. Следите за тем, чтобы между ними не оставалось свободных столбцов. Эту строку программа Excel использует в качестве строки заголовков списка. Начиная со следующей строки введите свои данные.
Ввод списка данных.
После вызова директивы Form из меню Data открывается диалоговое окно, в котором программа спрашивает, можно ли рассматривать первую строку в качестве заголовка списка. Здесь нужно ответить утвердительно, щелкнув по кнопке OK.
После этого откроется диалоговое окно для ввода данных, в котором каждому полю списка соответствует поле ввода. Как только все поля ввода будут заполнены данными, щелкните по командной кнопке New, чтобы внести введенный элемент данных в список. Затем можно начать ввод следующего элемента данных и т.д., пока не будут введены все элементы списка. В заключение закройте окно щелчком по командной кнопке Close.
Каждый новый список следует создавать на отдельном рабочем листе. Программа Excel может обрабатывать только один список на одном рабочем листе.
Поиск элемента в списке.
После вызова директивы Form из меню Data в диалоговом окне появляется первый элемент списка. Щелкните по командной кнопке Criteria, чтобы войти в режим поиска. Вид диалогового окна изменится; кнопка Criteria превратится в кнопку Form. Введите значения полей искомого элемента в поля ввода, расположенные в левой части окна. Введенные значения будут служить критериями поиска. Можно заполнить не все поля ввода, тогда будет производиться поиск элементов, соответствующие поля которых совпадают с заполненными полями. При вводе старайтесь не нарушать порядок следования полей.
Теперь щелкните по командной кнопке FindNext. Программа Excel начинает просматривать весь список начиная с первого элемента, чтобы найти элемент, который удовлетворяет критерию поиска. Если программа находит соответствующий элемент, он появляется в диалоговом окне. Если нужно найти еще один элемент, удовлетворяющий условию поиска, снова щелкните по командной кнопке FindNext.
Если поиск лучше вести в обратном направлении, щелкните по командной кнопке FindPrev. При поиске можно комбинировать различные критерии друг с другом. Например, можно ввести поиск элементов, у которых значение некоторого поля больше заданного числа, а значение другого поля совпадает с заданной цепочкой символов.
Если критерием поиска служит текстовая строка, то для маскирования текстовых позиций можно использовать символы "?" и "*". Вопросительный знак позволяет игнорировать ту текстовую позицию, которую он занимает. Например, строке поиска "М???ер" будут удовлетворять слова "Мюллер", "Мастер" и т. д. Звездочка позволяет игнорировать все следующие после нее символы. Например, строке поиска "Ми*" будут удовлетворять любые слова, которые начинаются с сочетания "Ми".
В числовых критериях поиска можно использовать логические операторы. Например, условие "=). В первом поле ввода укажите некоторое число или выберите его из меню, расположенного справа. Пусть, например, введено число 20. Теперь в правом поле записано первое условие фильтрации >=20.
Повторите те же действия для второго поля ввода. Пусть, например, там было указано условие Sheet 2: Лист2
| Расчет себестоимости единицы продукции | |||||
| № | Статьи затрат | Сумма(тыс.руб) | Обоснование | ||
| 1 | Сырье и основные материалы | - | |||
| 2 | Комплектующие и полуфабрикаты | 11748 | |||
| 3 | Топливо и энергия на технические нужды | 70 | по факту | ||
| 4 | Зарплата производственных рабочих | 500 | |||
| 5 | Отчисления на социальные нужды | 195 | 39% от п.4 | ||
| 6 | Амортизация или аренда оборудования | 100 | |||
| Получ. затраты | 12613 | ||||
| 7 | Цеховые расходы | 200 | 40% от п. 4 | ||
| 8 | Общезаводские расходы | 500 | 100% от п.4 | ||
| 9 | Потери брака | 544 | 4.5% от сум. пр. расходов | ||
| 10 | Прочие производственные расходы | 1261 | 10% от сум. пр. расходов | ||
| 11 | Непроизводственные расходы | 631 | 5% от сум. пр. расходов | ||
| Итого косвенных расходов | 3136 | ||||
| 12 | Плановая себестоимость | 15749 | сумма пп 1-11 | ||
| 13 | Отчисления во внебюджетные фонды | 745 | 3.4% от общ. стоим. работ | ||
| 14 | Полная себестоимость | 16494 | п.12+п.13 | ||
| Прогноз объема производства компьютеров | |||||||
| в первый год выпуска | |||||||
| Квартал, месяц | Объём пр-ва в натуральных единицах | Выручка, тыс. руб. | |||||
| Январь | 0 | 0 | |||||
| Февраль | 0 | 0 | |||||
| Март | 70 | 1532930 | |||||
| Апрель | 70 | 1532930 | |||||
| Май | 80 | 1751920 | |||||
| Июнь | 80 | 1751920 | |||||
| Июль | 80 | 1751920 | |||||
| Август | 85 | 1861419 | |||||
| Сентябрь | 85 | 1861419 | |||||
| Октябрь | 90 | 1970910 | |||||
| Ноябрь | 90 | 1970910 | |||||
| Декабрь | 100 | 2189900 | |||||
НОВЫЙ ГУМАНИТАРНЫЙ УНИВЕРСИТЕТ
НАТАЛЬИ НЕСТЕРОВОЙ
ФАКУЛЬТЕТ «ЭКОНОМИКА И УПРАВЛЕНИЕ»
ВЫПУСКНАЯ КВАЛИФИКАЦОННАЯ РАБОТА
Тема: Компьютерная поддержка коммерческой деятельности фирмы
Исполнитель: Смирнов Алексей Анатольевич Э13А2
Руководитель: Зайцева Лариса Викторовна
Заведующий кафедрой: Зайцева Лариса Викторовна
Допущен к защите:_______________________________________________________
Декан факультета:________________________________________________________
Допущен к защите:________________________________________________________
Москва 19
Похожие работы
... стратегии их достижения, включающие перечень необходимых мероприятий. По каждой стратегии определяются ответственные лица. В этом же разделе помещается информация, дающая представление о фирме, а также все необходимые данные, характеризующие ее коммерческую деятельность.Виды товаров (услуг) В этом разделе бизнес-плана описываются все товары и услуги, которые производит фирма. Написанию данного ...
... пользователь от этого слияния только выиграл - пополнение модельного ряда принтеров этикеток офисного и коммерческого классов с тенденцией перевода принтеров на язык программирования Zebra снимает вопросы совместимости уже разработанного программного обеспечения предприятия, изначально ориентированного на продукцию фирмы Zebra. Разумеется, усовершенствования коснулись и высокопроизводительных ...
... , в чем заключаются конкурентные преимущества каждой организации. Зная сильные и слабые стороны, необходимо строить свою стратегию выхода на региональный рынок компьютеров города Тулы. Предлагается рассмотреть особенности организации коммерческой деятельности этих фирм по следующим направлениям: Ø Оценка ценовой политики, Ø Предлагаемый ассортимент, Ø Уровень сервиса, &# ...
... развития коммерческого предприятия ООО Фирма «РИКА» достаточно обширны. Сегодня данная фирма - несомненный лидер среди подобных себе в республике Хакасия. Рассмотрев процессы автоматизации управления коммерческого предприятия, проведя обзор позиции фирмы на рынке, можно дать следующие рекомендательные выводы: Торговому предприятию ООО Фирма «РИКА» необходимо продолжать осуществлять основную ...





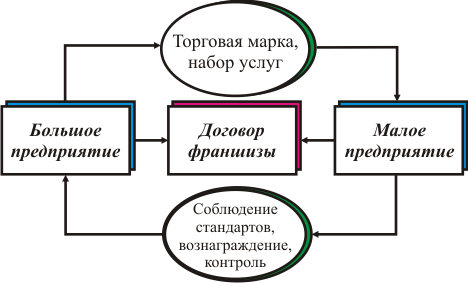
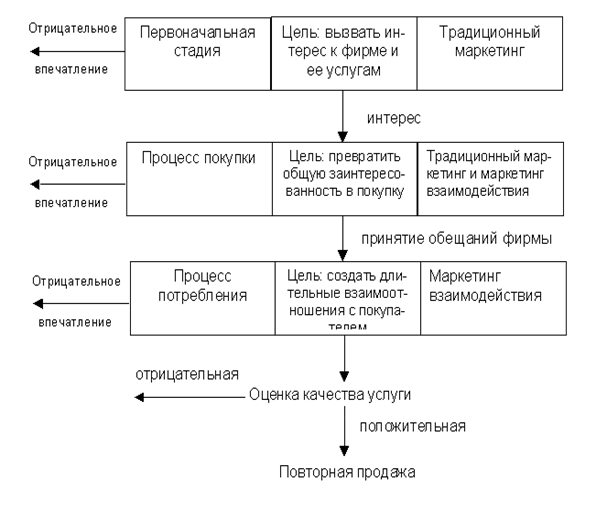
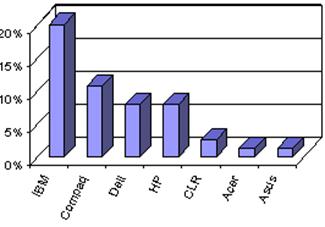
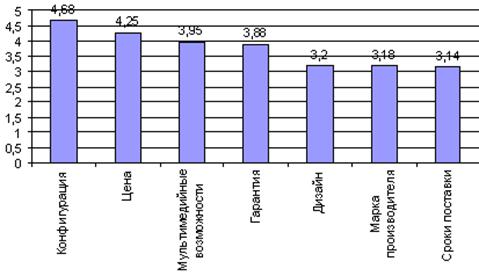
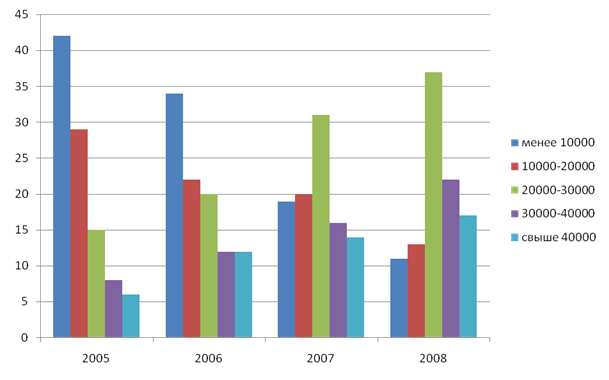
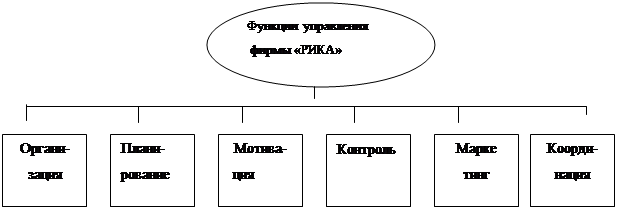
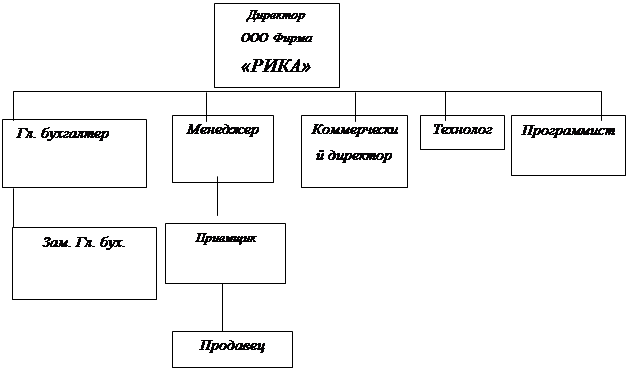
0 комментариев