Навигация
Выполнить последовательность действий, определяющих макрос
4. Выполнить последовательность действий, определяющих макрос.
5. Нажать "Остановить запись". Запись действий в модуль прекратиться и дополнительная панель исчезнет с экрана.
Выполнить макрос можно через меню Макрос | Макросы... - выбрать в списке имя макроса - кнопкой Выполнить. Макросу также можно назначить горячую клавишу, или кнопку на панели инструментов (это делается через диалоговое окно "Настройка", вызов: меню Вид | Панели инструментов | Настройка...).
6.6. Создание активной кнопкиНа листе рабочей книги можно располагать различные управляющие элементы (элементы аналогичные тем, которые есть на диалоговых окнах) и "заставить" эти элементы работать. Добавление новых управляющих элементов на лист производится с помощью панели инструментов "Элементы управления". (Для включения панели: щелкнуть правой кнопкой мыши на панелях инструментов и выбрать одноименную команду). Данная панель, в частности, содержит инструмент "кнопка". Нажать этот инструмент и указать место и размер будущей кнопки на листе рабочей книги. Дальнейшее выполнение зависит от версии Excel:
6.6.1. Excel 95Появится диалоговое окно "Назначить макрос" в котором нужно указать имя созданного ранее макроса. Затем, щелкнув на самой кнопке, можно изменить ее название.
6.6.2. Excel 97Из контекстного меню на новой кнопке выбрать команду Свойства. В поле Caption заменить стандартное название кнопки на необходимое.
Дважды щелкнуть на кнопке. Откроется окно редактора Visual Basic на процедуре созданной для данной кнопки. Между строками начала и конца процедуры дописать команду для запуска созданного ранее макроса:
Private Sub CommandButton1_Click()
Call сценарии
End Sub
"Сценарии" - это то имя макроса, например приведенного выше.
Вернуться в Excel и на панели инструментов Элементы управления отжать кнопку Конструктор - . Теперь можно закрыть всю эту панель. Кнопка готова.
7. Некоторые особенности (для углубленного изучения) 7.1. Полезные советы при работе с Excel 95 и Excel 97 7.1.1. Создание Web-страницыЧтобы создать HTML-страницу при помощи Microsoft Excel, нужно:
1. Выделить ячейки, содержащие данные, которые вы хотите поместить на Web-страницу.
2. Дать команду меню Файл | Сохранить в формате HTML.
3. Выполнить указания мастера Web-страниц.
Если в меню Файл отсутствует команда Сохранить в формате HTML, нужно установить мастер Web-страниц. Для этого дайте команду меню Сервис | Надстройки, отметьте “Мастер Web-страниц” и щелкните ОК.
Если в списке настроек отсутствует мастер Web-страниц, добавьте средства создания Web страниц Office 97 при помощи программы установки Microsoft Office 97.
7.1.2. Использование Web-запросовЕсли ваш компьютер имеет доступ к Internet, то вы можете использовать Web-запросы, чтобы загружать информацию из Web прямо в Excel 97. Дайте команду Данные | Внешние данные | Выполнить Web-запрос. В диалоговом окне Выполнить запрос выберите список имеющихся файлов Web-запросов. Выберите интересующий вас запрос. Дополнительные файлы запросов можно получить при помощи запроса Get More Web Queries или на http://www.microsoft.com/officefreestuff/excel.
7.1.3. Сохранение файла Microsoft Excel 97 сразу в двух форматахПри помощи Excel 97 можно сохранять рабочие книги в формате, который подходит для Excel 95, и при этом позволяет пользователям Excel 97 пользоваться всеми возможностями последней версии программы. Для сохранения рабочей книги в таком формате выполнить следующие действия:
1. Дайте команду меню Файл | Сохранить как.
2. В раскрывающемся списке Тип файла: окна Сохранить как... выберите тип “Книга Microsoft Excel 97 и 5.0/95”.
3. Щелкните кнопку Сохранить.
Если постоянно приходится сохранять рабочие книги Excel в этом формате, установить этот тип файлов по умолчанию:
1. Дайте команду меню Сервис | Параметры.
2. Выберите вкладку Переход.
3. В раскрывающемся списке Сохранять файлы Excel как выберите тип “Книга Microsoft Excel 97 и 5.0/95”.
4. Щелкните ОК.
7.1.4. Связь надписи с ячейкой электронной таблицыЧтобы создать такую связь:
1. На панели инструментов Рисование щелкните кнопку Надпись.
2. Нарисуйте в таблице прямоугольный фрагмент для будущей надписи.
3. Нажмите F2, чтобы поместить курсор в строку формулы.
4. Введите знак равенства (=).
5. Щелкните ячейку, содержащую данные или текст, которые вы хотите поместить в текстовый блок.
6. Нажмите Enter.
7.1.5. Блокировка доступа к личным ячейкам электронной таблицыДля того чтобы заблокировать доступ к личным ячейкам электронной таблицы Microsoft Excel 97, выполните одну из нижеописанных процедур — в зависимости от того, необходимо ли заблокировать большую или меньшую часть ячеек.
Чтобы запретить возможность редактирования большинства ячеек:
1. Выделить ячейки, которые необходимо оставить незаблокированными. Для выделения ячеек вразброс придерживайте клавишу Ctrl, когда будете щелкать по ячейкам.
2. Дать команду меню Формат | Ячейки и открыть вкладку Защита.
3. Снить флажок Защищаемая ячейка и щелкнуть ОК.
4. Дать команду меню Сервис | Защита и выбрать Защитить лист. Ввести, если нужно, пароль и щелкнуть ОК.
Чтобы защитить лишь некоторые ячейки:
1. Выделить всю таблицу, нажать кнопку выделения всех ячеек в левом верхнем углу таблицы или клавиши Ctrl+Shift+пробел.
2. Дать команду меню Формат | Ячейки и выбрать вкладку Защита. Снять флажок Защищаемая ячейка и щелкнуть ОК.
3. Выделить ячейки, которые нужно заблокировать. Для выделения ячеек вразброс придерживать клавишу Ctrl, когда будете щелкать по ячейкам.
4. Дать команду меню Формат | Ячейки и открыть вкладку Защита. Установть флажок Защищаемая ячейка и щелкнуть ОК.
5. Дать команду меню Сервис | Защита и выбрать Защитить лист. Ввести, если нужно, пароль и щелкнуть ОК.
7.1.6. "Повышение" точности вычислений формулВ следствии того что Excel отображает цифры в ячейках с меньшей точностью чем их хранит (например 12.343 может отображаться как 12.34), возможны визуальные эффекты "неточности" расчетов Excel в формулах.
Повысить в формате точность отображения чисел. Процесс округления при этом становится "очевидным" для пользователя.
7.1.7. Перевод строки в ячейке таблицыДля размещения текста на нескольких строках в одной ячейке таблицы используйте Alt+Enter.
7.1.8. Локальное имя (использование одного и того же имени на разных листах)Если Вы хотите использовать одно и тоже имя на разных листах таблицы то сделайте его локальным. По умолчанию вновь создаваемые имена являются глобальными. Использование локальных имен бывает полезным когда в рабочей книги располагаются листы с одинаковыми формулами (например листы «отчет о прибылях за июнь», «отчет о прибылях за июль» и т.п.). При этом формулы с ссылками на локальные имена при копировании будут использовать имена нового рабочего листа.
7.1.9. Отображение чисел с лидирующими нулямиДля этого необходимо установить формат отображения числа в ячейке с необходимым количеством нулей. Это делается через меню Формат | Ячейки | Пользовательский.
Замечание - можно ввести число как текст (например '001), но это не одно и тоже.
7.1.10. Использование специальных символов в форматеНекоторые символы в строке формата являются специальными. Для того чтобы их вывести можно использовать символ обратный слэш '\'.
7.1.11. Удалении ячеек рабочего листа без «порчи» ссылок на удаленные ячейкиЕсли Вы удаляете данные в листе (строки, столбцы), то все формулы содержащие ссылки на удаленные данные будут скорректированы Excel как #ссылка#. Этого можно избежать если не использовать операции удаления - только «очистить», «скопировать» и «вставить».
8. СпрАвочный материал 8.1. Функциональные и «горячие» клавишиНекоторые действия в Microsoft Excel можно выполнить значительно быстрее, если использовать функциональные клавиши и клавиатурные комбинации («горячие» клавиши), ниже приведены их списки.
8.1.1. Функциональные клавиши|
| Клавиша | SHIFT | CTRL | CTRL+ | ALT+ SHIFT |
| F1 | Вывести справку или запустить мастер ответов | Справка типа «Что это?» | Вставить новый лист | ||
| F2 | Перейти к правке содержимого ячейки и строки формул | Перейти к правке примечания ячейки | Вывести окно Сведения | ||
| F3 | Вставить имя в формулу | Запустить мастер функций | Присвоить имя | Создать имена по тексту ячеек | |
| F4 | Повторить последнее действие | Повторить последний переход или поиск | Закрыть окно | ||
| F5 | Выполнить команду Перейти (меню Правка) | Выполнить команду Найти (меню Правка) | Восстановить исходный размер окна | ||
| F6 | Перейти в следующую область окна | Перейти в предыдущую область окна | Перейти в следующую книгу | Перейти в предыдущую книгу | |
| F7 | Выполнить команду Орфография (меню Сервис) | Выполнить команду Переместить (оконное меню документа) | |||
| F8 | Включить режим расширения выделенной области | Включить режим перехода к следующему участку выделяемой области | Выполнить команду Размер (оконное меню документа) | ||
| F9 | Пересчитать все листы во всех открытых книгах | Пересчитать текущий лист | Свернуть окно документа | ||
| F10 | Перейти в строку меню | Вывести контекстное меню | Развернуть окно документа | ||
| F11 | Создать диаграмму | ||||
| F12 | Выполнить команду Сохранить как (меню Файл) | Выполнить команду Сохранить (меню Файл) | Выполнить команду Открыть (меню Файл) | Выполнить команду Печать (меню Файл) |
| Операция | Сочетание клавиш |
| Клавиши для правки содержимого ячеек или строки формул |
|
| Ввести набранные данные в ячейку | ENTER |
| Удалить набранные данные | ESC |
| Повторить последнее действие | F4 или Ctrl+Y |
| Начать новый абзац в текущей ячейке | ALT+ENTER |
| Вставить в ячейку символ табуляции | CTRL+ALT+TAB |
| Удалить выделенные символы или символ слева от курсора | BACKSPACE |
| Удалить выделенные символы или символ справа от курсора | DELETE |
| Удалить символы справа от курсора до конца строки | CTRL+DELETE |
| Переместить курсор на один символ вверх, вниз, влево или вправо | Клавиши со стрелками |
| Переместить курсор в начало строки | HOME |
| Перейти к правке примечания ячейки | SHIFT+F2 |
| Создать имена по тексту ячеек | CTRL+SHIFT+F3 |
| Заполнить вниз | CTRL+В |
| Заполнить вправо | CTRL+К |
| Заполнить выделенные ячейки набранным значением | CTRL+ENTER |
| Ввести данные в ячейку и перейти к ячейке, расположенной снизу | ENTER |
| Ввести данные в ячейку и перейти к ячейке, расположенной сверху | SHIFT+ENTER |
| Ввести данные в ячейку и перейти к ячейке, расположенной справа | TAB |
| Ввести данные в ячейку и перейти к ячейке, расположенной слева | SHIFT+TAB |
| Начать формулу | = |
| Перейти в режим правки содержимого ячейки | F2 |
| Очистить строку формул после указания ячейки или удалить в строке формул символ слева от курсора | BACKSPACE |
| Вставить имя в формулу | F3 |
| Присвоить имя | CTRL+F3 |
| Пересчитать все листы во всех открытых книгах | F9 или CTRL+= |
| Пересчитать текущий лист | SHIFT+F9 |
| Выполнить автосуммирование | ALT+ = |
| Ввести текущую дату | CTRL+; |
| Ввести текущее время | CTRL+SHIFT+: |
| Отменить результаты правки ячейки или строки формул | ESC |
| Завершить правку ячейки | ENTER |
| Начать новый абзац | ALT+ENTER |
| Вставить символ табуляции | CTRL+ALT+TAB |
| Скопировать содержимое верхней ячейки в текущую ячейку или в строку формул | CTRL+SHIFT+" |
| Переключить режимы отображения значения ячейки и формулы ячейки | CTRL+`(знак левой кавычки) |
| Скопировать формулу верхней ячейки в текущую ячейку или в строку формул | CTRL+' (апостроф) |
| Ввести набранную формулу в качестве формулы массива | CTRL+SHIFT+ENTER |
| Перейти к шагу 2 мастера функций, после набора в формуле имени функции | CTRL+Ф |
| Вставить в круглых скобках список аргументов, после набора в формуле имени функции | CTRL+SHIFT+Ф |
| Отобразить список автоввода | ALT+СТРЕЛКА ВНИЗ |
| Клавиши для форматирования данных |
|
| Выполнить команду Стиль (меню Формат) | ALT+' (апостроф) |
| Выполнить команду Ячейки (меню Формат) | CTRL+1 |
| Выполнить форматирование общим числовым форматом | CTRL+SHIFT+~ |
| Выполнить форматирование денежным форматом с двумя десятичными знаками после точки (отрицательные числа отображаются в круглых скобках) | CTRL+SHIFT+$ |
| Выполнить форматирование процентным форматом с отсутствующей дробной частью | CTRL+SHIFT+% |
| Выполнить форматирование научным форматом с двумя десятичными знаками после запятой | CTRL+SHIFT+^ |
| Выполнить форматирование форматом для дат с полями дня, месяца и года | CTRL+SHIFT+# |
| Выполнить форматирование форматом для времени с полями часов и минут и индексами A.M. или P.M. | CTRL+SHIFT+@ |
| Выполнить форматирование форматом с двумя десятичными знаками после запятой | CTRL+SHIFT+! |
| Вставить рамку структуры | CTRL+SHIFT+& |
| Удалить все границы | CTRL+SHIFT+_ |
| Выполнить или удалить форматирование жирным шрифтом | CTRL+И |
| Выполнить или отменить форматирование курсивом | CTRL+Ш |
| Подчеркнуть текст или удалить линию подчеркивания | CTRL+Г |
| Перечеркнуть текст или удалить линию перечеркивания | CTRL+5 |
| Скрыть строки | CTRL+9 |
| Показать строки | CTRL+SHIFT+( |
| Скрыть столбцы | CTRL+0 (ноль) |
| Показать столбцы | CTRL+SHIFT+) |
Ниже приведен краткий перечень функций, которые представляют определенный интерес и не совсем понятны с первого взгляда. Более полный список функций см. в Приложении к данному пособию «Функции Microsoft Excel».
8.2.1. Математические функции Тригонометрические функции и функции работающие с углами.COS() и SIN() - соответствуют своему написанию.
ACOS() и ASIN() - соответственно arccos и arcsin
TAN(), ATAN() - tg и arctg
ATAN2() - arctg для заданных координат x и y.
ГРАДУСЫ() - преобразует радианы в градусы.
РАДИАНЫ() - преобразует градусы в радианы.
ПИ() - p
Логарифмы и степенные функцииLN(), LOG10() и LOG() - натуральный, десятичный и логарифм с произвольным основанием.
EXP() и СТЕПЕНЬ() - в комментариях не нуждаются
COSH(), SINH() и TANH() - гиперболические косинус, синус и тангенс
ACOSH(), ASINH() и ATANH() - гиперболические арккосинус, арксинус и арктангенс
Функции округленияОКРВЕРХ(), ЧЕТН(), ОКРВНИЗ(), ЦЕЛОЕ(), ОКРУГЛТ(), НЕЧЁТ(), ОТБР(), ОКРУГЛ(), ОКРУГЛВНИЗ(), ОКРУГЛВВЕРХ(),- функции округления с различными возможностями.
Операции с матрицамиДля операциий над матрицами в Excel применяют следующие средства:
1. Использование массивов
2. Встроенные функции: ТРАНСП, МУМНОЖ, МОПРЕД, МОБР
Массив возникает как непрерывная прямоугольная область данных, которая является ссылкой в указанных выше операциях. Формулы, обрабатывающие массив отличаются от обычных следующим:
1. перед вводом формулы маркируется вся область массива;
2. завершается ввод таких формул - нажатием Shift+Ctrl+Enter;
3. формула заключается в фигурные скобки и повторяется во всех клетках области
Функции СУММ() и ЕСЛИ() могут оперировать с массивамиИспользование массивов в функциях СУММ() и ЕСЛИ() позволяет рассчитать сумму ячеек с критерием заданным диапазоном значений, например имея столбец с датами и соответствующий ему столбец значений можно одной формулой найти сумму всех чисел в заданном диапазоне дат. Еще один пример. Кстати также можно использовать функции типа БДСУМ(), но это не всегда удобно.
8.2.2. Как к дате добавлять месяцыВ Excel можно добавлять к дате дни. Если необходимо добавлять определенное количество месяцев (например получить последовательность 5 янв, 5 фев, 5 мар и т.п.) учитывая число дней в месяце, надо использовать функцию ДАТА(). Excel сам будет отслеживать число дней в месяце.
Список литературы1. Колесников Р. Excel 97 (русифицированная версия). - Киев: Издательская группа BHV, 1997. - 480 с.
2. Руководство пользователя. Microsoft Windows 95. - Neunkirchen: Buhl-Data-Service Microsoft Corporation, 1995.
3. Рассел Борланд. Эффективная работа с Microsoft Word 97. - СПб: Питер, 1998. - 960 с.
4. Материалам эхоконференции RU.EXCEL (за июль-сентябрь 1997 года) Collected by Kirienko Andrew, 2:5020/239.21@fidonet
5. Англо-русский словарь по программированию и информатике (с толкованиями). - М.: Рус. яз., 1990. - 335 с.
6. http://www.microsoft.ru/main.html
7. http://www.microsoft.com/officefreestuff/excel
8. http://nsvrv.ziet.zhitomir.ua/bmu/Sppp/index.html
9. http://members.aol.com/gjlinker/projects/oraxcel
10. http://www.infoart.ru:8000/it/book/russ_red/excel5/content.htm
11. http://www.infoart.ru:8000/it/book/russ_red/excel5/intro.htm
[1] Обычно для бухгалтерии и применялись табличные редакторы.
[2] Чтобы выделить сразу несколько диапазонов ячеек - необходимо выделить первый, нажать CTRL и не отпуская ее выделить мышью остальные диапазоны ячеек.
[3] В данном пособие отождествляется понятие список и база данных, для более простого понимания, на начальных этапах.
Похожие работы
... . Выбор формата общий, текстовый, процентный и т.д. Программа позволяет вставлять и удалять столбцы и строки. Производить фильтрацию и сортировку данных. Эта программа очень удобна в том, что много расчетов можно выполнить автоматически. Научилась визуально отображать какие либо расчеты данных в данной программе Excel. Выполнила поставленные задачи и цели в написании данной работы.
... 3. Ахметов К., Борзенко А. Современный персональный компьютер. - М.: Компьютер-пресс, 1995. 4. Левин А. Самоучитель работы на компьютере. - М.: Нолидж, 1999. 5. Ботт Эд. Использование Microsoft Office 97. - К.: Диалектика, 1997. 6. Визе Макс, Word для Windows. - М.: Биком, 1998. 7. ДоджМ., Кината К., Стинсон К. Эффективная работа с Excel 7.0 для Windows
... ≥ 10; А ≤ 60; В ≥ 0; В ≤ 70; 2. решение формализованной задачи; Решив задачу графически и с использованием пакета Excel, получим одинаковое решение: А = 60 тонн. В = 49,412 тонн. Ход решения – см. таблица 9 и рисунок 3 Вывод: Для получения максимальной прибыли в размере 72,7 ден. ед. необходимо следующим образом потратить существующие деньги: - ...
... отслеживать решение модели на каждой итерации и если разброс в значениях технико-экономических коэффициентов модели значителен (свыше 5 порядков). Три следующих группы опций относятся к методам решения модели. Правильно задав эти опции (индивидуально в каждом случае) пользователь имеет возможность повысить сходимость задачи, сократить время решения модели и найти все (или большинство) имеющихся в ...


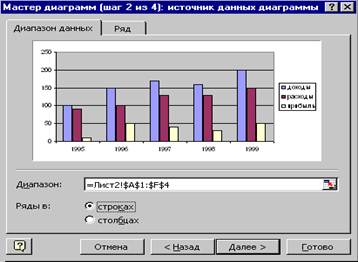
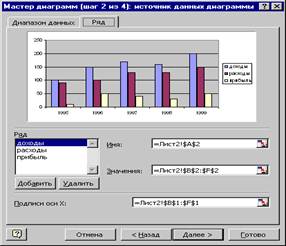
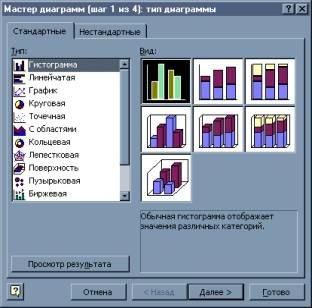
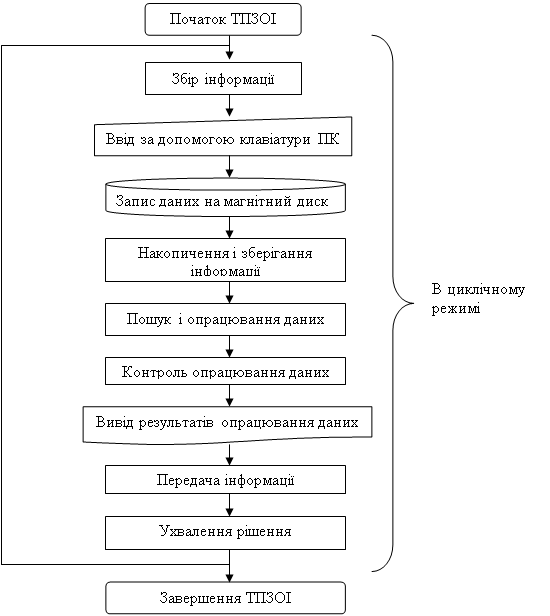
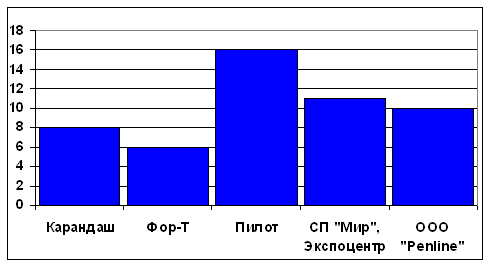
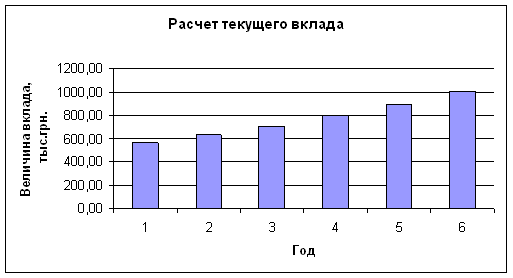
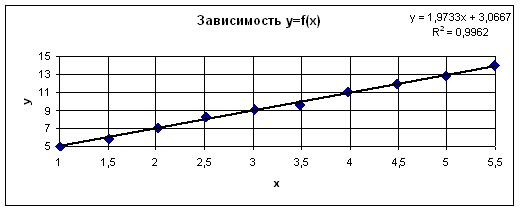
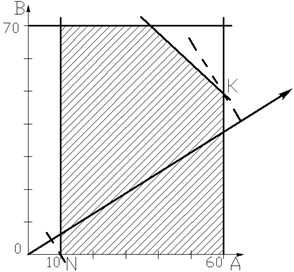
0 комментариев