Навигация
Все замечательно: вот вы уже вполне реально разрабатываете Web-сайты, и даже порядком набили руку в этом деле, но теперь по ночам вас преследуют кошмары, богато украшенные бесконечными гирляндами из HTML-страниц и рассыпанными по ним маленькими картинками и кнопочками; а днем вас осаждают писатели и дизайнеры, не говоря уже о непосредственном начальстве и заказчиках, жаждущие увидеть плоды ваших трудов или хотя бы понять, что же вы делаете. Временами вы ясно понимаете, что для того, чтобы хоть как-то вернуть жизнь в нормальное русло, вам просто позарез необходимо нарисовать карту вашего сайта. Припомните, сколько раз вы пытались это сделать?
И вам, как начинающему Web-мастеру, наверняка интересно, так ли необходимо забивать себе голову всем этим Web-барахлом. Когда вы прикидываете будущие странички на бумаге, то поначалу все просто и понятно. Но пытаясь нарисовать ссылки между всеми вашими страницами, вы постепенно начинаете чувствовать себя Лаокооном и всеми его сыновьями вместе взятыми.
Существуют хорошие программы, позволяющие вам построить карту сайта и делать с ней все, что угодно. И пусть даже у вас есть подобная программа, но вам не обойтись без инструмента создания Web-сайта, что означает, что вам придется вводить данные сразу в две программы. Вам не кажется, что было бы куда как проще, если бы данные пришлось вводить только однажды?
И если вы полагаете, что для организации сайта должно быть достаточно одной программы, то вы попали в самую точку, ибо именно это и является задачей Проводника Frontpage (Frontpage Explorer). Проводник Frontpage дает возможность представить вид вашего сайта несколькими различными способами, с различных точек зрения, и манипулировать им, как единым целым; так что при любой модификации сайта Проводник Frontpage сам внесет необходимые изменения во все схемы и вам не придется исправлять их вручную каждую по отдельности. Это значительно упрощает создание и обслуживание сайта и, вне всякого сомнения, сэкономит вам уйму рабочего времени. А если вы работаете над относительно большим сайтом, то, без преувеличения, это поможет вам просто остаться в своем уме.
Здесь вы сможете проверять логику, поддерживать ссылки и производить прочие манипуляции сразу по всему сайту. Например, вам вряд ли понравится текстовый процессор, способный проверять орфографию документа только в одном абзаце за раз, и точно так же вы вправе счесть неудобным проверять орфографию в вашем Web-сайте постранично; а Проводник Frontpage легко позволит вам проверить сразу весь сайт целиком. Во Front-Page впервые была реализована концепция Web-сайта как единого целого, и средством манипулирования этим целым как раз и является Проводник Frontpage.
Итак, в этой главе детально описывается Проводник Frontpage. Проводник составляет основу клиентской части Frontpage, предоставляя непосредственный или косвенный доступ к Редактору Frontpage (Frontpage Editor), a также к мастерам и шаблонам Frontpage. Более подробно эти средства будут рассмотрены в следующих главах, здесь будет просто рассказано о том, как их можно вызвать из Проводника Frontpage.
Не следует путать Проводник Frontpage (Frontpage Explorer) с проводником Windows 95 (Windows 95 Explorer), что немудрено, учитывая, что они очень похожи внешне и выполняют схожие действия. Тем более не надо путать Frontpage Explorer с браузером Microsoft Internet Explorer. Проводник Front-page обеспечивает вам обзор вашего Web-сайта. В этой главе и далее на протяжении всей книги под Проводником (с большой буквы) будет подразумеваться Frontpage Explorer, a Windows 95 Explorer будет называться проводник Windows.
Запуск Проводника
При первом запуске Проводника вы увидите диалоговое окно Getting Started (Начинаем) с несколькими опциями, определяющими дальнейшие действия. Если вы не захотите видеть это окно при последующих запусках Frontpage, установите в нижней его части флажок Always Open Last Web (Всегда открывать последний сайт). После этого Frontpage будет запоминать, над каким Web-сайтом вы работали в предыдущий раз и автоматически запускать Проводник в этом сайте. При установке Frontpage автоматически проверяет, есть ли у вас корневой сайт (Root Web); если нет, то Frontpage создаст его автоматически. Это избавляет вас от необходимости запоминать, как открывать или создавать новый сайт с помощью команд меню Проводника. Диалоговое окно Getting Started изображено на рис. 3.1.
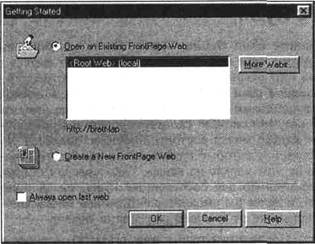
Рис. 3.1. Диалоговое окно Getting Started
Также Frontpage проверит, открывали ли вы уже какие-либо сайты ранее;
список последних загруженных сайтов будет выведен в диалоговом окне. Обратите внимание, что под окном списка появляется адрес выбранного сайта. Если выбранный вами сайт требует использования SSL (Secure Sockets Layer, протокол безопасных соединений), то его адрес будет начинаться с https//. Более подробную информацию об SSL вы найдете в главе 5 в разделе "Зачем нужен SSL". О том, как открывать сайты, находясь в Проводнике, читайте далее, в разделе "Открываем существующий сайт" этой главы. А пока мы разберемся, как:
- Открыть существующий сайт Frontpage. Опция Open an Existing Front-Page Web (Открыть существующий сайт Frontpage) позволяет реализовать одну из двух возможностей: вы можете либо открыть один из Web-сайтов, перечисленных в списке, либо выбрать кнопку More Webs (Показать еще). Если вы захотите открыть один из перечисленных сайтов, Frontpage откроет его в Проводнике. Если вы нажмете кнопку More Webs, появится диалоговое окно Open Frontpage Web (Открыть сайт Frontpage). Описание диалога Open Frontpage Web ищите в разделе "Как открыть сайт, созданный во Frontpage" далее в этой главе
- Создать новый сайт Frontpage. Находясь в окне Getting Started, можно также создать новый Web-сайт Frontpage. Для этого выберите переключатель Create a New Frontpage Web (Создать новый сайт Frontpage) и нажмите кнопку ОК; вы увидите диалоговое окно New Frontpage Web (Новый сайт Frontpage). При создании нового сайта вы попадете в это окно как из диалога Getting Started, так и из Проводника. Этот процесс детально описан в следующем разделе
Создание сайта с нуля
Запустив Проводник, вы увидите окно Getting Started (если, конечно, вы еще не установили флажок Always open last web). Если вы уже находитесь в Проводнике, то для создания или открытия сайтов пользуйтесь командами меню Frontpage. Если вы создаете свой сайт с нуля и хотели бы в полной мере воспользоваться преимуществами встроенных во Frontpage средств управления сайтом, то будет разумно сначала сконструировать в Проводнике каркас вашего сайта. Этот каркас может состоять просто из имени и одной-двух приблизительных страниц, которые впоследствии вы будете доводить до ума. Frontpage сохранит этот каркас на вашем Web-сервере (или же, если вы создаете сайт исключительно для собственных нужд, он запишет его каркас на ваш винчестер), и далее вы сможете работать над ним в Проводнике или Редакторе в зависимости от стоящей перед вами задачи.
Выберите в меню File (Файл) Проводника пункт New (Новый), а далее в появившемся подменю укажите Frontpage Web (Сайт Frontpage). Перед вами откроется окно диалога New Frontpage Web (рис. 3.2.).
Рис. 3.2. Диалоговое окно New Frontpage Web
Для создания нового Web-сайта вам предстоит выполнить две операции, указанные в окне диалога New Frontpage Web.
1. Выберите тип сайта Frontpage, который вы хотите создать. На этом этапе у вас есть три варианта выбора:
One Page Web (Одностраничный сайт). Эту опцию следует выбрать, если вы хотите создать сайт, состоящий из одной чистой страницы. В этом случае Frontpage создаст одностраничный сайт и откроет его в Проводнике.
Import an Existing Web (Импортировать существующий сайт). Если вы хотели бы импортировать во Frontpage существующий сайт, созданный каким-либо иным, помимо Frontpage, образом или отдельные HTML-страницы, то вам необходимо запустить Import Web Wizard (Мастер импорта сайтов). Это можно сделать, выбрав опцию Import an Existing Web и нажав кнопку OK, тогда откроется диалоговое окно Import Web Wizard, где можно указать сервер или место на диске, где будет располагаться ваш сайт, а также новое имя сайта. Подробное описание Мастера импорта сайтов вы найдете в главе 4.
From Wizard or Template (С помощью мастера или по шаблону). В диалоговом окне New Frontpage Web вы видите список доступных мастеров и шаблонов. Использование мастеров и шаблонов — это один из самых легких путей создания сайта; оно избавит вас от большого количества предварительных рутинных действий. Шаблоны и мастера подробно разбираются в следующей главе, а здесь мы только бегло взглянем на те возможности, которые они вам предоставляют:
- Corporate Presence Wizard (Мастер создания представительства компании) . Этот мастер — превосходная стартовая площадка для построения делового сайта. Он задаст вам ряд вопросов и сгенерирует в соответствии с вашими ответами изрядное количество разнообразных страниц, где вы найдете все необходимое для всестороннего освещения вашего бизнеса
- Customer Support Web (Сайт поддержки заказчиков). Этот шаблон строит каркас сайта онлайновой службы поддержки ваших клиентов
- Discussion Web Wizard (Мастер сайта дискуссионных групп). Этот мастер служит для создания полноценного сайта дискуссионного форума—с поддержкой потоков, с оглавлением и полнотекстовым поиском
- Empty web (Пустой сайт) . Это просто шаблон пустого сайта. Как правило, одностраничный сайт более полезен, нежели пустой
- personal Web (персональный сайт) . Этот шаблон создает персональный Web-сайт, который вы можете заполнить разнообразной информацией о себе, поместив на нем, например, свои профессиональные данные, биографическую информацию, рассказ о своих интересах и тому подобное
- project web (Сайт проекта) . Сайты этого рода помогают в управлении проектами. В них входят обычно список участников, состояние проекта, расписание его и прочая подобная информация
2. Дайте вашему новому Web-сайту название и, если надо, измените его местоположение. По умолчанию ему будет присвоено название My New Web. Разумеется, стоит изменить его на более осмысленное и подходящее для вашего сайта. Обратите внимание, что под текстовым окном появится адрес, включающий новое имя. Когда вы нажмете кнопку OK, Frontpage создаст сайт с заданным вами именем в указанном месте. (Следует различать имя сайта и его название. Название (title) — величина неформальная, предназначенная исключительно для человеческого восприятия; название может быть практически любым, имя (name) — это часть URL (адреса) сайта и обязано удовлетворять определенным ограничениям. Frontpage предлагает в качестве имени сайта некоторое производное от его названия, построенное с учетом этих правил. — Примеч. пер.) По умолчанию Front-page предлагает разместить его на вашем локальном сервере, однако вы можете изменить его расположение: щелкнув на кнопке Change (Изменить), вы получите окно диалога Change Location (Изменить расположение), в котором сможете сделать необходимые изменения (рис. 3.3).
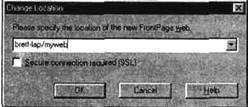
Рис. 3.3. Окно диалога Change Location
Если вам не по вкусу предложенный Frontpage сервер, не огорчайтесь:
Frontpage запоминает наиболее часто используемые серверы. Вы можете выбрать одно из имен, перечисленных в раскрывающемся списке. А если нужный вам сервер в этом списке отсутствует, то тоже ничего страшного — наберите нужное имя в окошке ввода. Если, например, текущее расположение выглядит как server1/myweb, а вы хотите, чтобы Frontpage создал myweb на сервере Server'2 (в списке не значащемся), измените его местоположение на server2/myweb, и Frontpage создаст сайт надлежащим образом.
(Примечание)
Если вы хотите добавить новый сайт к уже существующему сайту Frontpage, для начала убедитесь, что существующий Web-сайт открыт в Проводнике, а затем выберите опцию Add To Current Web (Добавить к существующему сайту).
Если вы создаете сайт в защищенной области (secure area) сервера, поддерживающего SSL, установите флажок Secure connection required (SSL) (Требуется безопасное соединение). Более подробную информацию об SSL вы найдете в главе 5.
Завершив все необходимые приготовления, нажмите кнопку OK: Frontpage сгенерирует заказанный сайт. Это может занять до нескольких минут, в зависимости от скорости вашего компьютера и вашего Web-сервера, а также от типа создаваемого сайта. На указанном вами сервере Frontpage создаст папку с тем же именем, которое вы дали своему сайту. Если свой сайт вы создавали по шаблону, Frontpage создаст в этой папке файлы для каждой страницы шаблона, а если вы пользовались мастером, то вам будет задан еще ряд вопросов для уточнения конкретных деталей, и только после этого Frontpage сгенерирует файлы страниц. Обстоятельный разбор использования мастеров вас ожидает в главе 4.
После завершения процесса Frontpage покажет свежеиспеченный сайт в Проводнике.
Открываем существующий сайт
Frontpage позволяет открыть любой Web-сайт, независимо от того, какое программное обеспечение было использовано для его создания.
Как открыть сайт, созданный во Frontpage
Если вам нужно открыть в Проводнике сайт, созданный во Frontpage, выполните следующую последовательность действий:
1. Выберите в меню File Проводника пункт Open Frontpage Web (Открыть сайт Frontpage); при этом откроется описанное ранее в этой главе окно диалога Getting Started. Если нужный сайт в нем не перечислен, щелкните по кнопке More Webs, после чего откроется окно Open Frontpage Web,
показанное на рис. 3.4, содержащее еще несколько опций.
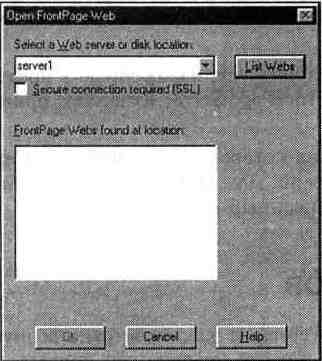
Рис. 3.4. Окно Open Frontpage Web
2. В текстовом окне ввода Select a Web server or disk location (Выберите Web-сервер или путь к файлу) введите имя Web-сервера, на который вы хотите поместить Web-сайт, путь, если сайт будет расположен на вашем жестком диске или в локальной сети, или выберите расположение из раскрывающегося списка. Если вы хотите соединяться с вашим сервером с использованием защиты SSL, установите флажок Secure connection required (SSL).
Похожие работы
... кнопку Browse, выберите альтернативное изображение и затем нажмите кнопку ОК. Для знатоков HTML: задание альтернативного изображения эквивалентно использованию атрибута LOWSRC. Совет: Ни Frontpage, ни браузер не проверяют, является ли в действительности грубое изображение версией реального изображения в низком разрешении. В качестве грубого изображения удобно использовать полутоновую версию с ...
... системы и их особенностями в целом, мы разобрались, теперь самое время приступить к более детальному, конкретному рассмотрению многообразия ОС, которое обычно начинается с рассмотрения краткой истории появления и развития. Операционная система Unix Считается, что в появлении Юникса в частности виновата... компьютерная игра. Дело в том, что Кен Томпсон непонятно чего ради создал игрушку «Space ...
0 комментариев