Навигация
В ячейку В6 соответственно введем формулу: “ = С6 / ( 1 + 1,2% ), нажав Enter, получим расчетное значение выпуска изделий в январе
9. В ячейку В6 соответственно введем формулу: “ = С6 / ( 1 + 1,2% ), нажав Enter, получим расчетное значение выпуска изделий в январе.
10. Сформируем итоговую графу, Введем в ячейку Е6 формулу суммы чисел в ячейках B6 - D6. Для этого нажмем на стандартной панели кнопку с изображением символа å. В ячейке отобразится диапазон суммирования: B6:D6 . Нажимаем клавишу Enter. В ячейке высветится соответствующее значение суммы.
На этом разработка и заполнение документа закончены. Вид документа представлен в Приложении № 3. Теперь необходимо отредактировать документ. 11. Сместим шапку по центру и изменим размер шрифта. Для этого пометим ячейку А2, щелкнув по ней левой кнопкой мыши. На панели форматирования установить требуемый размер шрифта (например, 16 пунктов) и установить жирное написание шрифта (кнопка Ж). Для сдвига текста - в окне редактирования поставить курсор в начале текста и набрать требуемое число пробелов. Нажать клавишу Enter.
12. Изменим размер шрифта таблицы аналогично п.11. Изменим ширину столбцов для полного воспроизведения информации. Для изменения ширины столбца следует установить курсор мыши в линейке столбцов между смежными буквами (например, между В и С, чтобы расширить поле “Январь”). Курсор приобретает форму двунаправленной стрелки “¬½®“. Нажать левую кнопку мыши и перемещать курсор влево или вправо. Отпустить кнопку на требуемой ширине столбца.
13. Отформатируем представление информации в ячейках. Для этого щелкнем кнопкой мыши по нужной ячейке (например, А6), затем с помощью мыши войдем в меню Формат, выбираем “Ячейки... Ctrl+1”, входим в “Выравнивание” и устанавливаем: Горизонтальное - по центру; Вертикальное - по нижнему краю; Переносить по словам. Для форматирования чисел выбираем нужный код формата. Внеся все необходимые изменения, нажимаем “ОК”.
14. Для обрамления таблицы ее надо пометить, нажать кнопку “линии рамки” и выбрать нужное начертание границ. Аналогичную процедуру можно выполнить для любого прямоугольного элемента таблицы.
15. Для того, чтобы распечатать созданный документ, нужно в меню Файл выбрать позицию Печать. Нажать кнопку Параметры страницы..., установить вертикальную ориентацию выходного документа. Войти в Поля и установить нужный размер полей; войти в Лист и убрать печать сетки. Нажать “ОК”. Затем установить необходимое количество копий и снова нажать “ОК”.
Вид распечатанной таблицы из MS Excel представлен в Приложении № 5.
Часто для наглядности динамики изменений каких-либо показателей рисуют диаграммы. MS Excel предоставляет такую возможность.
Для построения диаграммы нужно выделить область ячеек A5:D6. После этого можно вызвать Мастер диаграмм (Заходим в меню Вставка , выбираем Диаграмма) и выбрать на втором-четвертом шаге тип диаграммы.
Примеры построения диаграмм представлены в Приложении № 6.
Задача, решаемая с использованием систем управления базами данных.
Автоматизация контроля за ходом выполнения графика работ. Выдача информации о незавершенных к настоящему моменту работах, предупреждение по работам, срок исполнения которых наступил.
На основании сведений о ходе выполнения запланированных работ необходимо создать базу данных, содержащую обобщенные сведения о ходе выполнения графика работ.
Структура базы данных следующая:
| Назначение поля | Имя поля | Тип | Размер поля |
| Наименование работы по плану | NAME | C | 40 |
| Ответственный исполнитель | OTV | C | 30 |
| Дата начала по плану | DNP | D | 8 |
| Дата завершения по плану | DZP | D | 8 |
| Дата начала по факту | DNF | D | 8 |
| Дата завершения по факту | DZF | D | 8 |
| Отставание в днях (или опережение в днях) (+/-) от плана | D | N | 2 |
Справка о незавершенных работах на начало (дату).
| Наименование работы | Срок завершения по плану | Количество оставшихся дней |
| 1 | 2 | 3 |
Справка о работах, срок исполнения которых наступил.
| Наименование работ | Ответственный исполнитель | Количество просроченных дней |
| 1 | 2 | 3 |
Для решения данной задачи будем использовать русифицированный вариант системы управления базами данных dBASE III PLUS - СУБД Ребус.
Работать в СУБД Ребус можно в двух режимах: в командном (с помощью специальных команд, вводимых с клавиатуры) и в режиме ASSIST, который позволяет пользователю выбирать основные команды по меню. Будем работать в режиме ASSIST. Для вызова СУБД Ребус необходимо войти в директорию, в которой находится программа, установить курсор на файл rebus.exe и нажать клавишу Enter.
Сформируем структуру файла с помощью пункта главного меню Создать и его подпункта Файл БД:
Создать/Файл БД/Enter
На экране появляется вертикальный столбец, содержащий имена магнитных дисков. Выберем жесткий диск С:
С/Enter
Теперь необходимо идентифицировать файл, т.е. присвоить ему имя (например GRAFIC). Введем имя файла:
GRAFIC/Enter
Cформируем структуру базы данных. Имена полей, их типы и длины устанавливаются согласно условию задачи. Например:
| Имя поля | Тип | Длина | Точность | |
| 1 | NAME | Символ | 40 | |
| 2 | OTV | Символ | 30 | |
| 3 | DNP | Дата | 8 |
и т.д. Когда создание структуры базы данных закончено, сообщим об этом системе нажатием клавиш “Ctrl” и “End”. После этой команды на дисплее появится вопрос: “Будете вводить данные?”; ввод данных производится с клавиатуры. Если число введенных символов меньше длины поля, то для перехода к следующей графе нужно нажать Enter. Введем данные, например:
NAME АОЗТ “Вирелия”
OTV Иванов К.В.
DNP 02.12.97
DZP 14.12.97
DNF 02.12.97
DZF 14.12.97
D 0
После заполнения последнего поля на экране появится новый макет для ввода следующей записи. Ввод данных можно прекратить в любой момент нажатием одновременно “Ctrl” и “Enter”, предварительно перейдя к предыдущей записи.
Чтобы просмотреть записи файла, нужно набрать: Выбрать/ Список/ Enter
Эти операции активизируют меню третьего уровня, через пункты которого и осуществляется просмотр данных.
СУБД “Ребус” позволяет обобщать информацию, содержащуюся в базе данных, группировать ее определенным образом и выводить на печать в виде готового документа табличного типа. Отчет представляет собой снабженный именем файл, хранящийся на одном из магнитных дисков. Он формируется через пункты меню: Создать / Отчет / Enter / С / Enter
Присвоим создаваемому отчету имя OTCHET: OTCHET / Enter
Пункт “Опции” позволяет задать общие характеристики отчета: заголовок, число символов в строке, размеры левого и правого полей и ряд других. Затем, необходимо сформировать графы отчета: Графы/Значение/NAME/Наименование
работы по плану
Длина поля (40) по умолчанию будет использована в качестве ширины графы. Но ширина может быть изменена.
Для того, чтобы перейти к формированию следующей графы, нажимается клавиша PgDn. Заканчивают формирование отчета через пункт основного меню Выход: Выход / Enter /сохр./ Enter
Созданный отчет можно использовать в любое удобное время. Для вызова используется пункт главного меню “выбрать” и его подпункт “Отчет”.
Информация, хранимая в базе данных может с течением времени изменяться. Для внесения изменений используется пункт главного меню “Обновить” и его подпункт “Редактирование”: Обновить / Редактирование / Enter
После выполнения этих действий экран приобретает такой же вид, как и при вводе новых данных. Единственное отличие состоит в том, что внутри “макета” содержится рабочая запись. Курсор следует переместить на редактируемое поле, а затем удалить старую информацию одновременным нажатием клавиш Ctrl + Y. Поле очистится и в него можно ввести новые данные. Для выхода из редактора используются клавиши Ctrl + END.
Время от времени возникает необходимость уничтожения устаревших данных. Для этого записи, предназначенные для удаления, сначала маркируются. Данные можно просмотреть и убедиться, что помечены именно те записи, которые надлежит удалить. После этого файл “сжимается”. В процессе “сжатия” все помеченные записи затираются, а оставшиеся перенумеровываются в соответствии с их количеством. Маркировка выполняется через пункты “Обновить” и “Удаление”: Обновить / Удаление / Enter.
Одно из основных преимуществ использования компьютера для обработки информации состоит в том, что с его помощью все записи можно быстро и точно расположить в определенном порядке. Это позволяет легко обобщать и анализировать информацию. СУБД Ребус предоставляет возможность упорядочить символьные данные в прямом или обратном порядке, а числовые данные - в порядке возрастания или убывания. Для этого используется процедура индексирования. Индекс-файл - это ключ, который выводит данные на экран или принтер в заданном порядке. Этот порядок определяется ключевым выражением (обычно имя поля, по которому упорядочивают записи). Для удобства использования ключ снабжается собственным именем, отображающим смысл упорядочивания. При этом целесообразно указывать и название базы данных. Если в качестве ключевого выражения выбрано просто имя поля, то данные будут располагаться в порядке возрастания. Для вывода в обратном порядке в ключевое выражение вводят умножение на -1. Индексирование выполняется через пункт главного меню “Порядок” и его подпункт “Ключ”: Порядок / Ключ / Enter. Все индекс-файлы хранятся на диске и любой из них может быть вызван вместе с базой данных. Для этого после указания ее имени на вопрос: “Файл проиндексирован? (Y/N)” следует ответить “Y”. На экран будет выведен список имен всех индекс-файлов. Отметив нужное имя курсором, нажмем клавишу Enter, а затем клавишу ®. Последнее действие возвратит нас в главное меню для работы с выбранным ключом.
Например, проиндексировав файлы по ключевому выражению “DNP”, получим упорядоченный по дате начала по плану список работ. (см. Приложение № 9, 10).
Формирование командного файла
Для формирования командного файла необходимо выйти из операционной оболочки.
. set talk off Отключает служебные сообщения
. clear Очищает экран
. use angelina.dbf Загружаем нужный файл
. go top Установим указатель на 1 запись
. disp Распечатка 1 записи
. store NAME to j
. ? j Распечатывается j
. locate for OTV = “Иванов К.В.” Ищет “Иванова”
. display Выводит найденные записи на монитор
. locate for OTV = “Корольков М.Н.” Ищет “Королькова”
. display Выводит найденную запись на монитор
. go top Возвращает указатель на 1 запись
. store DZP + 3 to f Определяет переменную
. ? f Распечатка нового значения
. set talk on Включает служебные сообщения
Для того, чтобы автоматизировать контроль за ходом выполнения работ, т.е. получать справки о состоянии выполнения работ на определенную дату, нужно создать программу, которая производила бы необходимые вычисления. Для этого выйдем из операционной оболочки; затем наберем на клавиатуре:
modi comm Вход в редактор командных файлов
angelina Присвоение имени ком. файлу
set talk off Отключение служебных сообщений
clear Очистка экрана
a=space(8) Определение переменной
@ 1,10 say “Введите дату: “ Вывод значения переменной,
начиная с заданной позиции
@ 1,24 get a Ввод данных в определенное место
экрана и присвоение введенного
значения указанной переменной
read Задержка выполнения программы
до ввода даты
ddd=ctod(a) Преобразование строки в датный
формат
use angelina Открывает файл
do while .not. eof() Делать группу операторов до
конца файла
nd=dzp-ddd Определение значения nd
replace ost with nd Замена переменной
skip Переход к следующей записи
enddo Конец цикла
return Возврат к началу
set talk on Включение служебных сообщений
Для сохранения командного файла на диске наберем: ctrl/w
Для запуска командного файла необходимо набрать: . do angelina.prg
Через пункты меню “Создать” и “Отчет” сформируем требуемые справки. Среди всех записей базы нужно отобрать только те, которые удовлетворяют поставленному условию. Для того, чтобы сообщить условие поиска СУБД, необходимо указать поле, на которое накладывается условие, оператор условия и значение, с которым производится сравнение. Различают простые условия, т.е. заданные с помощью одного оператора, и сложные, при составлении которых используют несколько операторов и логические связки OR (или) и AND (и). Операция условного поиска начинается с активизации пунктов “Выбрать” и “Список”, после чего в появившемся на экране меню третьего уровня выбирается пункт “Условие поиска”:
Выбрать / Список / Enter / Условие поиска / Enter
После этой команды на экран, как и при заказе полей, выводится их список. Выберем поле, по которому будет производиться поиск. Например, DZF:
DZF / Enter
После этого на экран будет выведен перечень операторов сравнения. Выберем курсором нужное условие, в данном случае: “ = Равно” / Enter
В ответ на этот выбор Ребус запросит значение для сравнения. Введем значение “__/__/__”, т.е. работы не должны быть завершены на запрашиваемую дату.
После этого на экране будет отображено логическое меню, позволяющее составлять сложные условия с помощью логических операторов AND и OR. Выберем “Связать по .END.”. Обозначим поле, по которому будет производиться поиск - OST. Затем “ > “ - для 1 справки и “ £ “ - для 2 справки. Введем значение для сравнения: “ 0 “, т.е. если работы незавершены и срок их исполнения еще не наступил, то данные по таким работам должны попадать в 1 справку; а если работы незавершены, но срок их исполнения уже наступил, то данные по подобным работам должны попадать во 2 справку.
Выходные формы справок показаны в Приложении № 11, 12, 13. 14.
Литература
1. Экономическая информатика и а\вычислительная техника / Под ред. В.П. Косарева и А.Ю. Королева. М.: Финансы и статистика, 1996.
2. Акишкин А.М., Федорова Г.В. Основы программирования на персональных ЭВМ. М.: Экономическое образование, 1996.
3. Вычислительные машины, системы и сети / Под ред. А.П. Пятибратова. М.: Финансы и статистика, 1991.
4. Фигурнов В.Э. IBM PC для пользователя. М.: Инфра-М, 1995
5. К. Ахметов Windows 95 для всех. М.: Компьютор Пресс, 1997
6. Николь Н., Альбрехт Р. Электронные таблицы Excel 5.0 М.: Эком, 1996.
7. Грег Харвей Excel для Windows 95 для “Чайников”. Киев: Диалектика, 1996.
Похожие работы
экранных решеток не допускается. 1.7.4. Для обеспечения нормируемых значений освещенности следует проводить чистку стекол, окон, и светильников не реже раза в год, и осуществлять замену перегоревших ламп. 1.8. Аэроионный режим рабочего места. 1.8.1. Для соблюдения аэроионного режима относительная влажность воздуха в помещении должна быть в пределе 40-60 %. 1.8.2. Помещение с ВДТ и ПЭВМ для ...
... , обусловливающие при её изготовлении и эксплуатации безопасность человека (показатели техники безопасности). Показатели транспортируемости отражают приспособленность конструкции ЭВМ к транспортированию, а также подготовительным и заключительным технологическим операциям, связанным с транспортированием. Экономические показатели характеризуют затраты на проведение научно-исследовательских и ...
... разных этапах производства (потребления) электроэнергии. Основная цель создания таких систем – дальнейшеё повышение эффективности технических и программных средств автоматизации и диспетчеризации СЭС для улучшения технико-экономических показателей и повышения качества и надёжности электроснабжения ПП. Реформирование электроэнергетики России требует создания полномасштабных иерархических систем ...
... магнитофон. 4. Благодаря малым габариту и массе, сравнимым с телевизором, для установки не требуется специальных приспособлений, достаточно место на рабочем столе. 5. Конструкция персонального компьютера, его внешнее оформление привлекательны по цвету и форме, удовлетворяют эргономическим показателям. Впервые за время развития вычислительной техники этот признак включен в качестве основного при ...
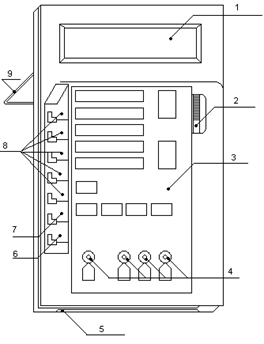
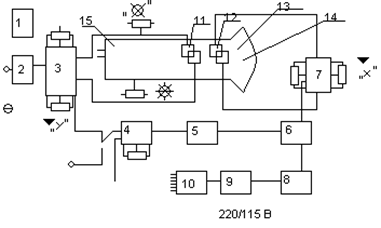
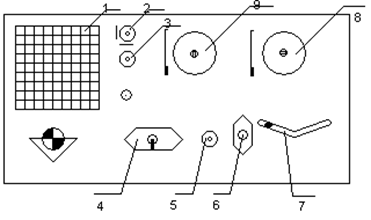
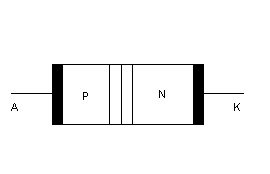
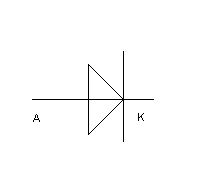
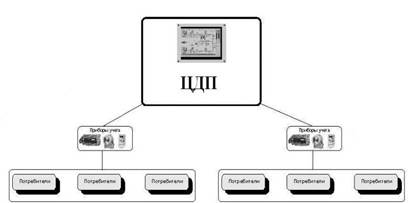
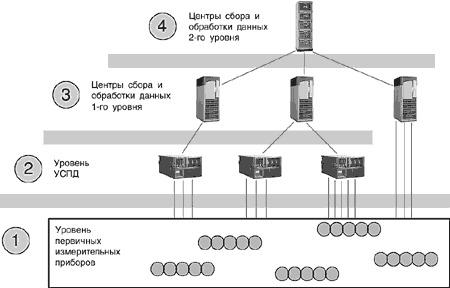
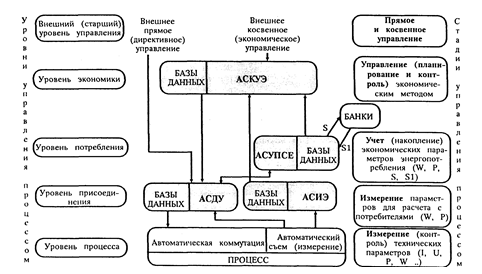
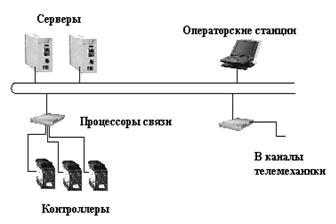

0 комментариев