Навигация
Как удалить проводку или корреспонденцию из операции
9. Как удалить проводку или корреспонденцию из операции.
Для удаления проводки из бухгалтерской операции необходимо выполнить следующие действия:
- Откройте окно Журнал операций с помощью кнопки, расположенной на панели инструментов Команды Бухгалтерии.
- Выберите в Журнале операций в графе Документ одну из строк Операция, которую мы ввели при рассмотрении приемов ввода операций, например, под номером 14.
- Нажмите кнопку на панели инструментов окна Журнал операций. На экране появится форма Операция –14.
- Выберите проводку, которую необходимо удалить.
Для удаления сложной проводки достаточно выбрать главную корреспонденцию; подчиненные корреспонденции удаляются автоматически. Если необходимо удалить корреспонденцию сложной проводки, то выберите эту Корреспонденцию.
- Нажмите клавишу Delete или кнопку расположенную на панели инструментов формы. На экране появится диалог об удалении проводки.
- Нажмите кнопку Да; проводка будет удалена. Кнопка Нет используется, если нужно отказаться от удаления.
Нажмите кнопку Да в форме Операция • 14, в появившемся диалоге о сохранении операции снова нажмите кнопку Да. Форма Операция - 14 будет закрыта.
Если при закрытии формы Операция -14 в диалоге о сохранении нажать кнопку Нет, проводка, содержащаяся в операции, удалена не будет.
-Закрыть окно Журнал операций.
10. Как ввести операцию в Журнал операций, используя режим «типовые операции»?
Помимо ручного ввода операций в Журнал операций, в программе 1С:Бухгалтерия 7.х предусмотрен ввод проводок с использованием режима «типовые операции». Типовые операции удобно использовать для ввода хозяйственных операций, состоящих из нескольких проводок, связанных друг с другом. Например, получение материалов от поставщиков и выделение НДС, отпуск МБП в производство и начисление износа и т.д. Использование режима «типовые операции» позволяет автоматизировать ввод операций, сопровождающихся вычислениями. Для ввода типовой операции в Журнал операций выполните следующие действия:
- Откройте окно Журнал операций с помощью кнопки на панели инструментов Команды Бухгалтерии.
- Нажмите комбинацию клавиш Ctrl+ (используйте клавишу + расположенную на цифровой клавиатуре). На экране появится окно Выберите группу (Выбор).
Это окно можно также вызвать на экран, выполнив команду главного меню Действие • Ввести типовую, или с помощью кнопки, расположенной на панели инструментов окна Журнал операций. Окно содержит таблицу типовых операций, объединенных в группы. Первая графа таблицы содержит значок , который является признаком группы.
- Двойным щелчком мыши на значке, расположенном в строке группы НДС, откройте содержимое группы. Вид окна изменится.
- Выберите типовую операцию Списание оплаченного НДС и нажмите клавишу Enter. Окно Типовые операции закроется, а на экране появится форма Операция - Новая (Списание оплаченного НДС). В отличие от ручного ввода операции, форма для ввода типовой операции будет содержать проводки, и часть реквизитов уже будет заполнена.
- Заполните пустые ячейки и поля ввода, как это описывалось ранее. Переход к следующему полю осуществляется при нажатии клавиши Enter.
- После заполнения всех реквизитов нажмите кнопку ОК и подтвердите сохранение операции в диалоге о сохранении .
Операция запишется в Журнал операций и ничем не будет отличаться от операций, введенных вручную.
Закройте окно Журнал операций.
11. Как ввести проводку с использованием операции копирования в Журнале операций.
При заполнении табличной части формы Операция - Новая для ввода проводок можно использовать копирование данных предыдущей проводки. В этом случае после ввода проводки автоматически начинается ввод следующей проводки с копированием данных текущей проводки. Этот режим удобен при большом количестве однотипных проводок в одной операции.
Для установки такого режима выполните следующие действия:
- Выполните команду главного меню Сервис • Параметры, на экране появится диалог Настройка параметров системы.
- Перейдите на вкладку Операция.
- Установите флажок Автоматический ввод новой проводки с копированием.
- Нажмите кнопку ОК. Диалог Настройка параметров системы будет закрыт, а режим ввода проводок с копированием включен.
12. Что такое Журнал документов?
Журналы документов предназначены для удобного отображения документов. Они содержат сгруппированные по отдельным видам документы. В каждом журнале хранятся документы, относящиеся к определенному разделу бухгалтерского учета. Для того чтобы просмотреть список журналов документов, выполните следующие действия:
- Выполните команду меню Операции • Журналы документов. На экране появится диалог Выбор журнала , который содержит перечень Журналов документов, предусмотренных в конфигурации.
Один и тот же вид документа может отражаться в нескольких журналах. Набор документов, отображаемых в том или ином журнале, определяется в конфигурации программы. При настройке конфигурации производится настройка документов и создаются необходимые журналы для их хранения.
Кроме пользовательских, в программе 1С: Бухгалтерия 7.х существуют два системных журнала: Общий журнал и журнал Прочие.
Общий журнал позволяет работать с документами любых видов, существующих в системе. Его внешний вид задается системой и не может быть изменен.
Журнал Прочие используется для работы с документами, для которых в процессе описания конфигурации не указан конкретный пользовательский журнал. Его внешний вид также задается системой и не может быть изменен.
13.Как найти в Журнале операций нужную операцию или документ?
Несмотря на большое количество хозяйственных операций в Журнале операций всегда можно найти нужный документ или операцию. Для этого используется поиск по произвольному значению или поиск по номеру документа. Подробно поиск по произвольному значению был уже описан ранее в главе «Общие принципы работы с программой 1С: Бухгалтерия 7.х».
Так как в Журнале операций любая операция принадлежит документу, то найти нужную хозяйственную операцию можно по номеру документа. Например, чтобы найти в Журнале операций операцию с платежным поручением № 5, выполните следующие действия:
Откройте окно Журнал операций с помощью кнопки, расположенной на панели инструментов Команды Бухгалтерии.
Нажмите кнопку, расположенную на панели инструментов окна Журнал операций. На экране появится диалог Поиск документа по номеру. Введите в поле ввода Номер документа значение 5. Нажмите кнопку Вкл. Все. Сбросьте флажок Только в интервале журнала.
Выберите в списке Виды документов для поиска строку Плат. Пор. (Платежное Поручение) и нажмите кнопку Найти. В окне Найденные документы появится список документов с номером 5
- Выберите строку Плат. Пор. в списке Найденные документы
и нажмите кнопку Выбрать. Диалог Поиск документа (операции) по номеру закроется, а в Журнале операций будет выбрана запись об операции с платежным поручением №5.
Установка флажка Только в интервале журнала ограничивает диапазон поиска документов инрвалом времени, в котором был открыт Журнал операций.
Закройте окно Журнал операций, нажав кнопку расположенную в правой части заголовка окна.
14.Как создать новый текстовый документ и редактировать уже существующий?
Для того чтобы создать новый текстовый документ, выберите команду меню Файл • Новый или нажмите кнопку на панели инструментов Стандартная. На экране появится диалог Выбор вида документа . В диалоге Выбор вида документа выделите Текст и нажмите клавишу ОК. На экране появится окно текстового редактора, содержащее новый пустой документ и панель инструментов. Вы можете перетащить панель инструментов Текстовый редактор в любое удобное для вас место.
Мигающий текстовый курсор оказывает позицию в документе, начиная с которой будут вводиться с клавиатуры новые символы.
Закройте окно текстового редактора с пустым документом, нажав кнопку [х] в правой части заголовка окна текстового редактора.
Поскольку в новом документе не было сделано никаких изменений, то запрос на сохранение документа не выдается и окно текстового редактора будет закрыто сразу. При закрытии окна текстового редактора панель инструментов Текстовый редактор также исчезает с экрана.
Чтобы открыть для просмотра и (или) редактирования уже существующий текстовый документ, выберите команду меню Файл • Открыть или нажмите кнопку на панели инструментов Стандартная. На экране появится стандартный диалог открытия файла Открыть.
В диалоге Открыть по умолчанию показывается папка, содержащая базу данных программы 1С: Бухгалтерия 7.х, в данном случае — папка, содержащая демонстрационную базу данных. Можно выбрать любой диск и папку в открывающемся списке Папка , выбрать из списка нужный текстовый файл и нажать кнопку Открыть. Мы воспользуемся для примера готовым текстовым файлом RеаdМе.tхt, который находится в папке 1Сv75, в которую мы установили программу 1С: Бухгалтерия 7.х.
Выберите в открывающемся списке Папка папку 1Сv75 и дважды щелкните мышью на имени файла RеаdМе.tхt. На экране появится окно текстового редактора, в котором отображается файл.
Текстовый документ открыт, и теперь можно начинать его редактирование. При редактировании документа очень важно уметь быстро по нему перемещаться, чтобы найти место для вставки или удаления символов. Для перемещения по документу можно пользоваться полосами прокрутки или использовать клавиши и комбинации клавиш.
15.Как осуществляется печать текстового документа?
После установки полей, для печати одного экземпляра документа достаточно нажать кнопку печати на панели инструментов Стандартная.
Если же вы хотите напечатать не весь документ, а только его часть, или напечатать несколько копий документа, или произвести настройку принтера, тогда необходимо выбрать команду меню Файл • Печать. При этом на экране появится стандартный диалог Печать .
Из открывающегося списка Имя выбирается доступный в системе принтер. Настройка конкретного принтера производится при нажатии на кнопку Свойства.
В группе переключателей Печатать указывается та часть документа, которая должна быть напечатана. Если установить переключатель Все (А11), то напечатается весь документ. При установленном переключателе Страницы печатаются страницы, начиная с номера, указанного вами в поле ввода с, по страницу, номер которой указан в поле ввода по. Если установлен переключатель Выделенный фрагмент, то печатается только выделенная часть документа.
В поле со счетчиком Число копий устанавливается количество копий документа, причем при установленном флажке Разобрать сперва будет распечатана целиком первая копия документа, затем вторая и так далее. При сброшенном флажке Разобрать (Со11а1е) сперва будут распечатаны все первые страницы документа, затем все вторые и так далее.
После установки параметров печати необходимо нажать кнопку ОК. Документ будет распечатан на выбранном принтере.
16.Что такое оборотно-сальдовая ведомость?
Для получения данных по синтетическому учету используется оборотно-сальдовая ведомость. Она содержит для каждого счета остатки на начало и на конец установленного периода, а также дебетовый и кредитовый обороты по каждому счету за заданный период.
17. Как использовать отчет Анализ субконто?
Отчет Анализ субконто позволяет увидеть остатки и обороты по всем счетам, по которым ведется аналитический учет того вида, который указан вами в диалоговом окне настройки параметров вывода отчета.
Отчет Анализ субконто удобен в том случае, когда по нескольким счетам ведется аналитический учет одинакового вида.
Отчет Анализ субконто удобно использовать для выверки взаиморасчетов с контрагентами. В типовой конфигурации аналитический учет в разрезе контрагентов ведется по счетам 60, 61, 62, 63, 64, 76.
Если сформировать отчет Анализ субконто по субконто Контрагенты, то можно получить информацию о расчетах с контрагентами. При этом мы увидим по каждой организации как кредиторскую задолженность (например, по счету 60 Расчеты с поставщиками), так и дебиторскую задолженность (например, по счету 61 Авансы выданные). Равенство этих сумм говорит о том, что под выданный поставщику аванс получены товарно-материальные ценности, а в Журнале операций не хватает проводки по списанию аванса (Дебет 60, Кредит 61) по соответствующей организации. Если сумма предоплаты превышает сумму полученных ценностей, то проводка вводится на сумму полученных ценностей. Если по условиям договора предоплата составляла часть суммы договора, то после получения ценностей списывается сумма аванса, а остаток задолженности перед поставщиком погашается по дебету счета 60 Расчеты с поставщиками в корреспонденции со счетами учета денежных средств или счетами расчетов. Вместе с тем следует отметить, что при использовании документов типовой конфигурации списание аванса производится автоматически при отражении в учете операций по поступлению товарно-материальных ценностей.
Отчет Анализ субконто очень удобен для выверки расчетов при бартерных операциях или встречных поставках товаров (работ, услуг). В этом случае у организации возникают два вида задолженности: при отгрузке покупателю товаров — дебиторская (Дебет 62, Кредит 46), по полученным товарно-материальным ценностям — кредиторская (Дебет 41, Кредит 60). Из отчета будет ясно, на какую часть следует погасить задолженности или составить акт Зачеты взаимных требований с помощью безденежного взаимозачета (весьма актуального в условиях кризиса) проводкой Дебет 60, Кредит 62.
18. Как сформировать отчет?
Несмотря на многообразие стандартных отчетов, предусмотренных в программе, основные принципы работы с отчетами унифицированы. Стандартные отчеты вызываются с помощью меню Отчеты. Наиболее часто используемые отчеты могут вызываться с помощью кнопок на панели инструментов. При вызове отчета на экран выдается форма настройки параметров отчета. В ней нужно ввести значения параметров, определяющих состав данных, включаемых в отчет. Внешний вид формы настройки отчета, ее свойства, поведение управляющих элементов зависят от вида формируемого отчета и задаются в конфигураторе программы.
Чтобы сформировать, например, отчет Анализ счета, выполните следующие действия.
- Выберите команду меню Отчеты • Анализ счета. На экране появится диалог Анализ счета .
- Введите с клавиатуры или с помощью календаря интервал времени, соответствующий 1 кварталу 1998 г., в поля ввода Период с: и по:.
- В поле ввода Счет введите номер счета 20.
- Нажмите кнопку ОК. Диалог Анализ счета закроется, и на экране появится окно Анализ счета: 20 (1 квартал 2000г.) .
При использовании кнопки ОК после формирования отчета окно формы настройки отчета закрывается. При использовании кнопки Сформировать окно формы настройки отчета остается открытым , что позволяет изменить параметры отчета и сформировать новый отчет.
Для отказа от формирования отчета следует нажать клавишу ESC нажать крестик.
Похожие работы
... смены законодательных актов, регулирующих порядок бухгалтерского учета. Сегодня мы анализируем уже третье поколение российских автоматизированных бухгалтерских систем. Этапы автоматизации бухгалтерского учета в России Первый этап разработки программ автоматизации бухгалтерского учета совпал по времени с перестройкой, когда в России появилась реальная потребность в программных продуктах такого типа ...
... изучают накопленный до них опыт и успешно используют его в своих разработках. Программные продукты по автоматизации бухгалтерского учета сегодня широко востребованы как на малых, так и на крупных предприятиях РБ. Интерес к ним возрастает с каждым днем. В условиях рыночной экономики, жесткой конкуренции для достижения успехов просто необходимо использование передовых технологий. Автоматизированные ...
... и защиты данных позволяет рассматривать информацию, хранящуюся в системе «АККОРД 5», как документ. 5.5. «Aubi» “АУБИ” - это зарегистрированное название интегрированной программной системы "Автоматизации Бухгалтерского Учета’ малых, средних и больших предприятий. Аббревиатура названия комплекса “АУБИ” построена из ряда букв, входящих в приведенную выше фразу, заключенную в апострофы. Таким ...
... , автоматическое заполнение всех ведомостей, главной книги, журналов – ордеров, ведение аналитического и синтетического учета, расчет амортизации и заработной платы и многое другое. Если Вам необходима автоматизация бухгалтерского учета, эта программа станет наилучшим решением Вашей проблемы. Вы затратите минимум средств, а специалисты фирмы - минимум времени на адаптацию и ввод данных. "БЭСТ ...
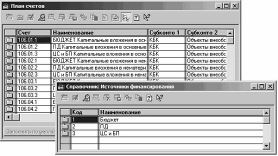




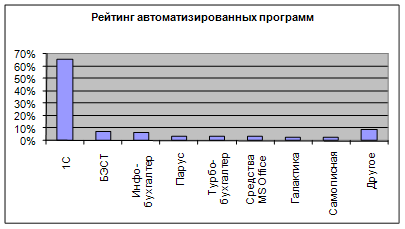
0 комментариев