Навигация
Построение и оформление диаграмм
2.5 Построение и оформление диаграмм
Графические диаграммы оживляют сухие колонки цифр в таблице, поэтому уже в ранних версиях программы Excel была предусмотрена возможность построения диаграмм [7]. С пятой версии в Excel включен новый Конструктор диаграмм, который позволяет создавать диаграммы "презентационного качества".
В программе MS Excel 5.0 появился новый тип трехмерных диаграмм - так называемые кольцевые диаграммы, которые дополняют поверхностные и сетчатые трехмерные диаграммы четвертой версии.
Диаграмму модно расположить рядом с таблицей или разместить ее на отдельном рабочем листе.
Конструктор диаграмм является одним из наиболее мощных средств в программе Excel. Построение диаграммы с его помощью выполняется за несколько шагов. Конструктору указывается исходная область таблицы, тип диаграммы, используемые надписи и цвета. На основной панели имеется пиктограмма для вызова Конструктора диаграмм.
Построение диаграмм.
Прежде чем строить диаграмму, необходимо закончить все работы в таблице, включая ее форматирование. Вызовите Конструктор диаграмм (ChartWizard).
Конструктор диаграмм будет ожидать информацию о местонахождении диаграммы, поэтому указатель мыши приобретает форму пиктограммы Конструктора. Вы должны сделать с помощью указателя мыши прямоугольник на свободном месте рабочего листа, где будет размещена диаграмма. Для этого щелкните левой кнопкой мыши, а затем, не отпуская ее, отбуксируйте образовавшуюся после щелчка пунктирную рамку из верхнего левого угла прямоугольной области в правый нижний угол. Если диаграмму нужно построить на отдельном листе, то откройте в меню Insert подменю Chart и выберите в нем директиву As New Sheet.
После этого Конструктор открывает диалоговое окно, в котором за пять шагов нужно построить диаграмму. Но сначала нужно указать позицию, где находится таблица данных, на основе которой строится диаграмма. Для этого на первом шаге промаркируйте мышью свою таблицу, включая заголовки строк и столбцов.
Чтобы выполнить два следующих шага, щелкните по командной кнопке Next и выберите из предложенных образцов тип и вид диаграммы соответственно. На четвертом шаге Конструктор предлагает предварительный просмотр получившейся диаграммы. На последнем (пятом) шаге остается только задать имя диаграммы, ее легенду (т.е. соответствие между столбцами диаграммы и табличными данными), а также указать надписи на осях диаграммы. В заключении щелкните по командной кнопке Finish, и диаграмма появится в указанной области рабочего листа.
Типы диаграмм.
Тип диаграммы можно задать тремя различными способами. Первый способ описан в разделе выше. Второй способ связан с входом в режим редактирования диаграммы, который включается двойным щелчком левой кнопки мыши внутри рамки диаграммы.
Тогда в меню Format появится директива Chart Type. Вызовите эту директиву и в открывшемся диалоговом окне выберите подходящий тип диаграммы.
Однако проще всего воспользоваться графическим меню. Щелкните правой кнопкой мыши в области пиктографической панели и в открывшемся меню вызовите директиву Chart. В верхней части экрана справа появится маленькое графическое меню. Первая пиктограмма этого меню определяет тип диаграммы. После щелчка по стрелке, которая находится рядом с этой пиктограммой, перед Вами откроется список, содержащий все типы диаграмм.
Надписи на осях.
Если Вы не сделали заголовка диаграммы и надписей на осях на пятом шаге работы с Конструктором, то сделайте это сейчас. Для этого вызовите директиву Titles из меню Insert. В открывшемся диалоговом окне нужно указать место для надписей, которые Вы хотите ввести. Чтобы ввести надпись, нужно включить опциональные кнопки Chart Title, Value (Y) Axis и Category (X) Axis. Для трехмерных диаграмм появляется еще одна кнопка для надписей на третьей оси.
После щелчка по кнопке Value (Y) Axis на диаграмме появляется текстовая рамка, в которой находится буква Y. Эту букву можно обычным образом заменить любым текстом. Чтобы завершить ввод, нужно щелкнуть кнопкой мыши. На диаграмме появится текст, который можно редактировать и форматировать обычным образом. Для этого нужно лишь щелкнуть по нему мышью, чтобы появилась текстовая рамка.
Дополнительные объекты.
В меню Insert расположены директивы, которые позволяют придать диаграмме более наглядный вид. В частности, здесь есть директива Picture, которая импортирует рисунки в стандартных графических форматах (BMP, PCX и т.д.). После вызова этой директивы открывается окно загрузки графического файла. На диаграмме появляется выбранный рисунок, заключенный в рамку. Эту рамку можно перемещать по диаграмме с помощью мыши и изменять ее размер.
Кроме этого, Конструктор диаграмм предоставляет возможность вставить в диаграмму дополнительный текст, который будет привлекать внимание к отдельным частям диаграммы. Для вставки текста нужно ввести его с клавиатуры в наборную строку и нажать клавишу ввода [Enter]. Тогда в центре диаграммы появится текстовая рамка, которой можно придать с помощью мыши соответствующий размер, а затем перенести ее в нужное место на диаграмме.
Рисунок на диаграмме можно нарисовать вручную с помощью пиктографической панели Drawing, на которой есть все необходимые инструменты. Вызвать эту панель можно через меню правой кнопки мыши или директивой Toolbars из меню View.
Актуализация диаграмм.
Если Вы внесете изменения в ту часть таблицы, по которой строилась диаграмма, то программа Excel автоматически модифицирует диаграмму. Если же Вы добавили в таблицу новую строку или столбец, то действуйте следующим образом. Промаркируйте новые данные в таблице и перенесите их с помощью мыши на диаграмму. Для этого поставьте указатель мыши на границу маркированной области и, не отпуская левой кнопки мыши, переместите ее на диаграмму. Как только Вы отпустите кнопку мыши, диаграмма будет изменена (актуализирована). Эта техника получила в корпорации Microsoft название Drag & Drop или Drag & Plot.
Если диаграмма расположена на отдельном рабочем листе, то для ее актуализации можно использовать директиву New Data из меню Insert. В диалоговом окне этой директивы нужно указать область таблицы, которая была добавлена. Для этого либо промаркируйте эту область, либо укажите ее адрес. Закройте диалоговое окно щелчком по кнопке OK, и программа внесет в диаграмму соответствующие изменения. Если Вы не удовлетворены результатом актуализации диаграммы, то отмените ее директивой Undo из меню Edit.
Похожие работы
... и менеджмента Санкт-Петербургского Государственного технического университета соответствовал поставленной цели. Его результаты позволили автору разработать оптимальную методику преподавания темы: «Использование электронных таблиц для финансовых и других расчетов». Выполненная Соловьевым Е.А. дипломная работа, в частности разработанная теоретическая часть и план-конспект урока представляет ...
... также невысока и обычно составляет около 100 кбайт/с. НКМЛ могут использовать локальные интерфейсы SCSI. Лекция 3. Программное обеспечение ПЭВМ 3.1 Общая характеристика и состав программного обеспечения 3.1.1 Состав и назначение программного обеспечения Процесс взаимодействия человека с компьютером организуется устройством управления в соответствии с той программой, которую пользователь ...
... первичной или первичной вместе со вторичной или только вторичной И. Если это - итог обработки информации, решения задачи, то такая информация называется результативной, результирующей. В процессе решения задач возникает промежуточная информация, которая часто в автоматизированных системах играет самостоятельную роль, определения направления путей завершения решения задачи. Результатная информация ...
... проектирования. Целью проекта является создание программного продукта (ПП), основанного на математическом пакете MatLab, реализующего математическую модель системы управления, построенной на основе оптимального закона, для системы слежения РЛС. Данный проект можно отнести к научно-исследовательской работе, которая принадлежит к типу прикладных, направленных на решение научных проблем с целью ...
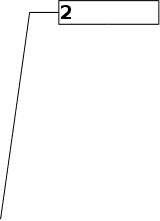
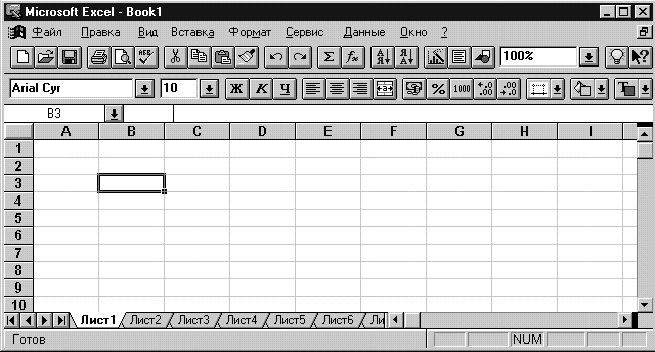
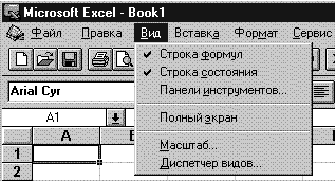

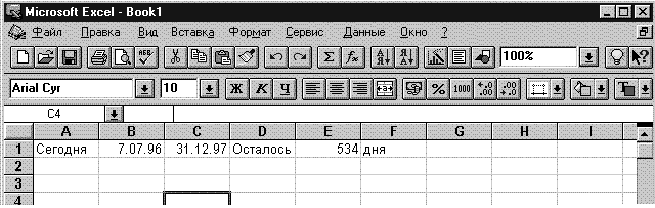

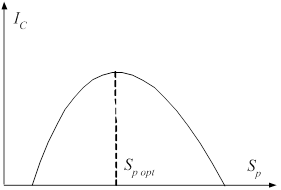
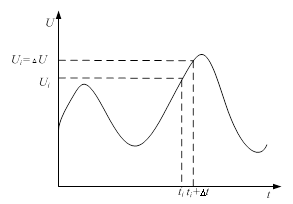
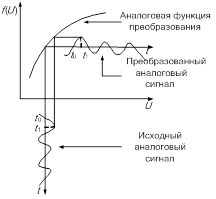
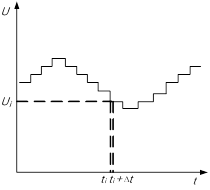
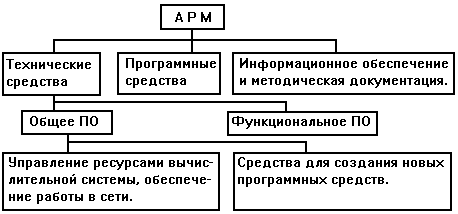
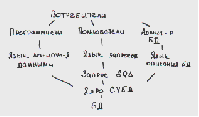
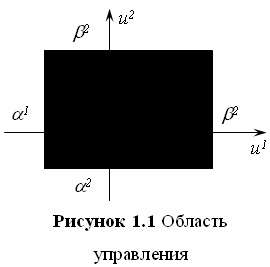
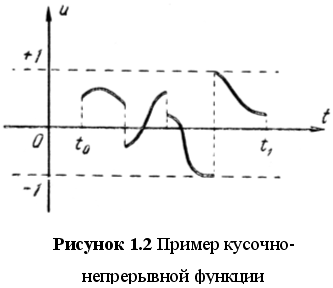
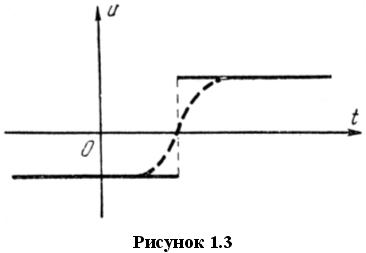
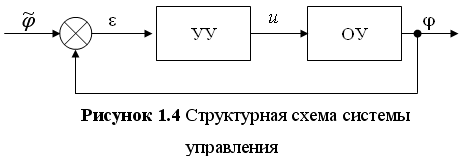
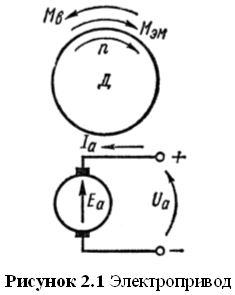
0 комментариев