Навигация
Построение таблиц
2.3. Построение таблиц
Все данные таблицы записываются в так называемые ячейки, которые находятся на пересечении строк и столбцов таблицы. По умолчанию содержимое ячейки представляется программой Excel в стандартном формате, который устанавливается при запуске программы. Например, для чисел и текстов задается определенный вид и размер шрифта.
В программе Excel имеются контекстные меню, которые вызываются правой кнопкой мыши, когда промаркирована некоторая область таблицы. Эти меню содержат много директив обработки и форматирования таблиц. Директивы форматирования можно также вызвать на панели форматирования (вторая строка пиктографического меню), щелкнув мышью по соответствующей пиктограмме.
Небольшой пример по построению графика из таблицы (Таб 2.3.1, Диаграмма 2.3.1):
Таблица 2.3.1 Пример| № п/п | Процессор | Цена |
| 1 | Intel Pentium II - 333 | 800 |
| 2 | Intel Pentium II - 350 | 900 |
| 3 | Intel Pentium II - 450 | 1600 |

Маркирование ячеек.
Отдельные ячейки таблицы маркируются (выделяются) автоматически с помощью указателя ячеек. Чтобы перевести указатель в заданную ячейку, нужно щелкнуть по ней левой кнопкой мыши или использовать клавиши управления курсором. Для маркировки нескольких ячеек нужно щелкнуть в начале маркируемой области (левый верхний угол) и, удерживая кнопку мыши нажатой, перемещать манипулятор в конец области (правый нижний угол). Чтобы отменить маркировку области, можно просто щелкнуть по немаркированной ячейке. Для маркирования нескольких ячеек с помощью клавиатуры необходимо установить указатель ячеек в начальную ячейку области, а затем, удерживая клавишу [Shift] нажатой, распространить маркировку на всю область с помощью клавиш управления курсором.
Одна строка или столбец таблицы маркируются щелчком по номеру (адресу), который расположен в заголовке строки или столбца. Для маркирования нескольких строк или столбцов нужно щелкнуть по номеру первой строки (столбца), а затем, удерживая кнопку мыши нажатой, переместить манипулятор в нужную позицию.
Отмена операций.
Действие, которое выполнено последним, можно отменить директивой Undo из меню Edit или комбинацией клавиш [Ctrl-Z].
Директива отмены после выполнения превращается в директиву подтверждения изменения Redo. Выполнив эту директиву, можно снова ввести в таблицу измененные данные и т.д.
Предыдущее действие можно повторить - для этого служит директива Repeat из меню Edit.
Копирование данных.
Прежде всего нужно промаркировать группу ячеек, содержимое которых должно быть скопировано, а затем вызвать директиву Copy из меню Edit. После этого маркированная область будет заключена в рамку. Теперь следует установить указатель мыши в позицию, куда должны быть скопированы данные, и нажать клавишу ввода [Enter]. Содержимое маркированной области появится в новом месте. Если область, в которую нужно поместить копию, тоже маркирована, то размеры обеих групп должны быть одинаковыми, в противном случае будет выдано сообщение об ошибке.
В контекстном меню правой кнопки мыши также есть директива копирования. Для копирования можно также использовать комбинацию клавиш [Ctrl-C].
Если нужно удалить содержимое группы ячеек и поместить его на новое место в таблице, то следует использовать директиву Cut из меню Edit. На панели управления этой директиве соответствует 7-я пиктограмма (ножницы), а на клавиатуре - комбинация клавиш [Ctrl-X].
Удаление данных.
Прежде всего нужно промаркировать группу ячеек, содержимое которых должно быть удалено. Затем можно воспользоваться одним из способов удаления данных. Для этого в меню Edit есть подменю Clear, которое содержит следующие четыре директивы:
All - удаляет содержимое и отменяет формат ячейки;
Formats - отменяет только формат ячейки;
Contents - удаляет только содержимое ячейки;
Notes - удаляет только комментарии к ячейке.
Директива удаления ClearContents есть также в меню правой кнопки мыши. С помощью этой директивы можно удалить только содержимое ячеек. Тот же результат достигается просто нажатием клавиши [Del]. Если Вы случайно удалили нужную информацию, то воспользуйтесь комбинацией клавиш [Ctrl-Z], которая отменит директиву удаления.
Форматирование чисел.
Прежде всего нужно промаркировать ячейки, в которых надо изменить формат представления чисел. После этого можно либо открыть правой кнопкой мыши контекстное меню и вызвать в нем директиву FormatCells, либо вызвать директиву Cell из меню Format. В любом случае на экране появится диалоговое окно FormatCells. По умолчанию в верхнем поле этого окна будет выбрана опция Number, которая предназначена для форматирования чисел. В поле Category приведены различные типы форматов, которые выбираются щелчком мыши или с помощью клавиш управления курсором. В поле FormatCodes: показаны коды форматов выбранного типа. В поле ввода Code: пользователь может задать код своего формата и запомнить его в списке форматов. В нижней части окна FormatCells находится поле просмотра Sample:, в котором показано, как будет выглядеть содержимое ячейки в выбранном формате.
Пиктограмма со знаком $ (доллара) на панели форматирования управления позволяет установить формат валюты в заданной ячейке (к числу добавляется символ валюты). Пиктограмма со знаком % (процент) на той же панели позволяет установить формат процентов (к числу добавляется символ процентов).
Выравнивание данных.
Для выравнивания содержимого ячеек в программе Excel используются директивы меню. Прежде всего надо промаркировать выравниваемые ячейки. Далее нужно открыть контекстное меню правой кнопкой мыши и вызвать директиву FormatCells, либо вызвать директиву Cell из меню Format. В любом случае на экране появится диалоговое окно FormatCells. В верхнем поле этого окна выберите опцию Alignment. После этого в поле Horizontal можно выбрать одну из селекторных кнопок выравнивания: по левому краю (Left), по центру (Center) и по правому краю (Right). По умолчанию текст выравнивается по левому краю, а числа - по правому.
Проще всего выравнивать данные непосредственно с помощью пиктограмм на панели форматирования. В этом случае нужно промаркировать соответствующие ячейки и выполнить щелчок по нужной пиктограмме.
Установка шрифтов.
Прежде всего надо промаркировать ячейки, в которых нужно изменить шрифт. После этого можно либо открыть контекстное меню правой кнопкой мыши и вызвать директиву FormatCells, либо вызвать директиву Cell из меню Format. В верхнем поле открывшегося окна FormatCells нужно выбрать опцию Font. В окне появится поле Font:, в котором можно выбрать вид шрифта из предлагаемого списка. Содержание этого списка зависит от установок, сделанных в среде Windows.
В правом поле Size устанавливается размер (кегль) шрифта. По умолчанию программа Excel устанавливает размер шрифта в 10 пунктов. В списке шрифтовых стилей FontStyle: можно выбрать обычный стиль (Regular), курсив (Italic), жирный шрифт (Bold) и жирный курсив (Bold Italic). В поле Underline можно выбрать тип подчеркивания текста (одной или двумя линиями). В поле Effects расположены три опциональные кнопки, которые дают возможность зачеркнуть текст (Strikethrough) либо разместить его на месте верхнего (Superscript) или нижнего (Subscript) индексов.
Похожие работы
... и менеджмента Санкт-Петербургского Государственного технического университета соответствовал поставленной цели. Его результаты позволили автору разработать оптимальную методику преподавания темы: «Использование электронных таблиц для финансовых и других расчетов». Выполненная Соловьевым Е.А. дипломная работа, в частности разработанная теоретическая часть и план-конспект урока представляет ...
... также невысока и обычно составляет около 100 кбайт/с. НКМЛ могут использовать локальные интерфейсы SCSI. Лекция 3. Программное обеспечение ПЭВМ 3.1 Общая характеристика и состав программного обеспечения 3.1.1 Состав и назначение программного обеспечения Процесс взаимодействия человека с компьютером организуется устройством управления в соответствии с той программой, которую пользователь ...
... первичной или первичной вместе со вторичной или только вторичной И. Если это - итог обработки информации, решения задачи, то такая информация называется результативной, результирующей. В процессе решения задач возникает промежуточная информация, которая часто в автоматизированных системах играет самостоятельную роль, определения направления путей завершения решения задачи. Результатная информация ...
... проектирования. Целью проекта является создание программного продукта (ПП), основанного на математическом пакете MatLab, реализующего математическую модель системы управления, построенной на основе оптимального закона, для системы слежения РЛС. Данный проект можно отнести к научно-исследовательской работе, которая принадлежит к типу прикладных, направленных на решение научных проблем с целью ...
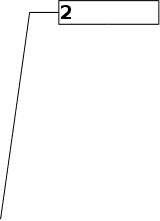
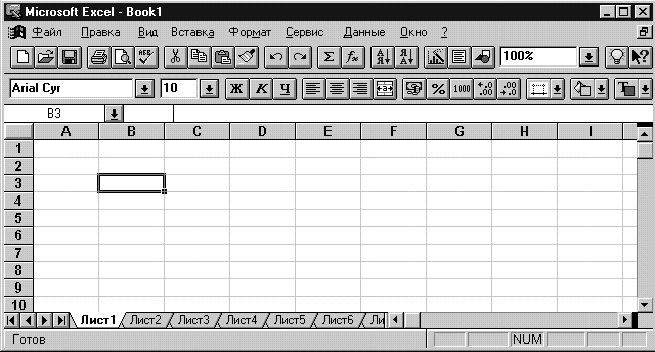
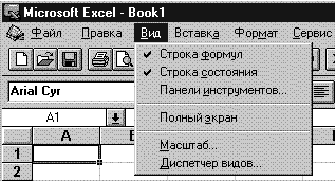

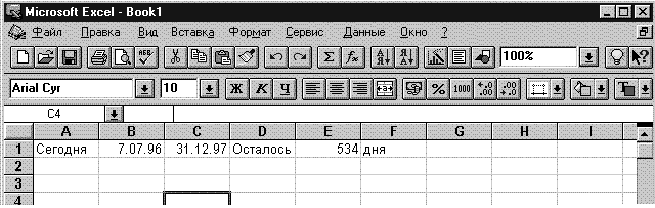

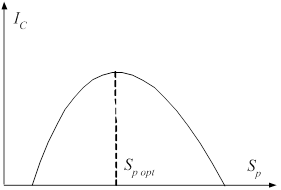
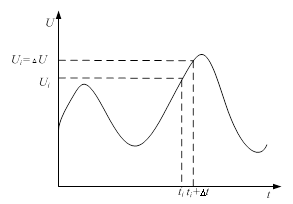
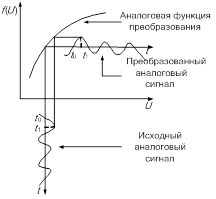
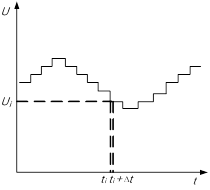
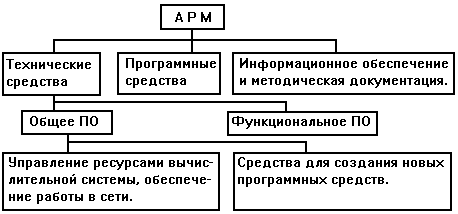
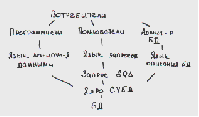
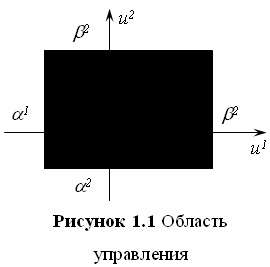
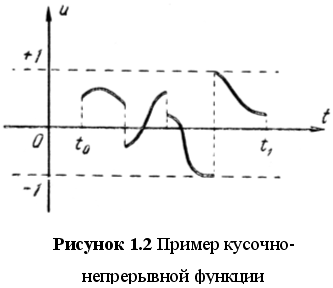
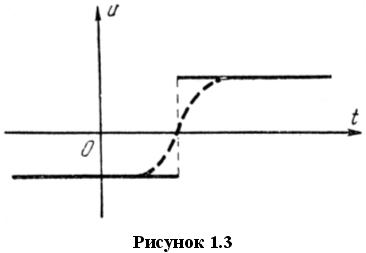
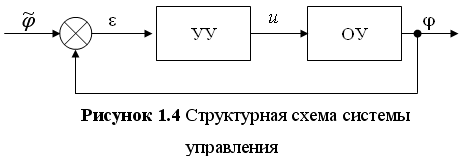
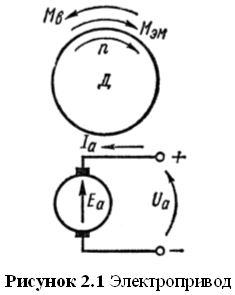
0 комментариев