Навигация
Графический редактор Paint
Высшая школа экономики
Санкт-Петербургский филиал
Курсовая работа
Тема: “Графический редактор Paint.”
Исполнители:
Группа №102
Рябова Екатерина Александровна,
Боровик Елена Владимировна,
Громова Юлия Александровна.
Преподаватель: Афанасьева Валентина Евгеньевна
Санкт-Петербург
2000
Построение рисунков в графическом редакторе Paint. 3
Основные возможности Paint..................................................................... 3
Запуск и элементы окна.................................................................. 3
Начало и завершение работы с Paint........................................................... 3
Вид окна Paint.................................................................................................. 4
Задание размеров рисунка.............................................................. 4
Создание рисунка. Панель инструментов. Палитра цветов. 5
Создание рисунка............................................................................................ 5
Выбор цвета....................................................................................................... 6
Рисование с помощью кисти........................................................................ 7
Рисование с помощью распылителя........................................................... 7
Заливка области или объекта....................................................................... 7
Изменение палитры......................................................................................... 7
Преобразование цветного рисунка в черно-белый.................................. 7
Обращение всех цветов рисунка................................................................. 7
Сохранение рисунка .......................................................................... 7
Внешний вид диалогового окна “Сохранения файла”........................... 8
Порядок задания имени и месторасположения файла для сохранения. 8
Открытие файла с нужным рисунком......................................................... 8
Редактирование рисунка................................................................. 9
Вставка текста в рисунок............................................................................. 9
Режимы вставки текста в Paint................................................................... 9
Изменение шрифта текста на рисунке....................................................... 9
Изменение масштаба в редакторе Paint.................................................. 10
Вывод на экран полного изображения рисунка..................................... 10
Выделение нужного фрагмента рисунка................................................ 10
Операции над выделенным фрагментом................................................. 10
Вставка в рисунок готовых фрагментов из буфера или из файла...... 11
Режимы выделения фрагмента.................................................................. 11
Отмена выполненной операции в Paint................................................... 11
Преобразование рисунка............................................................................. 11
Предварительный просмотр........................................................................ 11
Механизм “захвата” изображения с экрана.................... 11
СПИСОК ЛИТЕРАТУРЫ:.......................................................................... 12
Тест................................................................................................................. 13
Построение рисунков в графическом редакторе Paint.Paint – простейший графический редактор, предназначенный для создания и редактирования растровых графических изображений в основном формате Windows (BMP) и форматах Интернета (GIFи JPEG). Он приемлем для создания простейших графических иллюстраций, в основном схем, диаграмм и графиков, которые можно встраивать в текстовые документы; в Paint можно создавать рекламу, буклеты, объявления, приглашения, поздравления и др.
Графический редактор Paint ориентирован на процесс “рисования” изображения и комбинирования готовых фрагментов, а не на обработку (“доводку”) готовых изображений, таких как отсканированные фотографии.
В вашем распоряжении различные средства и инструменты для “художественного” творчества – палитра цветов, кисть, аэрозольный баллончик, ластики для стирания, “карандаши” для рисования геометрических фигур (линий, прямоугольников, эллипсов, многоугольников). Редактор позволяет вводить тексты, и богатый набор шрифтов из комплекта Windows дают возможность выполнять на картинках эффектные надписи. Имеются и “ножницы” для вырезания фрагментов картинки, - вырезанный элемент можно переместить, скопировать, уменьшить, увеличить, развернуть и т.д.
Основные возможности Paint· Проведение прямых и кривых линий различной толщины и цвета.
· Использование кистей различной формы, ширины и цвета.
· Построение различных фигур - прямоугольников, многоугольников, овалов, эллипсов - закрашенных и не закрашенных.
· Помещение текста на рисунок.
· Использование преобразований - поворотов, отражений, растяжений и наклона.
Запуск и элементы окна. Начало и завершение работы с Paint.Для запуска графического редактора Paint используется следующий способ: кнопка “Пуск”, пункты подменю “Программы”, “Стандартные” и “Графический редактор Paint”.
Или можно выбрать в окне “Проводник” или “Мой компьютер” файл типа “Точечный рисунок bmp” и дать команду его открыть.
Для окончания работы с Paint можно использовать пункты меню “Файл”, и далее “Выход”.
Вид окна Paint.Окно графического редактора Paint имеет стандартный вид (см. рис. № 7). В левом верхнем углу выводится имя файла рисунка, и затем название редактора Paint. В меню редактора входят команды “Файл”, “Правка”, “Вид”, “Рисунок”, “Параметры” и “?”. В палитру инструментов входят кнопки “Выделение произвольной области” и “Выделение”, “Ластик” и “Заливка”, “Выбор цветов” и “Масштаб”, “Карандаш” и “Кисть”, “Распылитель” и “Надпись”, “Линия” и “Кривая”, “Прямоугольник” и “Многоугольник”, “Эллипс” и “Скругленный прямоугольник” (по порядку сверху вниз). В левом нижнем углу расположена Панель цветов. При некоторых операциях с рисунком на экране временно появляются и другие Панели. Управлять работой в Paint можно посредством меню и панели инструментов. Существуют команды, вызываемые или только через меню, или только через панель инструментов.
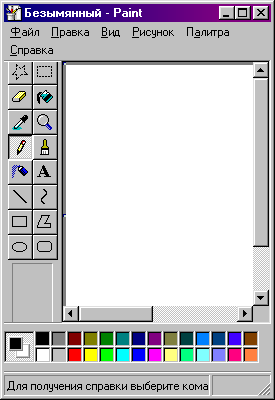 (рис.1)
(рис.1)
Производится посредством выбора из меню Рисунок пункта Атрибуты и вводом в поля Ширина и Высота нужных значений. Таким образом, размеры текущего рисунка изменяются. Следует отметить, что если текущие размеры рисунка превышают новые размеры, то рисунок обрезается по правому и нижнему краю. Если новые размеры больше текущих размеров, то добавленная область получает текущий фоновый цвет. Чтобы отменить изменение, выберите команду Отменить в меню Правка. Пользователь может отменить три последних изменения. Также есть возможность выбрать единицы измерения и тип цветовой палитры (цветная или черно-белая).
Создание рисунка. Панель инструментов. Палитра цветов. Создание рисунка.Для создания нового рисунка применяют пункты меню “Файл” и “Создать”. После этого в рабочей области окна появится белый прямоугольник, на фоне которого и работают. Если рисунок, который ранее находился в рабочей области, не был сохранен, то перед его уничтожением ПК задаст вопрос: “Сохранять изменения в файле ...?” с вариантами ответа “Да”, “Нет” и “Отмена”. Выбор варианта “Отмена” приведет к отмене команды создания рисунка.
Примечание. Для изменения стандартного размера рисунка следует указать курсором правый нижний угол белого прямоугольника. При этом курсор поменяет свой вид на две стрелки. Далее следует перенести курсор при нажатой левой кнопке мышки на новое место.
Для того чтобы рисовать, закрашивать, менять цвет, делать надписи, стирать и т.д. в Paint необходимо выбрать нужный инструмент. Для этого используется палитра инструментов. Необходимо щелкнуть на кнопке с нужным инструментом. После этого выбранная кнопка будет находиться в нажатом состоянии. Курсор мыши также изменит свою форму. Перемещение курсора по рабочей области при нажатой левой кнопке мыши приводит к использованию инструмента и изменению рисунка. При отжатой кнопке мыши происходит простое перемещение курсора без изменения рисунка.
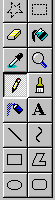 (рис.2)
(рис.2)
Панель инструментов Paint.(см. рис.2)
· Карандаш - при нажатой левой кнопки мыши за курсором мыши рисуется его след выбранного цвета толщиной 1 пиксел. При отпущенной левой кнопке след не рисуется.
· Кисть - действие похоже на карандаш, но можно менять форму кисти - кружок, квадратик, линия и др.
· Распылитель - рисование с эффектом распыления краски.
· Ластик - для стирания части рисунка. Можно менять размер ластика. Удаленный участок будет закрашен цветом фона.
· Заливка - позволит закрасить выбранным цветом внутреннюю часть произвольной замкнутой области. Для этого требуется выполнить щелчок в любой точке внутри области. Если область не является замкнутой, то закрасится вся рабочая область.
· Линия - предназначена для рисования прямой линии (отрезка) выбранного цвета и толщины. Концы отрезка - места, где была нажата и отпущена левая кнопка мыши.
· Кривая - предназначена для рисования гладких кривых линий, соединяющих заданные точки, выбранного цвета и толщины. Сначала проводят прямую линию, затем при нажатой левой кнопке мыши кривую можно дважды изогнуть в указанных направлениях.
· Прямоугольник - используется для рисования закрашенных и незакрашенных прямоугольников и квадратов. Требуется нажать на левую кнопку мыши, перенести курсор в иную точку и отпустить кнопку. Возможные режимы - “только рамка”, “рамка и заполнение”, “только заполнение”.
· Многоугольник - рисование многоугольников. Для рисования первой стороны требуется перетащить курсор при нажатой кнопке. Для построения следующих сторон можно щелкать мышкой в вершинах многоугольника.
· Эллипс - рисование эллипса, вписанного в намеченный прямоугольник. Можно выбрать режим (см. прямоугольник).
· Округленный прямоугольник - рисование прямоугольника с округленными вершинами.
Выбор цвета. (рис.3)
(рис.3)
Для выбора цвета можно использовать два способа: Во-первых, существует палитра цветов с 28 предлагаемыми цветами (см. рис.3). Для выбора цвета линии и закраски следует щелкнуть левой кнопкой мыши над нужным цветом. Для выбора цвета фона щелкают правой кнопкой. Используемые по умолчанию основной и фоновый цвета отображаются в левом нижнем углу окна Paint[1]. Во-вторых, можно выбрать инструмент “Выбор цвета” и щелкнуть им в том месте экрана, который закрашен нужным цветом. Можно также щелкать левой или правой кнопкой мыши.
Рисование с помощью кисти. 1. Выберите “Кисть” на панели инструментов. 2. Выберите форму кисти в нижней части панели инструментов. 3. Перемещайте указатель. При перемещении указателя с нажатой левой кнопкой мыши создаётся рисунок основного цвета. При перемещении указателя с нажатой правой кнопкой создаётся рисунок фонового цвета. Рисование с помощью распылителя. 1. Выберите “Распылитель” на панели инструментов. 2. Выберите размер распылителя в нижней части панели инструментов 3. Перемещайте указатель. Заливка области или объекта.1. Выберите “Заливка” на панели инструментов.
2. Укажите на область или объект и нажмите кнопку мыши.
Если граница фигуры не является непрерывной, то указанным цветом будут заполнены другие области рисунка. Чтобы найти разрыв, укажите на Масштаб в меню Вид, затем выберите Крупный или Выбрать.
Изменение палитры.1. Выберите на палитре цвет, который следует изменить.
2. Выберите команду Изменить палитру в меню Параметры.
3. Нажмите кнопку “Определить цвет”, затем измените значения компонентов цвета, используя модель RGB(красный, зеленый, синий) или HLS (оттенок, контраст, яркость).
4. Нажмите кнопку “Добавить в набор”.
· Для сохранения изменённой палитры выберите команду Сохранить палитру в меню Параметры.
· Чтобы загрузить сохраненную палитру, выберите команду Загрузить палитру в меню Параметры.
Преобразование цветного рисунка в черно-белый.Похожие работы
ем графического редактора Paint» входит в программу изучения раздела «Прикладное программное обеспечение в области швейного производства». На ее изучение отводится 8 часов. При изучении данной темы студенты должны освоить приемы работы в графическом редакторе: рисование линий, выбор объектов, создание и редактирование фигур, копирование и наложение объектов, работа с цветом и текстом, ...
... . Год. Обязательный аргумент. Год может иметь от одной до четырех цифр. Microsoft Excel интерпретирует данный аргумент в соответствии с используемой системой дат. По умолчанию в Microsoft Excel для Windows используется система дат 1900, а в Microsoft Excel для компьютеров Макинтош - система 1904. 4.5 Функция СЕГОДНЯ В этой статье описан синтаксис формулы и использование функции (Функция. ...
... рисунков, схем. Обычно вызывается из MS Word. 4)Adobe Illustrator, Corel Draw — программы используются в издательском деле, позволяет создавать сложные векторные изображения. Изображения в графических редакторах хранятся по-разному. Растровое изображение хранится с помощью точек различного цвета (пикселей), которые образуют строки и столбцы. Любой пиксель имеет фиксированное положение и цвет. ...
... , в свою очередь, образован четырьмя связанными линиями. Возможно представить куб и как двенадцать связанных линий, образующих ребра. Средства создания и обработки векторной графики К программным средствам создания и обработки векторной графики относятся графические редакторы (например Adobe Illustrator, Macromedia Freehand, CorelDraw) и векторизаторы (трассировщики) — специализированные пакеты ...
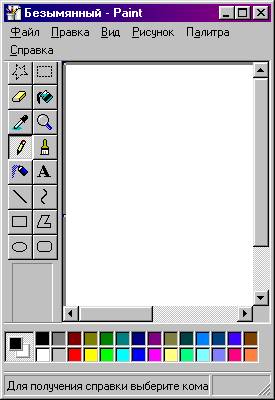
0 комментариев