Навигация
Блок Люди
2.2.1 Блок Люди
Курс создан и вам автоматически было предложено назначить роли на созданный курс для уже зарегистрированных в системе пользователей. Если в системе еще нет учетных записей пользователей, то создайте их. Войдите на сервер с правами администратора и выберите необходимый курс. Далее слева в блоке Люди (вверху слева в окне редактирования курса, рисунок 2.5) нажмите ссылку Участники:
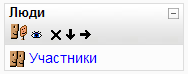
Рисунок 2.7 – Блок Люди
Вам будет предложено назначить роли на выбранный курс для уже зарегистрированных в системе пользователей. Щелкните в столбце Роли по ссылке Teacher. Откроется окно с двумя полями формы:
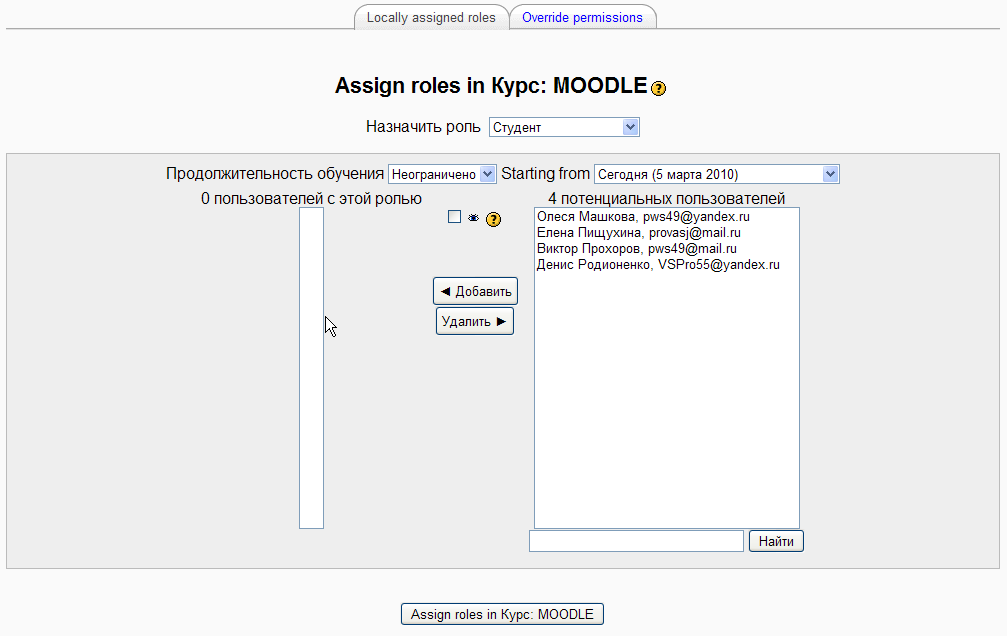
Рисунок 2.8 – Окно назначения пользователей на курс
Справа в окне формы расположен список всех зарегистрированных пользователей, которым роли еще не назначены, а слева будет список пользователей, которым роль уже назначена. Выберите пользователя, которому вы назначаете роль преподавателя, и нажмите стрелку "влево". Не покидая данного окна щелкните по ссылке Назначить роли и далее в столбце Роли по ссылке Студент. Выберите пользователей, которым будет назначена роль студентов на данном курсе. Таким образом, можно добавить несколько имеющихся пользователей с правами преподавателя и нескольких пользователей с правами студента на выбранный курс:

Рисунок 2.9 – Окно назначения преподавателя на курс
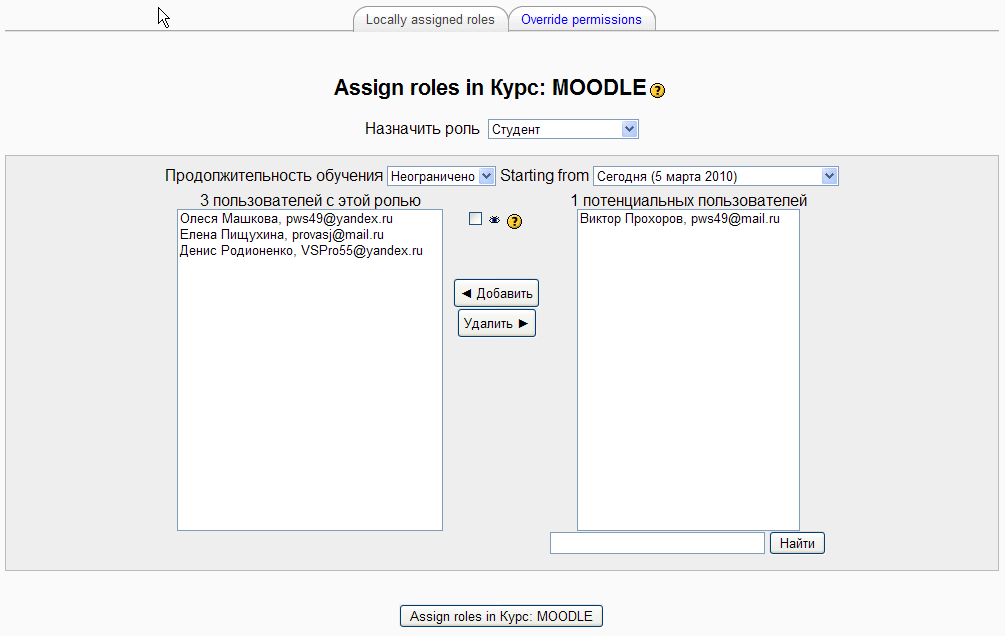
Рисунок 2.10 – Окно назначения студентов на курс
Чтобы удалить у пользователя роль на выбранном курсе, достаточно удалить его из списка слева, выбрав пользователя и нажав кнопку Удалить.
Далее слева в блоке Люди (вверху слева в окне редактирования курса, рисунок 2.5) нажмите ссылку Участники. Откроется окно со списком участников курса:
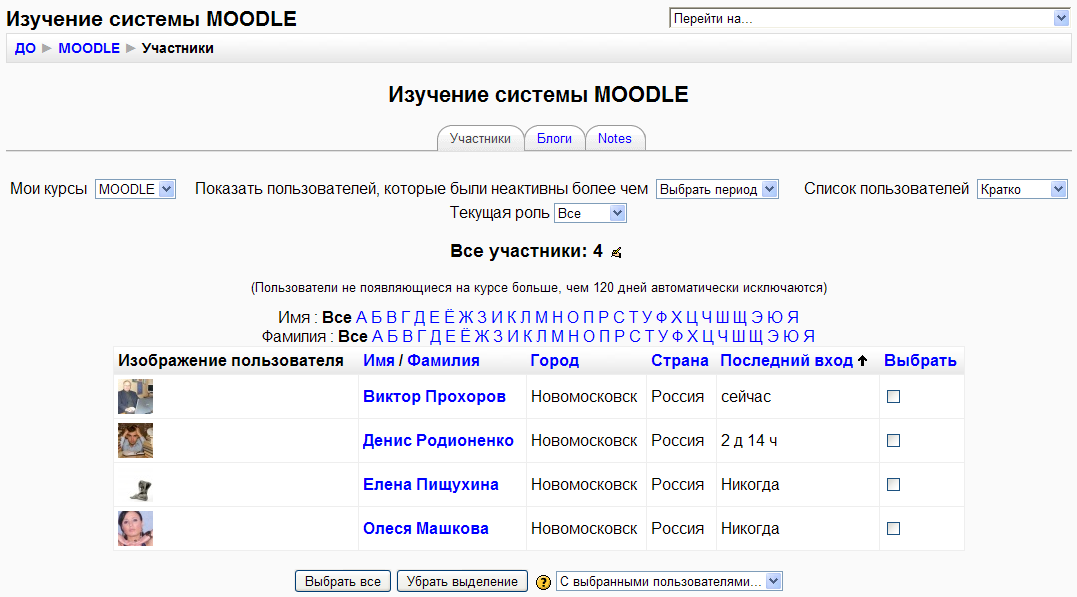
Рисунок 2.11 – Окно со списком участников курса
В окне списка участников можно выводить краткую или более подробную информацию о студентах, подписанных на курс, используя выпадающее меню Участники. При выводе списка участников в кратком формате выводится таблица, в каждой строке которой содержится следующая информация:
изображение пользователя (если было установлено);
имя и фамилия;
город, страна;
время последнего входа в систему.
При щелчке по ссылке Имя/Фамилия выводится окно учетной записи выбранного пользователя:
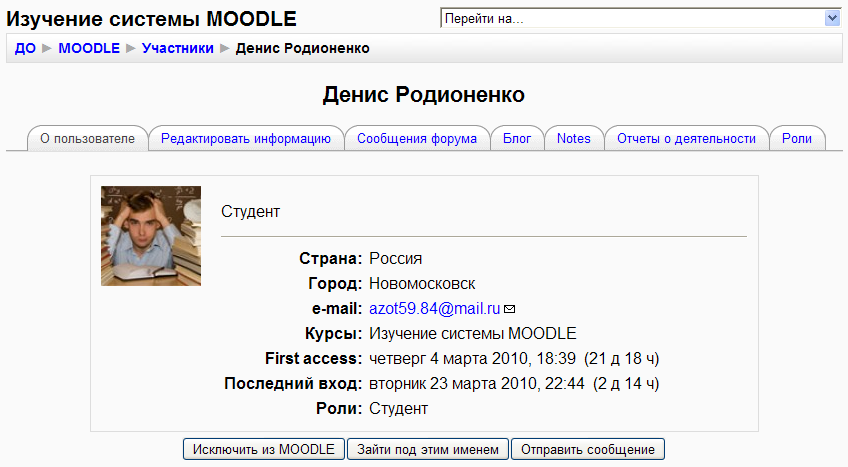
Рисунок 2.12 – Окно учетной записи выбранного студента
Пользуюсь закладками в данном окне, можно получить личные данные о выбранном пользователе, просмотреть его сообщения в форумах и блоге. Если вы выбрали подробный режим просмотра списка участников, то в окне списка пользователей будет отображаться более детальная информация о пользователе (e-mail, последний вход в систему) и дополнительные ссылки быстрой навигации к блогам, отчетам о деятельности напротив каждого пользователя.
2.2.2 Блок Элементы курса
В блоке Элементы курса:
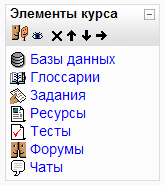
Рисунок 2.13 – Блок Элементы курса
Даны ссылки на сгруппированные по функциональной принадлежности списки ресурсов и элементов курса. Например, курс может содержать Базы данных, Глоссарий, Ресурсы, Задания ,Ресурсы Тесты, Форумы, Чаты. В блоке Элементы курса они отражаются в виде ссылок. При щелчке на одну из ссылок, откроется соответствующий список ресурсов или элементов.
2.2.3 Блок Управление
Основным блоком каждого курса можно считать блок Управление:
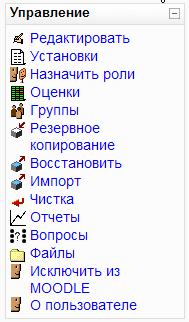
Рисунок 2.14 – Блок Управление
Блок Управление содержит иконки и ссылки на элементы редактирования и администрирования курса.
Ссылка и иконка Редактировать переводит систему в режим редактирования курса, что позволяет вносить изменения в существующие элементы, добавлять, удалять и перемещать блоки, ресурсы и элементы курса (см. рисунок 2.5).
Ссылка Установки открывает окно изменения настроек курса.
Можно изменить параметры настроек курса, которые были выставлены администратором системы:
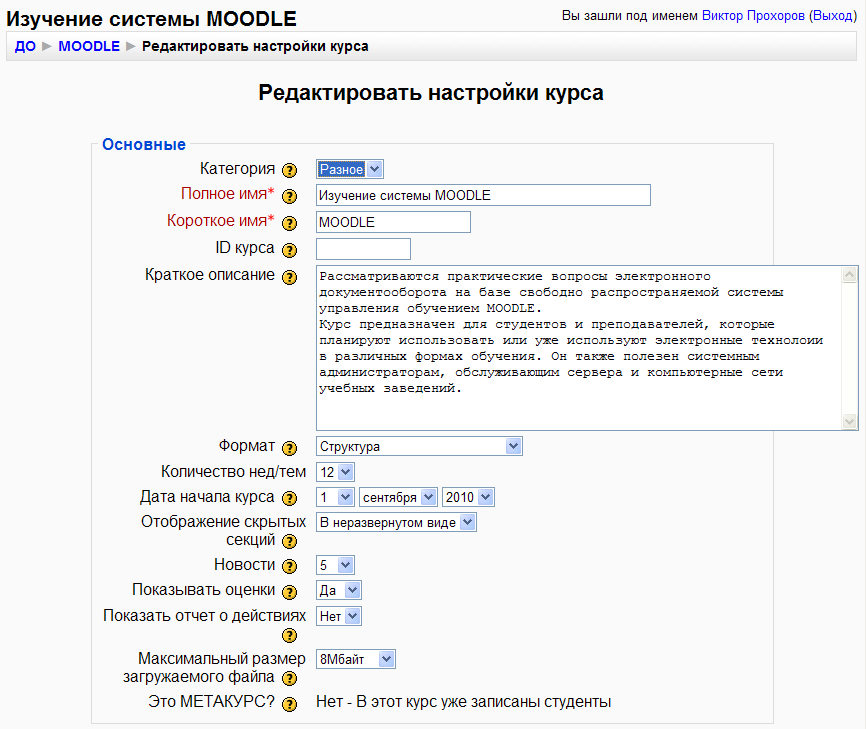
Рисунок 2.15 – Окно изменения настроек курса
Если участников в курсе вы решили разделить на отдельные группы, то, во-первых, вы должны указать в настройках курса (ссылка Установки) в секции Группы:
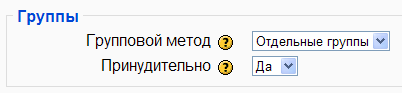
Рисунок 2.16 – Окно настроек курса
В поле Групповой метод выбрать Отдельные группы. В поле Принудительно можно выбрать Нет или Да. Если выбрать Да, то выбранный групповой режим применяется ко всем элементам данного курса. Изменение режима для отдельных элементов курса становится невозможным. Это полезно когда, например, необходимо создать курс для нескольких полностью отдельных групп.
Ссылка Назначить роли открывает окно, в котором можно назначить слушателей на свой курс из существующего списка или удалить пользователя со своего курса:
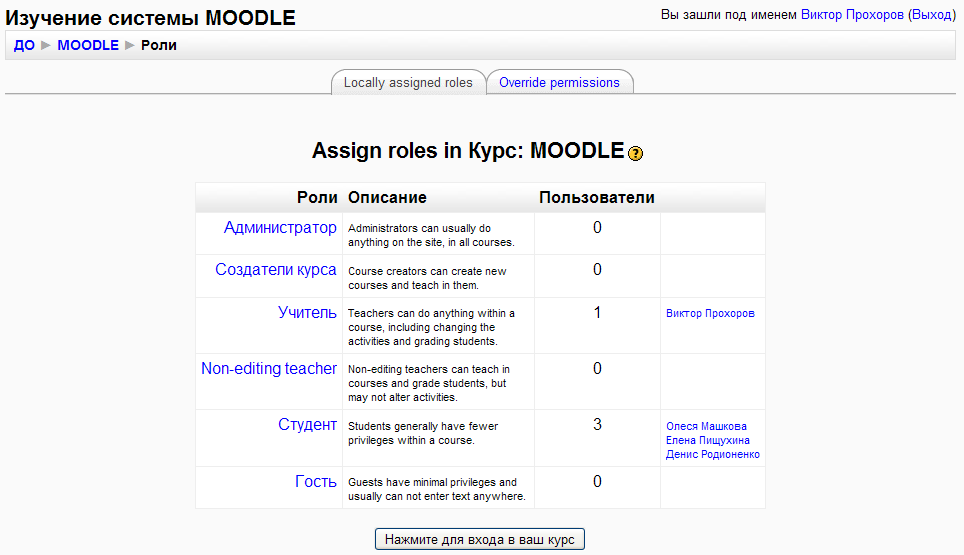
Рисунок 2.17 – Окно назначения пользователей на курс
Ссылка Резервное копирование открывает окно, в котором указаны параметры резервного копирования курса. Устанавливая флаг напротив каждого из параметров, вы выбираете то, что будет помещено в архивный файл резервной копии вашего курса. Файл резервной копии будет создан на сервере в папке backupdata в каталоге вашего курса Файлы. Название файла резервной копии будет содержать короткое имя вашего курса и дату создания. Например, название файла резервной копии backup-kl-20080405-1750.zip. Создав полную резервную копию своего электронного курса, вы можете всегда восстановить его в случае непредвиденных сбоев на сервере или перенести свой курс с одного сервера на другой.
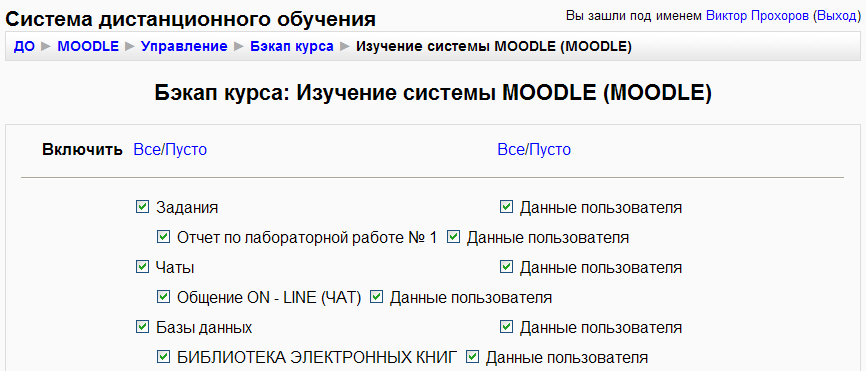
Рисунок 2.18 – Окно параметров резервного копирования курса
Для восстановления курса из резервной копии щелкните по ссылке Восстановить на панели Управление и далее найдите файл резервной копии или закачайте файл резервной копии с собственного источника кнопкой Закачать файл:
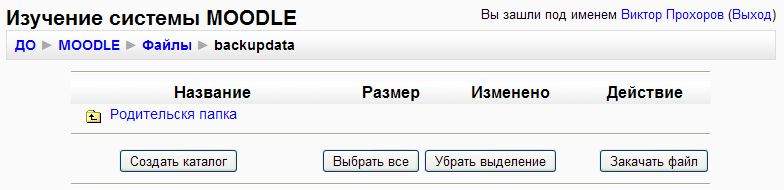
Рисунок 2.19 – Окно для восстановления курса из резервной копии
После того как вы нашли или закачали файл копии на сервер, щелкните мышкой по ссылке Восстановить и курс будет восстановлен из резервной копии. Если вы переносите свой курс с одного сервера на другой, то сначала администратору необходимо создать курс на новом сервере и назначить вас преподавателем на этот курс. Затем необходимо закачать файл резервной копии и потом восстановить курс.
Ссылка Импорт на панели Управление позволяет переносить отдельные элементы между вашими курсами. Щелкнув по ссылке Импорт, откроется окно, в котором необходимо выбрать курс и ресурсы, которые необходимо импортировать в текущий курс:
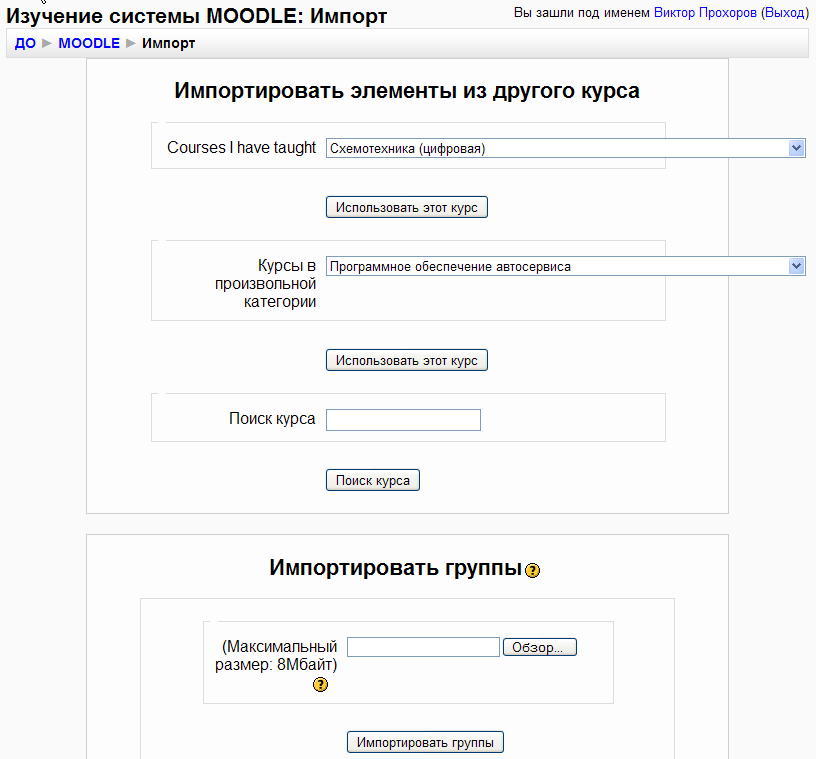
Рисунок 2.20 – Окно для переноса отдельных элементов между курсами
По ссылке Чистка на панели Управление будет открыта страница, где вы можете удалить из курса такие данные пользователей, как попытки в тестах, сообщения в форумах и т.п., сохраняя при этом содержимое и другие установки курса. Эту операцию необходимо выполнять в том случае, если начались занятия с новой группой участников, а результаты студентов прошлой группы и их файлы больше не нужны.
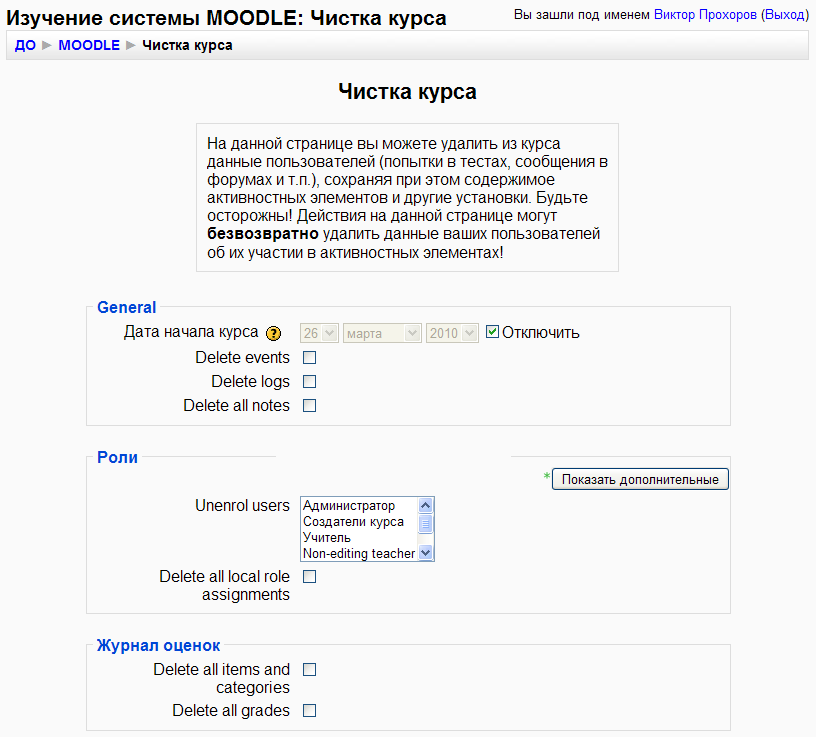
Рисунок 2.21 – Окно для чистки курса
Щелкнув по ссылке Отчеты на панели Управление, откроется окно просмотра журнала событий прошедших на курсе. В этом окне вы можете получить отчет об активности пользователей на курсе. Отчет можно получить по выбранному курсу, по пользователям, по датам, по конкретному ресурсу, выбирая соответствующий параметр из выпадающих списков. Отчет выводится на экран или скачивается и сохраняется на диск в текстовый файл или в файл формата MS Excel. Далее эти файлы могут быть обработаны, и преподаватель может сделать выводы о том, кто из пользователей, когда и какие ресурсы курса посещал.
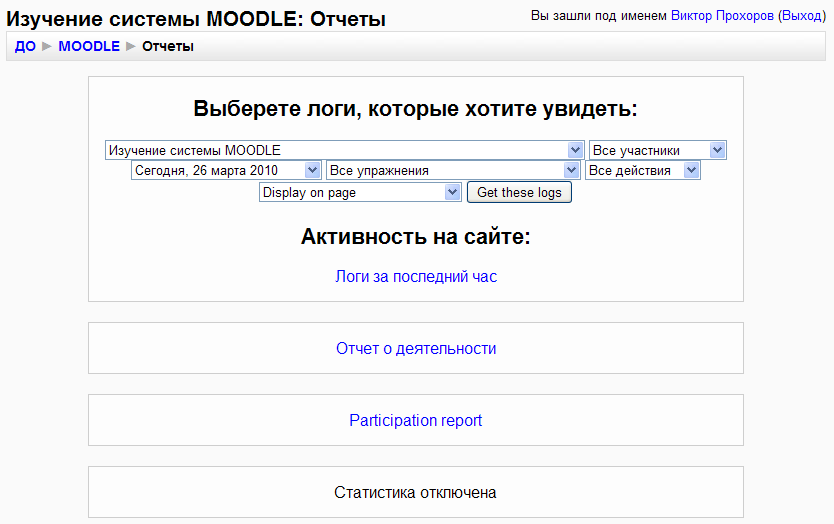
Рисунок 2.22 – Просмотра журнала событий прошедших на курсе
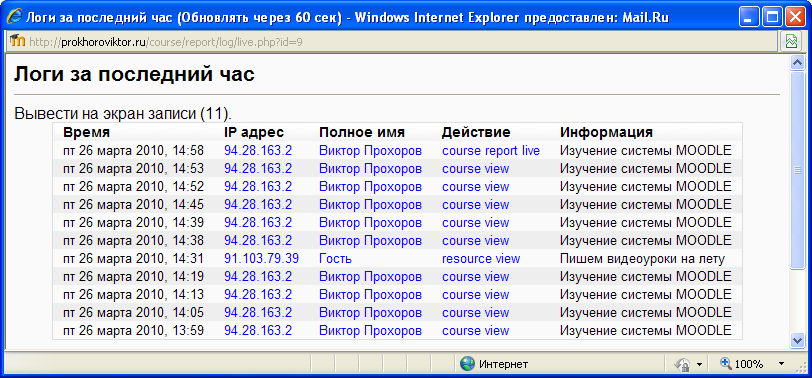
Рисунок 2.23 – Просмотра журнала Логи за час
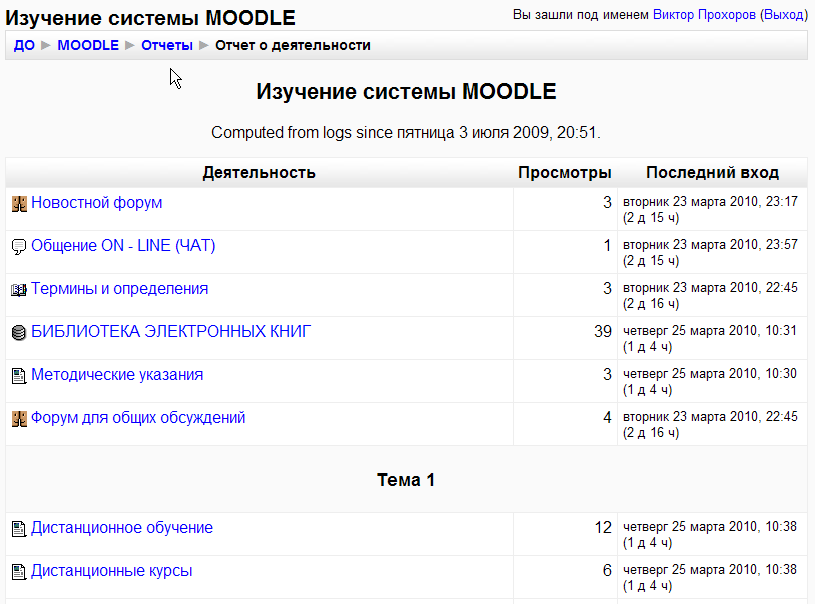
Рисунок 2.24 – Просмотра журнала Отчет о деятельности
Ссылка Вопросы на панели Управление позволит редактировать имеющиеся или создавать новые вопросы для тестов.
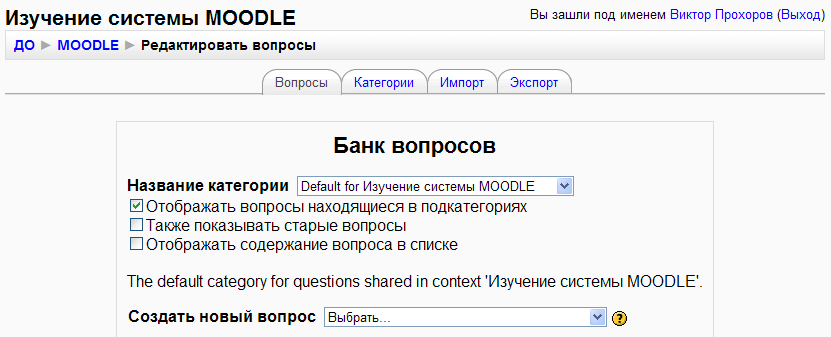
Рисунок 2.25 – Окно редактирования имеющихся или создания новых вопросов для тестов
Ссылка Шкалы на панели Управление. По этой ссылке преподаватели имеют возможность создавать новые шкалы, которые могут использоваться для оценивания в любых элементах курса. Название шкалы должно быть короткой фразой, которая будет использоваться в списках выбора шкалы для оценивания и в контекстных подсказках. Сама шкала определяется как упорядоченный список значений от отрицательного к положительному, разделенный занятыми. Например, Плохо, Средне, Хорошо, Отлично.
Шкала включает описание того, что она означает и как может быть использована. Это описание будет отображаться на странице помощи для преподавателей и учащихся. Администратором системы может быть создано несколько шкал, и они будут доступны во всех курсах.
Ссылка Файлы позволяет просматривать содержимое папок курса, добавлять, удалять, перемещать и переименовывать файлы и папки в курсе:

Рисунок 2.26 – Окно для просмотра содержимого папок курса, для добавления, удаления и перемещения файлов и папок в курсе
Ссылка Оценки представляет таблицу, в которой отображается список всех студентов курса, все виды оцениваемых работ и шкала оценивания каждой работы, оценки каждого студента по всем видам работ и суммарная оценка. Если в таблице не отображаются виды оцениваемых работ, а выводятся только суммарные оценки, то щелкните мышкой по ссылке Без категории (в середине шапки таблицы).
Вы можете сортировать таблицу по имени или фамилии студентов. Для просмотра информации о пользователе достаточно щелкнуть по имени, фамилии студента. Если щелкнуть мышкой на названии одной из оцениваемых работ, то откроется данное задание. На закладке Настройки даются некоторые параметры для изменения вида таблицы (Показать проценты, Показать скрытые элементы и др). Вы можете перевести какую-либо оцениваемую работу к другой шкале, например из 5 бальной в 12 бальную. Для этого перейдите на закладку Задать категории и напротив каждой работы будет отображена максимальная оценка и поле Привести к, в котором укажите новую шкалу оценки и нажмите кнопку Сохранить изменения. Таблицу с оценками можно скачать и сохранить на диск для дальнейшего анализа. Скачать можно в текстовом формате или в формате MS Excel.
Похожие работы
... широкий спектр возможностей для построения тестов различного рода. Для эффективного использования этих возможностей следует детально остановиться на исследовании возможностей и особенностей проектирования, создания и использования компьютерного тестирования в системе дистанционного обучения Moodle. 2. Анализ особенностей проектирования компьютерных тестов в системе дистанционного обучения ...
... , что абсолютное большинство людей способны эффективно обучаться электронным способом, естественно при условии наличия адекватного учебного контента (содержания курсов). Разработка системы дистанционного обучения для НИПК даст ощутимый экономический и социальный эффект в деятельности организации. Эффективность в общем виде рассматривается как основная характеристика функционирования системы ...
... тестирования; модель должна иметь привлекательный вид Однако главной задачей проектирования было создание модели коммуникативного класса для проведения дистанционного обучения, имеющую правильный педагогический дизайн и основанную на современных информационных технологиях. 1.2 Средство разработки модели В настоящее время информационные технологии внедряются во всё новые и новые области ...
... Moodle можно создать полноценный учебный курс для дистанционного обучения. Для дипломного проектирования предлагается создать учебный курс по дисциплине «Схемотехника (цифровая)». 2. Создание структурированного курса дистанционного обучения в среде Moodle Moodle предлагает широкий спектр возможностей для полноценной поддержки процесса обучения в дистанционной среде – разнообразные ...
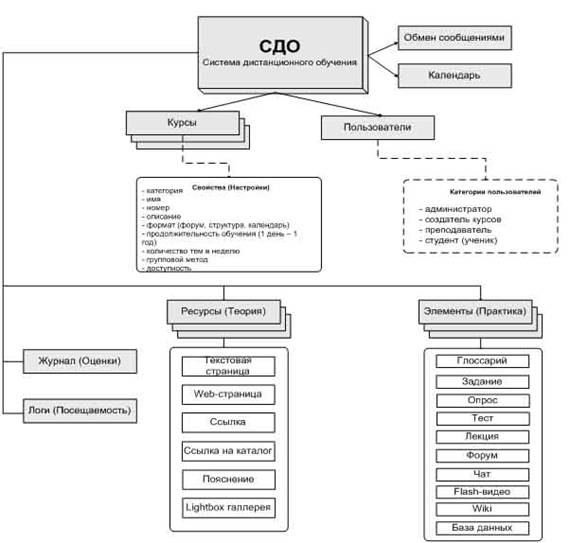
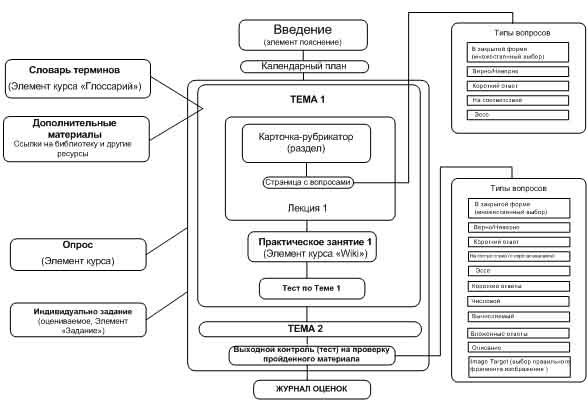
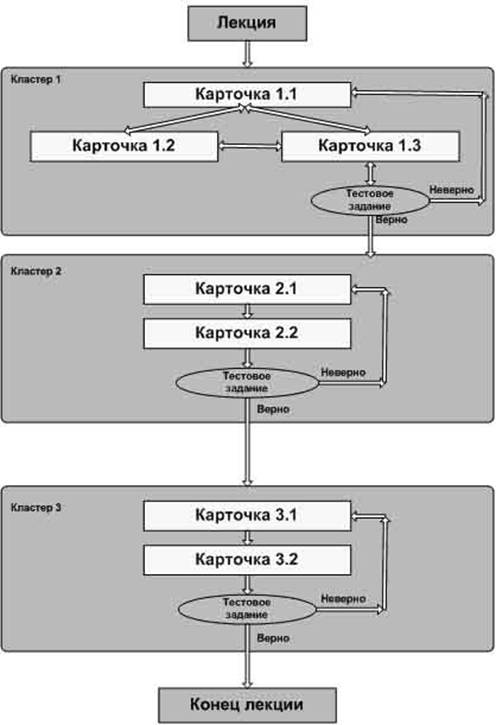


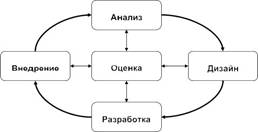
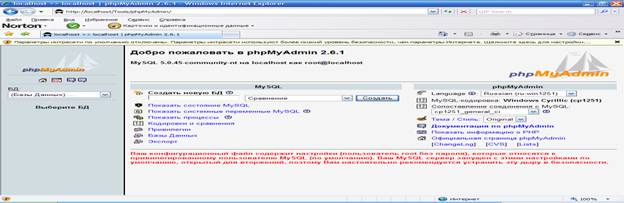

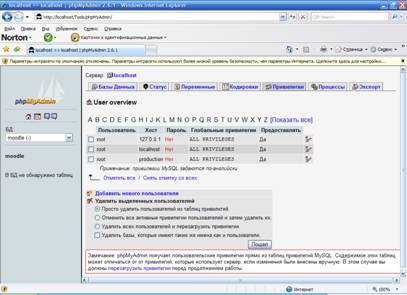
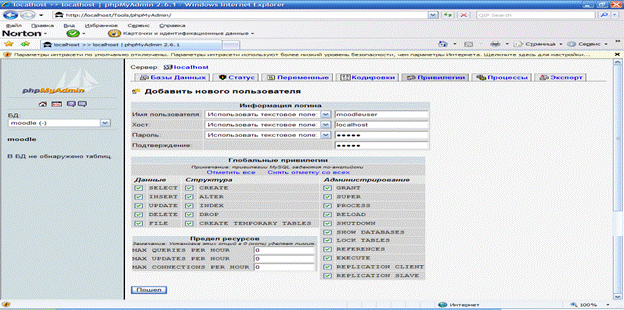
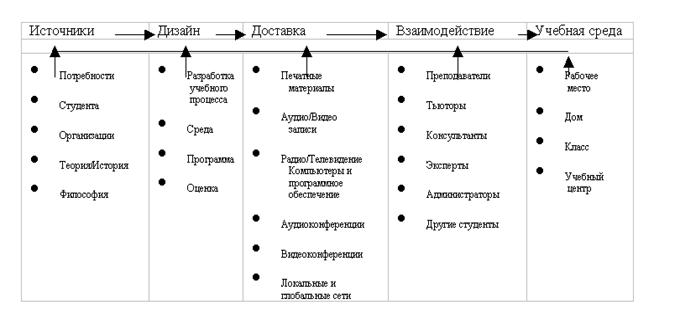
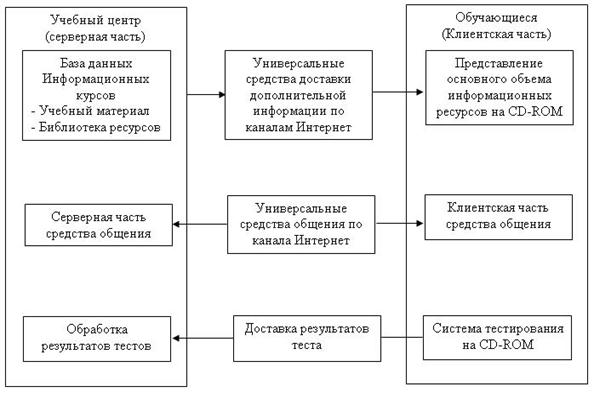
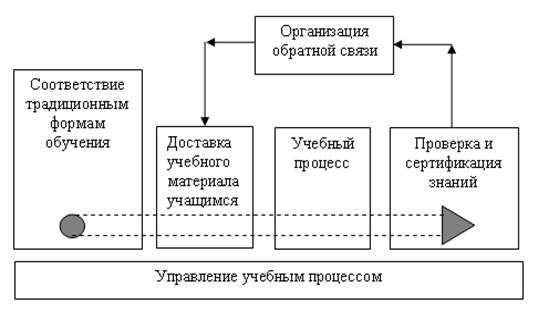
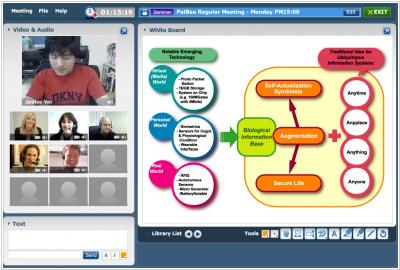
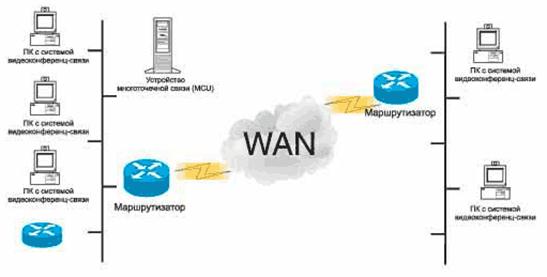
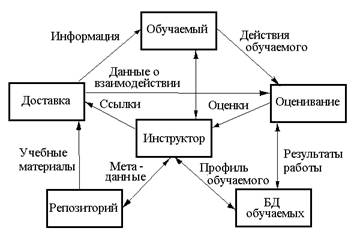
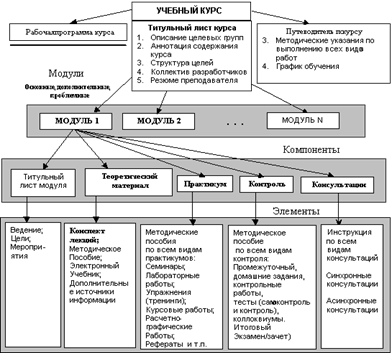
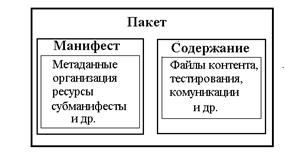
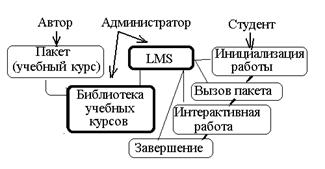
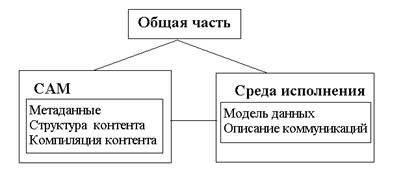
0 комментариев