Навигация
Импорт вопросов из файла в банк вопросов
2.3.2.4.5 Импорт вопросов из файла в банк вопросов
Для этого щелкни-то ссылке Импорт в окне редактирования теста. Выберите категорию или подкатегорию в поле Название категории, в которую вы желаете поместить импортируемые вопросы. Из выпадающего списка Формат файла необходимо выбрать тот формат, в котором создан исходный файл. Если импортируемый файл находится на дисках вашего компьютера, то щелкните по кнопке Обзор, выберите файл на вашем диске и нажмите кнопку Отправить. Если же импортируемый файл хранится в системе в вашем курсе, то нажмите кнопку Выберите файл, в окне выбора файла щелкните на необходимый файл и нажмите кнопку Импортировать из этого файла. Все вопросу из файла будут помещены в выбранную ранее категорию.
При экспорте и импорте упоминалось понятие формат файла. Основные форматы файлов с вопросами рассматривались при изучении элемента Лекция.
Для того чтобы добавить вопросы к тесту:
Откройте окно редактирования теста, щелкнув по наименованию теста в основном окне курса;
Выберите требуемую категорию или подкатегорию в поле Название категории, для отображения содержащихся в них вопросов;
Установите флаги в вопросах, которые необходимо поместить в тест и нажмите кнопку Добавить в тест;
Если вы желаете, чтобы определенное количество вопросов из заданной категории случайным образом добавлялось в тест, то выберите из выпадающего списка Случайный вопрос число и нажмите кнопку Добавить. Таким образом, имея большой банк вопросов, каждый учащийся получит различный набор вопросов при прохождении тестирования.
После того как тест сформирован, требуется задать максимальную оценку, которую учащийся может получить, выполнив верно все задания теста. Эта операция выполняется в окне редактирования теста, в левой части окна.
Если вы желаете просмотреть созданный тест, то откройте закладку Просмотр. Тест будет показан так, как его увидят учащиеся. Вы можете отвечать на вопросы теста и еще раз проверить корректность составленных вопросов и ответов.
Если кто-нибудь из учащихся прошел тест, то вы уже не сможете попасть в режим редактирования теста, нельзя будет добавить или удалить вопросы в данном тесте. Чтобы возобновить режим редактирования теста, необходимо удалить все попытки учащихся прошедших тест. О том, как это выполнить, смотрите ниже.
Для контроля успеваемости откройте закладку Результаты. В окне просмотра результатов отображается строка управления режимом результатов, общее количество учащихся прошедших тест, список учащихся с указанием времени тестирования и оценкой, кнопки сохранения результатов теста в виде файла для дальнейшей обработки результатов.
Если щелкнуть по имени студента, то откроется окно персональных сведений выбранного студента подобное. Щелчок мыши в любом другом поле в строке выбранного студента откроет окно обзора всех ответов данным студентом. В этом окне вы можете оставить комментарий и переопределить оценку за каждый вопрос. Оставленный преподавателем комментарий, студент увидит при просмотре своих оценок и результатов теста. Установив флаги напротив каждой записи о студенте, можно удалить выбранные попытки, воспользовавшись выпадающим меню С выбранными.
Ссылка Оценивание вручную позволяет просмотреть ответы на вопросы типа эссе и выставить за них оценку.
Ссылка Анализ вопросов откроет окно с подробной суммарной статистикой всех пройденных попыток теста. В этом окне отображается текст каждого вопроса в тесте, текст каждого ответа, сколько раз был выбран каждый ответ и некоторые другие статистические данные.
При необходимости дальнейшей обработки и анализа статистики, результаты теста и таблицу анализа вопросов можно сохранить в виде файла на диск персонального компьютера. Для этого воспользуйтесь кнопками Скачать... Результаты могут быть сохранены в одном из следующих форматов: ODS, Excel или текстовый файл. В сохраненном текстовом файле каждая запись начинается с символа перевод строки, а разделителем полей внутри записи является знак табуляция.
Если вам необходимо изменить суммарную оценку за выполненный тест, которая была задана при добавлении вопросов, то находясь в режиме просмотра результатов теста щелкните на закладку Редактировать. Откроется окно с вопросами теста, в котором вы сможете отредактировать или даже изменить текст вопросов и ответов, но эти изменения не повлияют на уже выставленные ученикам оценки за пройденный тест. Изменив поле Максимальная оценка и нажав кнопку Сохранить, система автоматически пересчитает результирующие оценки для всех учеников.
Используя элементы управления просмотром, установите наиболее удобный для вас режим вывода результатов теста, например, количество записей на одной странице или показать только записи студентов прошедших тест и др. Если установить флаг Показать баллы за каждый ответ, то в таблице результатов будут отображаться дополнительные столбцы с результатами ответов на каждый вопрос. Любой столбец в таблице результатов можно скрыть, щелкнув по иконке знака минус ("-") в выбранном столбце, или показать вновь, щелкнув по иконке знака плюс ("+") скрытого столбца.
Похожие работы
... широкий спектр возможностей для построения тестов различного рода. Для эффективного использования этих возможностей следует детально остановиться на исследовании возможностей и особенностей проектирования, создания и использования компьютерного тестирования в системе дистанционного обучения Moodle. 2. Анализ особенностей проектирования компьютерных тестов в системе дистанционного обучения ...
... , что абсолютное большинство людей способны эффективно обучаться электронным способом, естественно при условии наличия адекватного учебного контента (содержания курсов). Разработка системы дистанционного обучения для НИПК даст ощутимый экономический и социальный эффект в деятельности организации. Эффективность в общем виде рассматривается как основная характеристика функционирования системы ...
... тестирования; модель должна иметь привлекательный вид Однако главной задачей проектирования было создание модели коммуникативного класса для проведения дистанционного обучения, имеющую правильный педагогический дизайн и основанную на современных информационных технологиях. 1.2 Средство разработки модели В настоящее время информационные технологии внедряются во всё новые и новые области ...
... Moodle можно создать полноценный учебный курс для дистанционного обучения. Для дипломного проектирования предлагается создать учебный курс по дисциплине «Схемотехника (цифровая)». 2. Создание структурированного курса дистанционного обучения в среде Moodle Moodle предлагает широкий спектр возможностей для полноценной поддержки процесса обучения в дистанционной среде – разнообразные ...
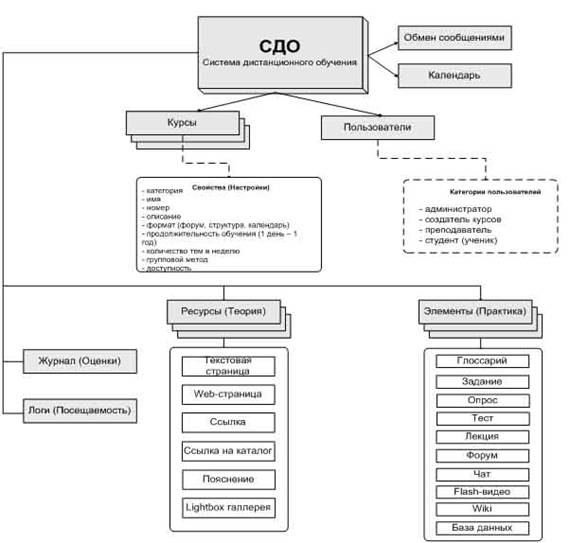
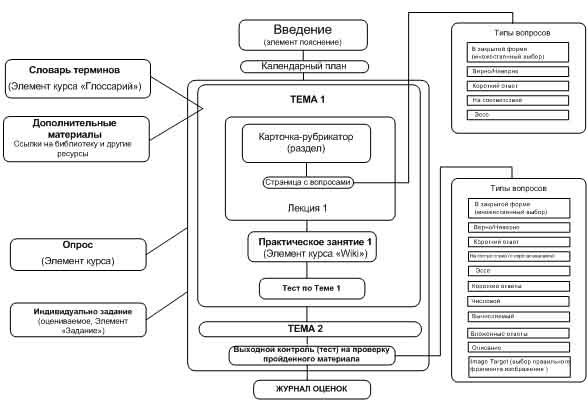
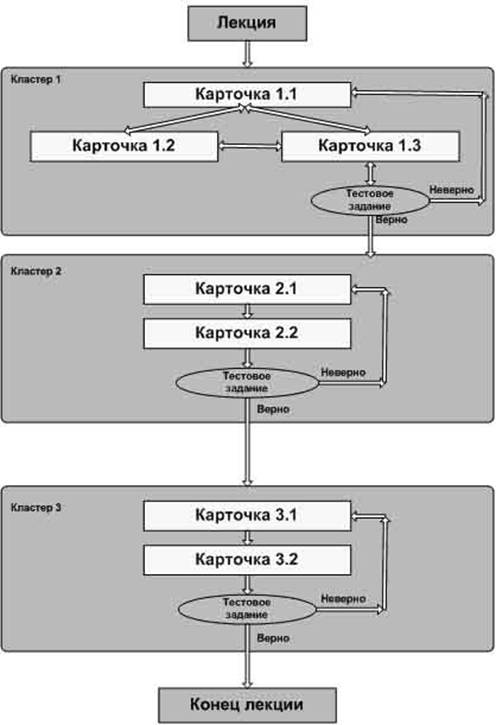


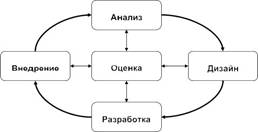
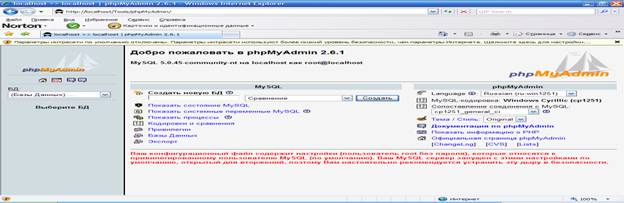

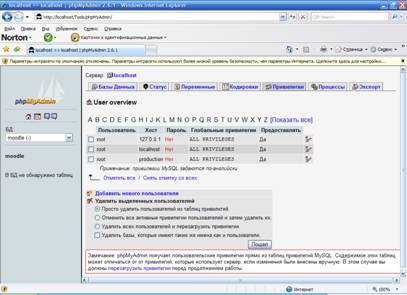
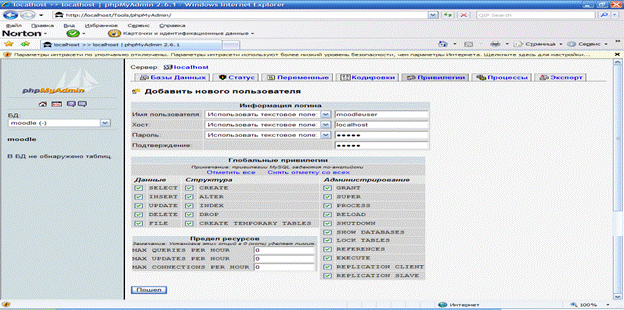
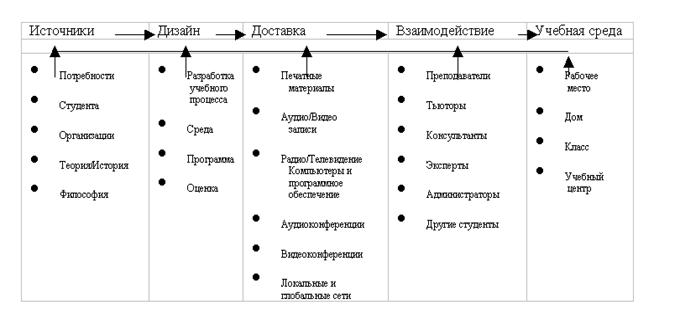
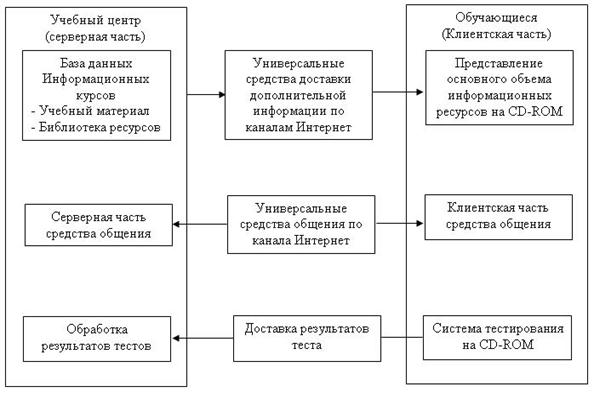
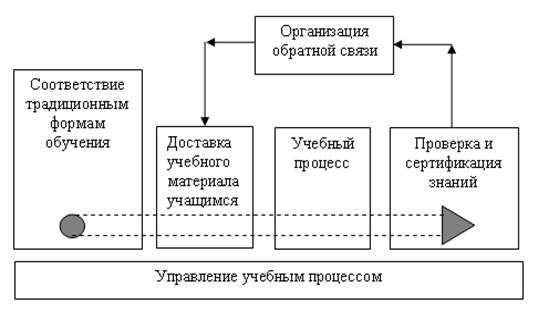
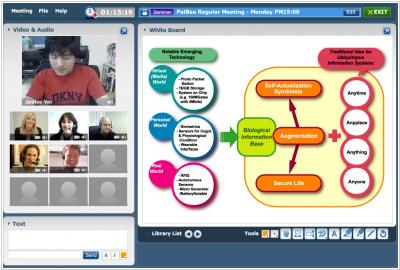
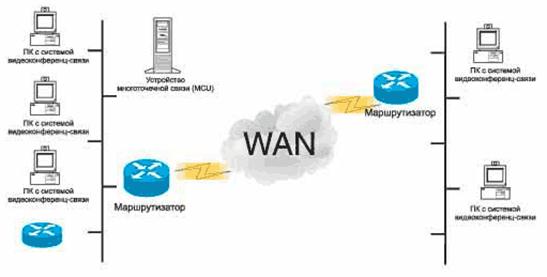
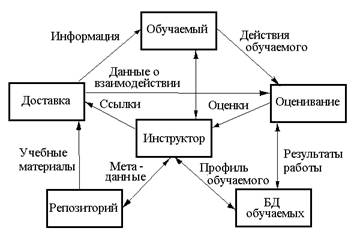
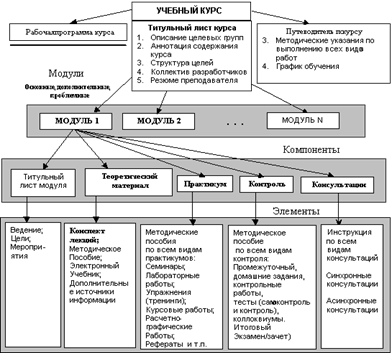
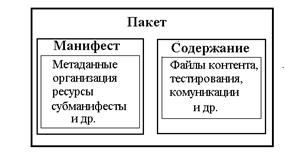
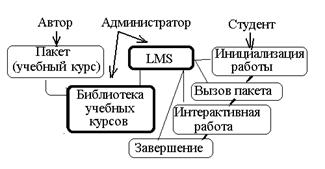
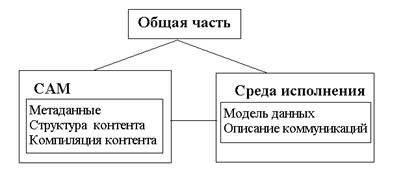
0 комментариев