Навигация
Тест
2.3.2.4 Тест
Элемент Тест наиболее часто, по сравнению с другими элементами учебного курса, используется для контроля знаний учащихся. Для добавления данного элемента, его необходимо выбрать в требуемом модуле из выпадающего списка Добавить элемент курса:
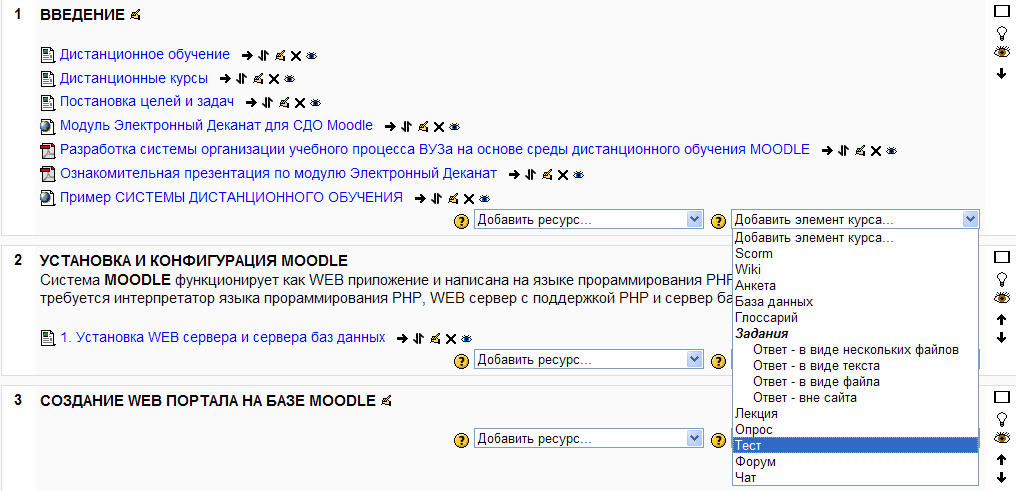
Рисунок 2.70 – Элемент курса Тест добавляют из выпадающего списка Добавить элемент курса
После чего откроется окно для создания элемента Тест:
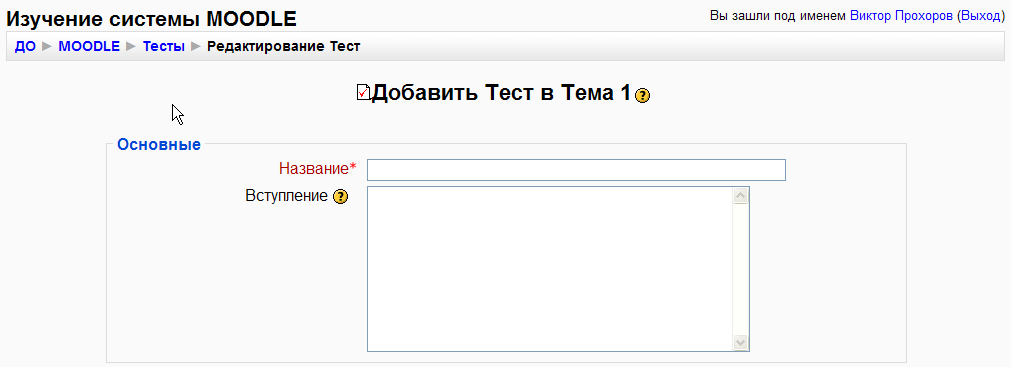
Рисунок 2.71 – Окно для создания элемента Тест
Как и другие ресурсы курса, элемент Тест создается и настраивается путем заполнения соответствующих полей в экранной форме, которые сгруппированы по секциям.
Секция настроек Основные. Поле Название будет отображаться в виде ссылки на сайте, поэтому дайте краткое, но информативное название. В поле Описание может помещаться информация о том, какие требования ставятся перед студентом для выполнения теста, рекомендации и краткие инструкции. Используя панель форматирования, можно применять HTML теги для выделения и форматирования текста. Это поле будет отображаться на первой странице элемента тест.
Секция Ограничения по времени:
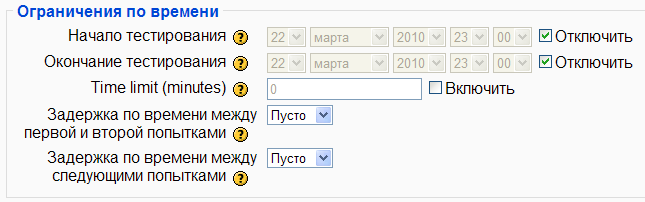
Рисунок 2.72 – Секция Ограничения по времени в окне для создания Теста
Здесь устанавливается дата начала и окончания сроков, когда тест будет доступен для выполнения. Если установить флаги Отключить, то тест будет доступен постоянно. В поле Ограничение времени устанавливается время в минутах, отведенное для выполнения тестового задания. Далее следуют поля для установки времени задержки (от тридцати минут до нескольких часов и дней) между попытками сдачи теста. Эти поля необходимы в случае, когда для выполнения теста предлагается несколько попыток, а перед следующей попыткой ученику задается время для дополнительной подготовки к тестированию.
Секция Отображение управляет выводом вопросов тестирования на экран, т.е. можно выбрать количество вопросов, отображаемых одновременно на экране.
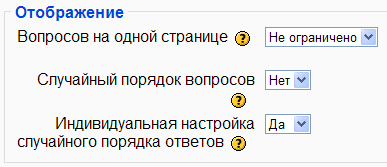
Рисунок 2.73 – Секция Отображение в окне для создания Теста
Поле Случайный порядок вопросов в этой секции дает дополнительную защиту от "списывания", если тестирование проходят одновременно несколько человек в компьютерном классе. В этом случае в один момент времени каждому студенту будет выведен разный вопрос.
Секция Попытки:
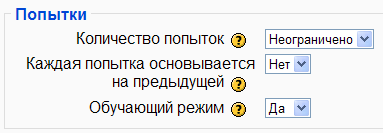
Рисунок 2.74 – Секция Попытки в окне для создания Теста
Установка поля Количество попыток позволит пройти тест несколько раз. Если разрешено пройти несколько попыток, и установлено значение Да в поле Каждая попытка основывается на предыдущей, то в каждой новой попытке будут отображаться ответы, которые выбирал ученик в предыдущей попытке. Это позволит ученику выявить ошибочные ответы и пройти весь тест за несколько попыток. Данный режим удобно использовать в тестах, предназначенных для самоконтроля. Следующее поле для настройки - Обучающий режим. Если выбрать Да, то студент сможет отвечать на вопрос по нескольку раз в одной попытке, если ответ был не правильным.
Секция Оценки:
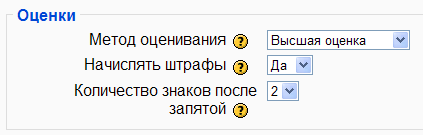
Рисунок 2.75 – Секция Оценки в окне для создания Теста
Если в тесте предусмотрено несколько попыток, то в поле Метод оценивания можно выбрать один из следующих режимов выставления результирующей оценки: высшая оценка, средняя оценка, первая попытка, последняя попытка. Если в секции Попытки был задан обучающий режим, то вы можете установить поле Начислять штрафы. Тогда за каждый неверный ответ будет вычитаться штраф из итогового балла. Величина штрафа указывается индивидуально для каждого вопроса во время его создания или редактирования. В поле Количество знаков после запятой задается точность вычисления суммарной оценки.
Секция Ученики могут просматривать содержит установки о том, какая информация и когда будет отображаться студентам при выполнении тестирования. Для студентов может отображаться следующая информация: ответы студентов (что ответил студент), баллы (за каждый вопрос), комментарий, ответы (правильный ответ), информация для студентов может отображаться: непосредственно после попытки, позже, но только пока тест открыт или после того, как тест будет закрыт. Устанавливая соответствующие флаги можно выбрать необходимый режим отображения информации для студентов при выполнении теста.
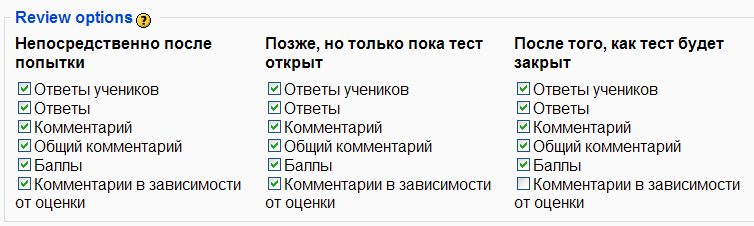
Рисунок 2.76 – Секция Ученики могут просматривать в окне для создания Теста
Секция Защита:
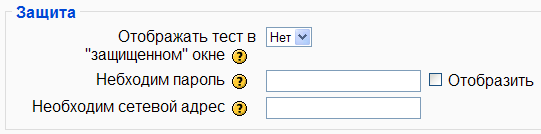
Рисунок 2.77 – Секция Защита в окне для создания Теста
Поле Отображать тест в "защищенном" окне дает дополнительную защиту тестов, ограничивая некоторые функции WEB обозревателя. Например, будут запрещены некоторые действия мышкой и клавиатурой над текстом в окне теста, и студент не сможет скопировать и сохранить вопросы. Рекомендуется всегда включать данный режим, но не относиться к этой защите от недобросовестных учеников как к основной. Дополнить защиту и эффективность контроля знаний можно созданием большого количества вопросов, которые будут случайным образом включаться в тест.
В поле Необходим пароль можно задать кодовое слово, без ввода которого студенты не смогут начать тестирование. Оставьте это поле пустым, если нет необходимости в установке пароля на тест.
В поле Необходим сетевой адрес можно ограничить доступ к тесту и разрешить доступ только с указанных сетевых адресов. Например, разрешение для одиночного компьютера в сети 192.168.0.17, разрешение для группы компьютеров - 192.168.1.1-20, разрешение для целой подсети - 192.168.5.0/24, разрешение для адресов, которые начинаются с данных чисел - 10.1. Такой способ ограничения доступа может быть полезен, если вы хотите, чтобы тест разрешено было пройти только из определенной аудитории. Так же можно комбинировать приведенные в примере записи, перечисляя их через запятую.
Секция Общие настройки модуля позволяет выставить режим для отдельных групп, если такие имеются.
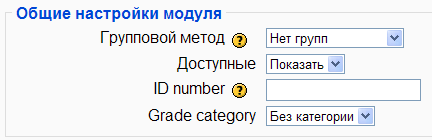
Рисунок 2.78 – Секция Общие настройки в окне для создания Теста
В секции Комментарии в зависимости от оценки можно выдавить несколько значений от 0 до 100 процентов и для каждого значения дать комментарий. Студент, пройдя тест и набрав определенный процент правильных ответов, получит соответствующий комментарий.
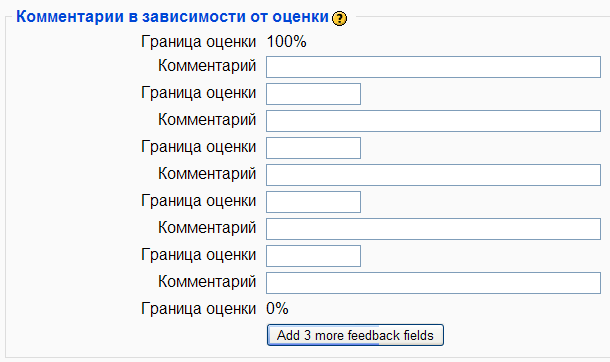
Рисунок 2.79 – Секция Комментарии в окне для создания Теста
По завершению ввода или редактирования всех опций нажми кнопку Save and display, для сохранения и показа созданного элемента, или кнопку Save and return to course, для сохранения и возврата к редактированию учебного курса.
После того как элемент тест создан, необходимо сформировать банк вопросов и добавить вопросы в тест. Это можно сделать в окне Редактирования элемента Тест.
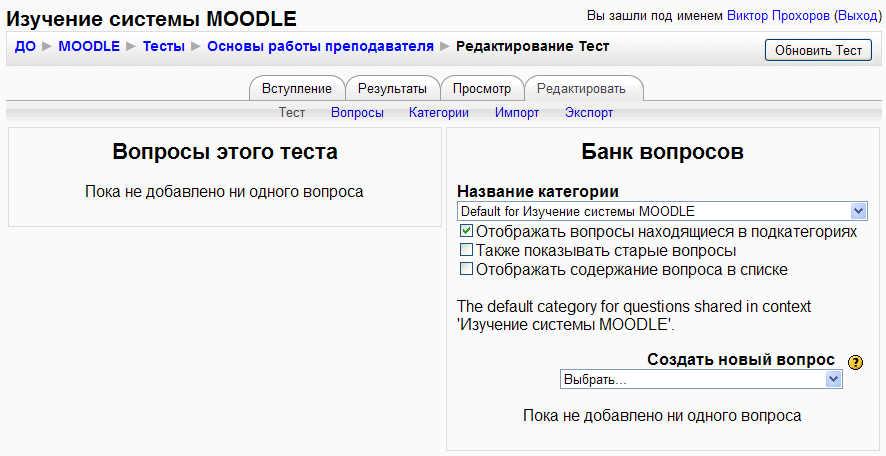
Рисунок 2.80 – Окно редактирования элемента Тест
В окно редактирования теста можно попасть при создании нового теста или щелкнуть по соответствующей ссылке (наименование теста) в главном окне курса.
Окно редактирования теста условно можно поделить на три части. Верхняя горизонтальная часть содержит закладки и ссылки для быстрой навигации в элементе Тест. Левая вертикальная часть отображает вопросы, которые включены в текущий тест. В правой части представлен банк вопросов, инструменты создания, просмотра и редактирования вопросов и категорий.
В банке вопросов хранятся все вопросы ко всем тестам текущего электронного курса. Все вопросы сохраняются в категориях и подкатегориях. Такая древовидная структура банка всех вопросов позволяет удобно и быстро создать новый тест.
Рассмотрим это на примере. Пусть обучающий курс создан как дополнение к основной дневной форме обучения и содержит три аттестационных модуля. Можно создать одну категорию и поместить в нее все вопросы, которые затем включить в каждый из трех тестов. Но в новом учебном году расписание занятий может сильно отличаться по количеству учебных часов в каждом аттестационном модуле и выбрать вопросы для очередной аттестации из всего банка достаточно сложно. Если поместить каждый вопрос в отдельной категории и подкатегории (по темам), то сформировать новый тест в зависимости от пройденного материала не составит большого труда.
Для создания новых и редактирования существующих категорий щелкните по ссылке Категории в верхней части окна редактирования теста. Откроется окно для редактирования категорий вопросов.
Данное окно содержит инструменты создания новых категорий и редактирования существующих. Для создания новой подкатегории (категории), из выпадающего списка Доступные категории выберите ту категорию, в которой будет создана подкатегория.
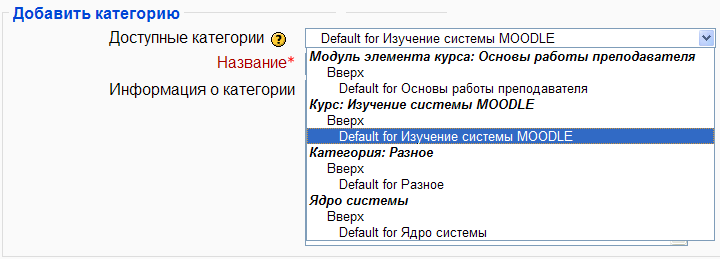
Рисунок 2.81 – Выпадающий список окна редактирования категорий вопросов
Например, выберем существующую категорию Изучение системы MOODLE. В поле Название категории дадим наименование подкатегории, например, Подтема № 1.1. В поле Информация о категории можно дать краткие пояснения, которые отображаются только преподавателю при редактировании элемента Тест. Нажмите кнопку Добавить и категория банка вопросов будет создана. В нашем примере в категории Изучение системы MOODLE будет создана подкатегория Подтема № 1.1.
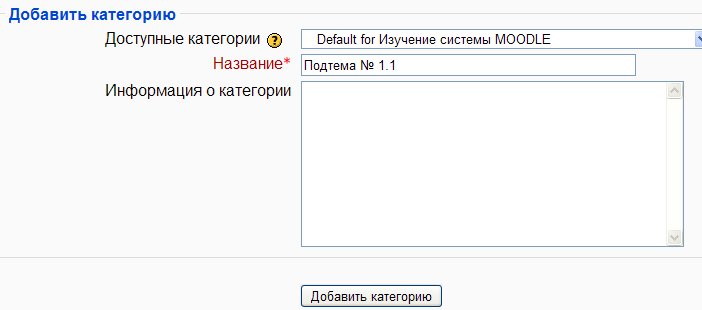
Рисунок 2.82 – Создание новой подкатегории в окне редактирования категорий вопросов
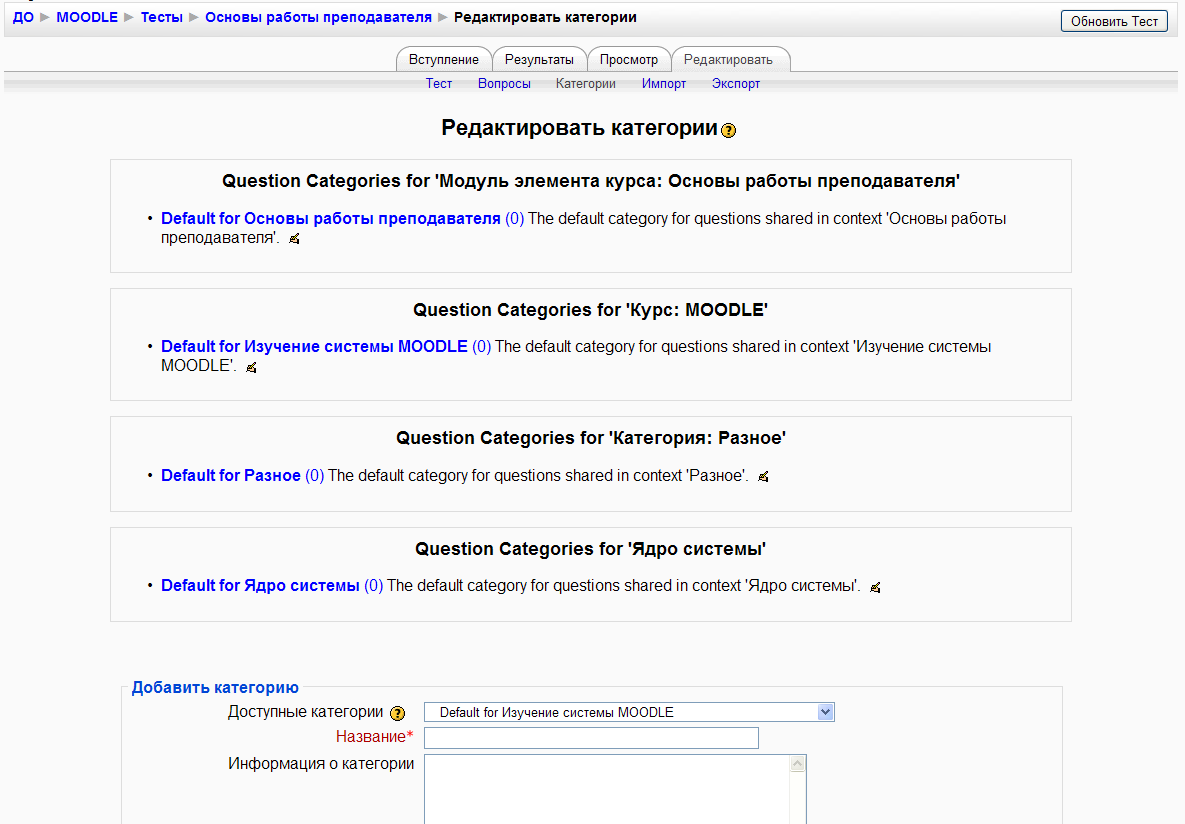
Рисунок 2.83 – Окно создания и редактирования категорий вопросов
Во второй половине текущего окна для создания и редактирования катеорий вопросов дана информация о существующих категориях и подкатегориях, количество вопросов в каждой из них и инструменты редактирования. Щелкнув по иконке Редактировать или на названии категории, вы сможете отредактировать название или краткую информацию о категории. Переместить выбранную категорию в новое место в структуре банка вопросов можно при помощи выбора из выпадающего меню Доступные категории.
Для добавления новых вопросов воспользуемся ссылкой Вопросы в окне редактирования элемента Тест. Окно формирования банка вопросов:
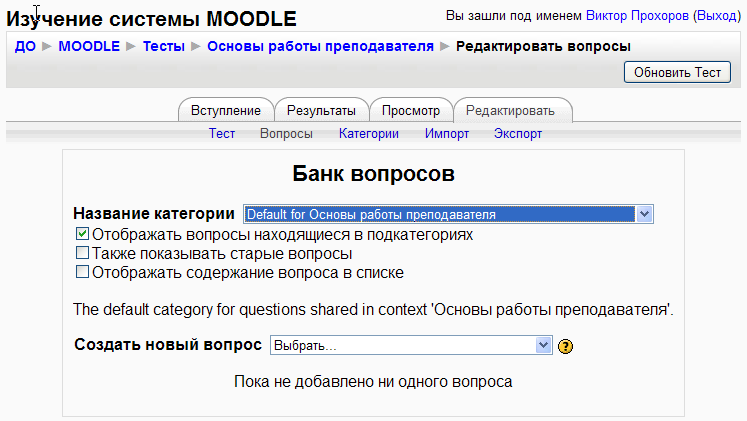
Рисунок 2.84 – Окно форматирования Банка вопросов
В поле Название категории из выпадающего списка необходимо выбрать ту категорию или подкатегорию, в которой требуется создать новый вопрос:
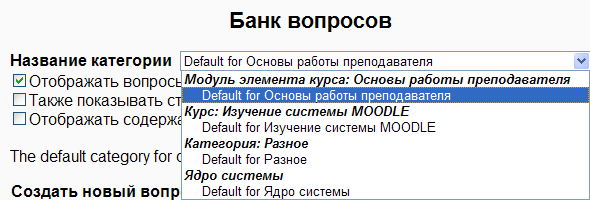
Рисунок 2.85 – Выбор категории или подкатегории, в которой требуется создать вопрос
Далее из выпадающего списка Создать новый вопрос выберите тип вопроса, который будет создан:
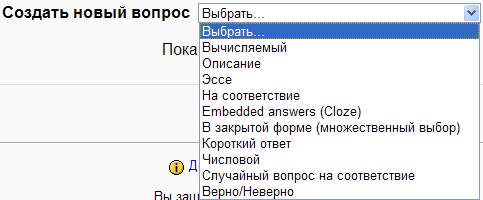
Рисунок 2.86 – Выпадающий список для выбора типа вопроса
Существует десять типов вопросов, которые можно добавить в тест. Большая часть типов вопросов уже была рассмотрена при изучении элемента Лекция:
множественный выбор,
верно/неверно,
короткий ответ,
числовой,
на соответствие,
эссе.
Похожие работы
... широкий спектр возможностей для построения тестов различного рода. Для эффективного использования этих возможностей следует детально остановиться на исследовании возможностей и особенностей проектирования, создания и использования компьютерного тестирования в системе дистанционного обучения Moodle. 2. Анализ особенностей проектирования компьютерных тестов в системе дистанционного обучения ...
... , что абсолютное большинство людей способны эффективно обучаться электронным способом, естественно при условии наличия адекватного учебного контента (содержания курсов). Разработка системы дистанционного обучения для НИПК даст ощутимый экономический и социальный эффект в деятельности организации. Эффективность в общем виде рассматривается как основная характеристика функционирования системы ...
... тестирования; модель должна иметь привлекательный вид Однако главной задачей проектирования было создание модели коммуникативного класса для проведения дистанционного обучения, имеющую правильный педагогический дизайн и основанную на современных информационных технологиях. 1.2 Средство разработки модели В настоящее время информационные технологии внедряются во всё новые и новые области ...
... Moodle можно создать полноценный учебный курс для дистанционного обучения. Для дипломного проектирования предлагается создать учебный курс по дисциплине «Схемотехника (цифровая)». 2. Создание структурированного курса дистанционного обучения в среде Moodle Moodle предлагает широкий спектр возможностей для полноценной поддержки процесса обучения в дистанционной среде – разнообразные ...
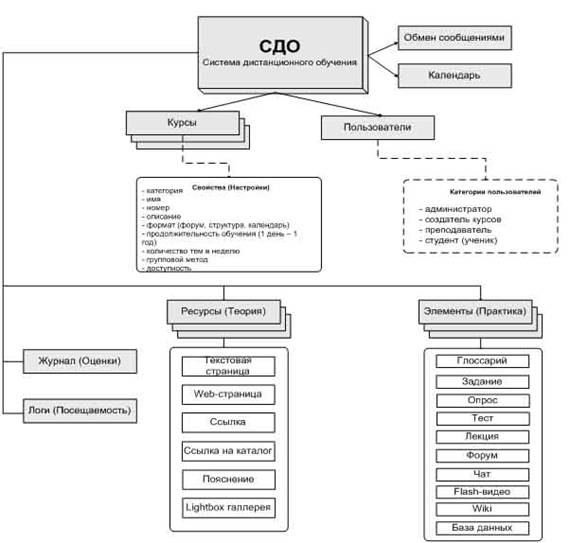
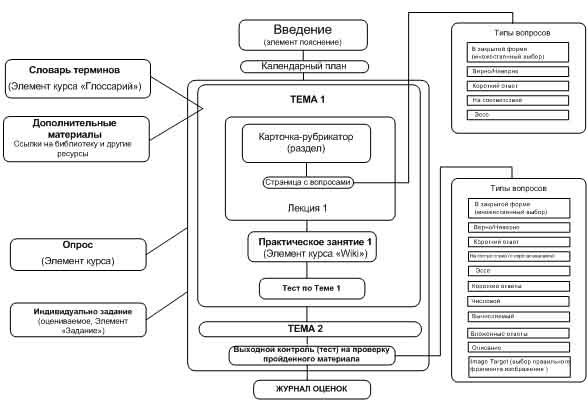
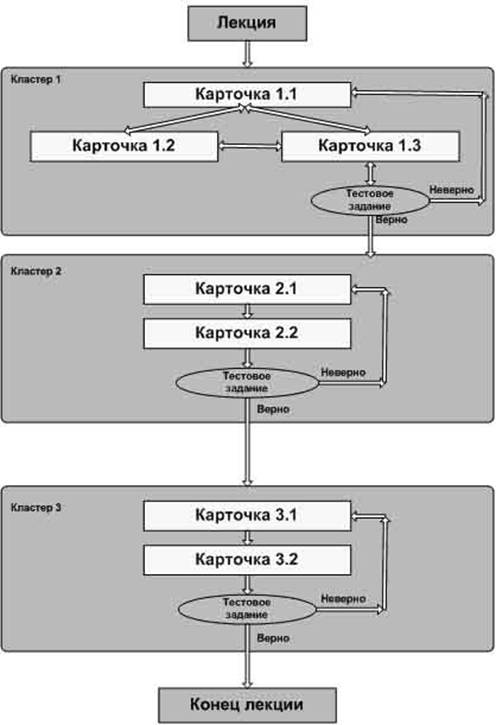


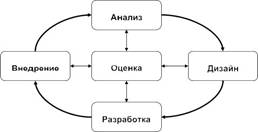
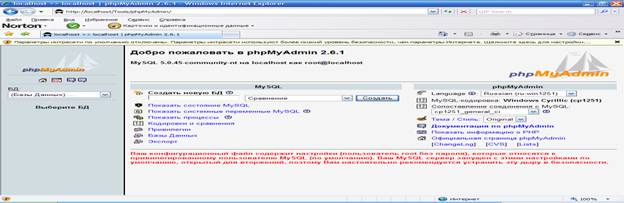

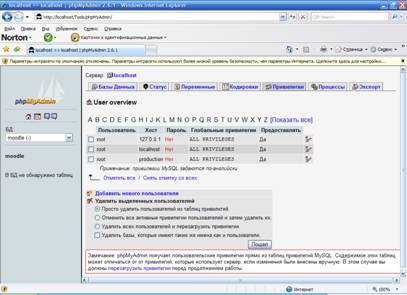
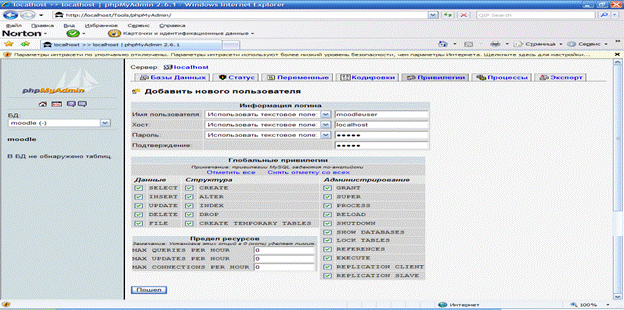
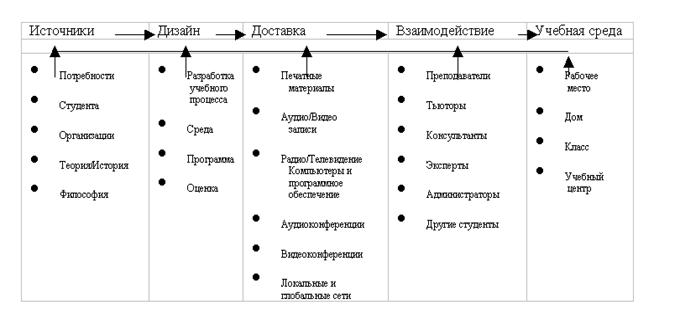
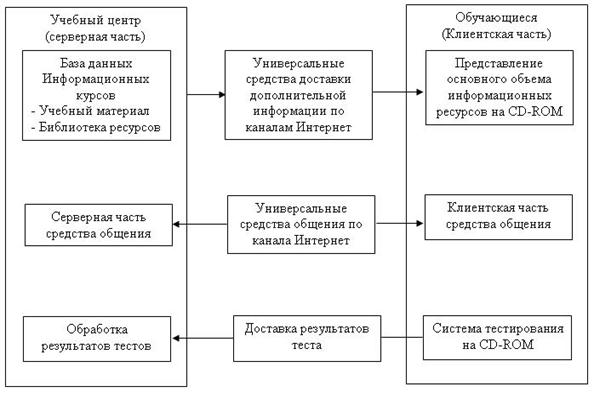
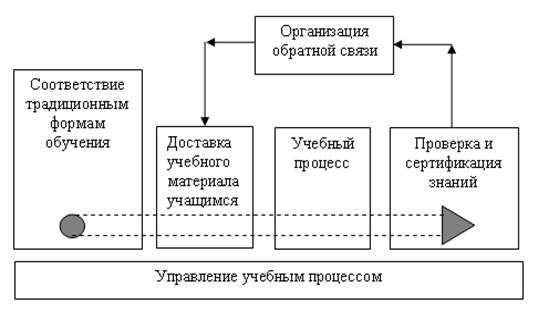
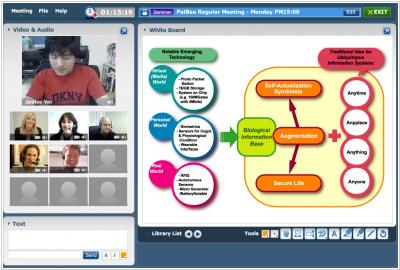
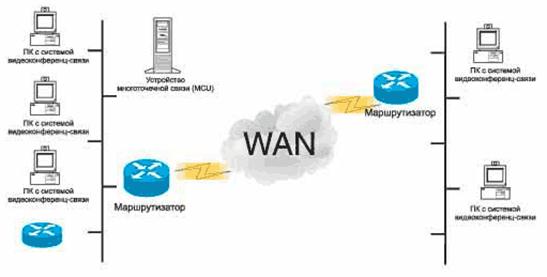
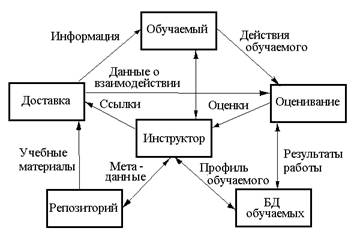
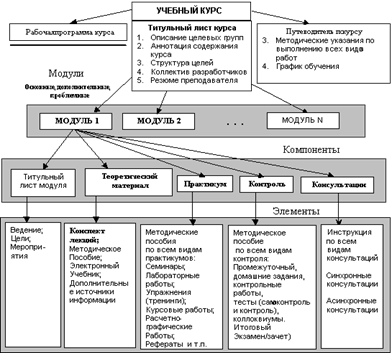
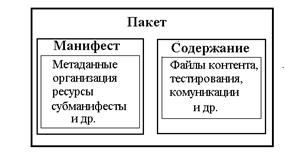
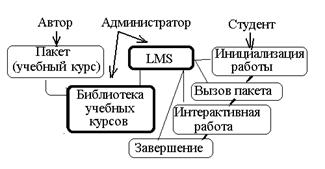
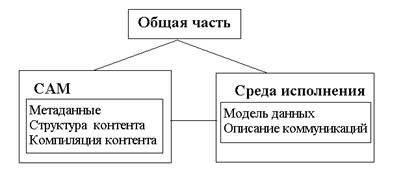
0 комментариев