Навигация
2.1.2 Створення каталогів
Для того, щоб створити новий каталог я використовувала клавішу F7. При виконанні цієї команди відобразиться діалогове вікно, у якому потрібно буде ввести назву щойно створеного каталогу (див. рис. 2.2).
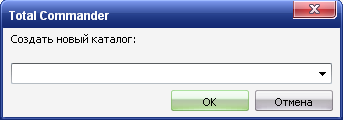
Рис. 2.2. Створення каталогу
Наприклад, довідка про доходи, і після цього натискання клавіші ОК призведе до появи нового каталога з відповідною назвою.
Слід відзначити, що каталог створюється в тім каталозі, що є поточним.
2.1.3 Копіювання файлів і папок
Для копіювання файлу або папки на інший носій інформації або в іншу папку я виділяла цей файл на одній з панелей, а на іншій панелі відкривала папку, куди буде здійснюватися копіювання. Потім натискала клавішу F5, при цьому буде відображається вікно, показане на рис. 2.3.

Рис. 2.3. Копіювання файлів і каталогів
Далі я натискала на одну з кнопок, розташованих на панелі внизу вікна:
Ø OK – починає процедуру копіювання;
Ø F2 В очередь – розміщує операцію копіювання в черзі, при цьому копіювання буде проходити у фоновому режимі. Слід відзначити, що користувач може працювати з Total Commander у процесі виконання фонового копіювання;
Ø Дерево – відкриває дерево каталогів, де можна вибрати цільовий каталог, у який буде здійснюватися копіювання;
Ø Отмена – скасовує операцію копіювання.
Після того, як я натискала клавішу ОК потрібний файл чи папка переміщалась на те місце, яке я вказала.
2.1.4 Переміщення файлів і каталогів
При переміщенні файлів або папок, як і при копіюванні я виділяла файл / папку і натискала клавшу F6, при цьому буде відкрито вікно (рис. 2.4.).

Рис. 2.4. Переміщення файлів і каталогів
Відмінність операції переміщення від копіювання полягає в тому, що при копіюванні оригінальний файл залишається в папці-джерелі, а також у цільовій папці з’являється копія файлу; при переміщенні ж відбувається операція копіювання файлу, а потім оригінальний файл видаляється.
2.1.5 Видалення файлів і папок
Для видалення файлів або папок я використовувала клавішу F8. При виконанні операції встановлювала курсор на об’єкт, а потім натискала клавішу F8, при цьому буде відображається вікно підтвердження виконання операції (рис. 2.5.).

Рис. 2.5. Видалення файлів і папок
2.1.6 Упаковування файлів
Також Total Commander має процедуру упаковування файлів, що дозволяє створювати ZIP-архіви. Для упаковування файлу його я виділяла, а потім натискала кнопку Упаковать, або можна скористатися комбінацією клавіш Alt+F5, при цьому відкривається вікно (рис. 2.6.).
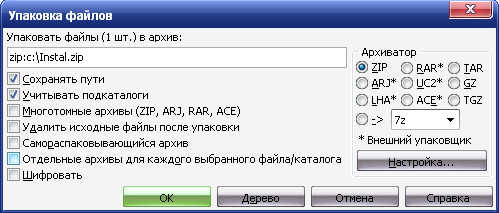
Рис. 2.6. Упакування файлів і папок
У вікні Упаковка файлов я має можливість установити додаткові параметри упаковування, однак ті, котрі пропонуються за замовчуванням, підходять для більшості задач. Після натискання на клавішу ОК розпочинається упакування вказаного файлу.
Висновки
Говорячи про Total Commander, як про файловий менеджер, слід зазначити, що його використання більш зручне, оскільки при роботі з об'єктами одразу видно в обох панелях (лівій та правій) між якими має бути якась операція: чи то процес копіювання, чи то процес переміщення/перейменування файлів тощо.
Роблячи висновок слід зазначити, що ключовими елементами Total Commander є:
v наявність двохпанельного інтерфейсу;
v двохпанельний інтерфейс вдало суміщається з віконним виглядом всієї програми (в правому верхньому куті файлового менеджера знаходять кнопки управління вікном, стандартні практично для всіх програм, що працюють в середовищі операційних систем сімейства Windows);
v всі меню сформовані з наборами команд, які чітко відповідають їх груповим ознакам;
v наявність настроюваної панелі інструментів дає можливість додавати та змінювати кнопки для швидкого запуску програм, виконання необхідних команд, показу властивостей об'єктів та інші.
Виходячи з порівняльної характеристики, можна стверджувати, що практично у всіх файлових менеджерах вдало використовуються функціональні клавіші від F1 до F10, хоча з деякими відмінностями. Всі файлові менеджери даного типу містять дуже багато вбудованих функцій: з'єднання з FTP сервером (для під’єднання до мережі Internet), з’єднання по локальній мережі, робота з архівами, вбудовані та виклики зовнішніх редакторів для редагування системних та текстових файлів та інше, а також ціла низка настроюваних функцій та додання кнопок для виклику будь-яких вікон та програм. Для файлових менеджерів, працюючих у середовищі ОС сімейства Windows характерний інтерфейс графічного типу: практично всі вони мають вигляд вікна зі стандартним набором кнопок у правому верхньому куті – (зліва направо – звернути, змінити розмір вікна, закрити). В самому верху вікна файлового менеджера, починаючи зліва направо – заголовок, що містить назву програми. Під заголовком йдуть меню, організовані по певним групам команд. Наприклад Total Commander у вони такі – <Left; Files; Commands; Options; Help; Right>; у Disk Commander – <Левая панель; Файлы; Диск; Интернет; Комманды; Настройки; Правая панель>, у Total Commander – <Файл; Выделение; Команды; Сеть; Вид; Конфигурация; Пуск>. Як бачимо з порівняльної характеристики практично набори команд, тобто, меню цих файлових менеджерів в основному співпадають. Це насамперед з особливостями файлової системи та самої роботи з файлами та папками.
За останній час популярність використання Total Commander різних версій значно зросла. Це говорить про те, що дуже велика кількість користувачів все ж таки віддає перевагу двохпанельному інтерфейсу програм – файлових менеджерів; і не в останню чергу тільки із-за зручності копіювання, переміщення/перейменування файлів.
Тут і робота з архівами, і завантаження файлів і Internet з’єднання, і багато інших функцій, не передбачених ні програмою для перегляду файлів «Мій комп’ютер», ні програмою для перегляду файлів «Провідник».
І саме тому, на мою думку, файловий менеджер Total Commander є кращим у використані та опрацюванні даних.
За час перебування на виробничій практиці в Перемильській сільській раді я засвоїла уміння працювати з багатьма програмними продуктами: MS Word, MS Excel, MS Access, Power Point та інші. А найголовніше те, що я закріпила навички працювати з файловими менеджерами, що являється темою моєї дипломної роботи.
Отже, можна зробити висновок, що саме файлові менеджери забезпечують правильну роботу з інформацією, не дивлячись на тип операційної системи.
3. Комплексне завдання
3.1 Особова картка
Створити в редакторі Word, використовуючи зразок документ ОСОБОВА КАРТКА. Заповнити його даними підприємства, на якому проходите практику та особистими даними. Відсканувати та вставити власне фото.
3.2 Схема мультивібратора
Створити в редакторі Word, використовуючи зразок додатку 2 документ СХЕМА МУЛЬТИВІБРАТОРА. Схему розмістити на фоні від сканованої печатки підприємства, де проходите практику.
3.3 Завдання з табличного процесора EXCEL
Виконати в табличному процесорі EXCEL завдання згідно наданої інструкції Завдання №3. Формули від {Ф. 9 до Ф. 17} записати самостійно. Побудувати діаграму собівартості виробів.
3.4 Презентація підприємства, на якому проходила практику
Створити презентацію підприємства, на якому проходите практику.
4. Охорона праці
4.1 Загальні поняття
Комп'ютер живиться від електричної мережі напругою 220 В. Електрична напруга, прикладена до тіла людини, викликає проходження струму через неї, що призводить до скорочення м'язів, судом, зупинки дихання, припинення роботи серця, у важких випадках – до смерті У комп'ютері все зроблено для того, щоб не допустити випадкового ураження користувача електричним струмом. Однак лише грамотна експлуатація i дисциплінована поведінка даютъ гарантію безпечної роботи на комп'ютері. Чи можна гарантувати безпеку користувачу, який самовільно «ремонтує» комп'ютер? Чи можна гарантувати безпеку учням, які бігають i штовхаються в комп'ютерній залі?
Джерелом небезпеки можуть бути розетки з розбитими корпусами, проводи з пошкодженою ізоляцією, кабелі на підлозі, обладнання комп'ютерів зi знятими кришками.
Похожие работы
... Але, щоб отримати доступ до цих файлів, їх треба спочатку розпакувати. Файли з розширеннями .TAR прийшли зі світу ОС UNIX – зазвичай їх запаковують у a GZIP файл (.GZ). такі файли також можна видозмінювати за допомогою файлового менеджера Windows Commander. Архіви формату CAB використовуються Microsoft для інсталяції програм. CAB архіви можна розпаковувати тільки в Windows Commander. Файли CAB пі ...
... в FAR Manager. За последние годы изменилась потребность в подобных программах. Если раньше файловые менеджеры были, чуть ли не единственной возможностью удобно работать с операционной системой, то постепенно, благодаря стараниям Microsoft, большинству пользователей оказалось достаточно тех средств, которые доступны в Windows. Другая же часть пользователей, потребности которой продолжали ...
... сотни. Практическая работа №1(1) Изучение графического интерфейса ASP Linux. Цель работы: 1. Познакомиться с пользовательским интерфейсом ASP Linux. 2. Научиться работать со справочной системой ASP Linux Порядок выполнения работы 1) Зарегистрируйтесь в ОС Linux. Какой графический интерфейс используется в ОС Linux? 2) Опишите составляющие части графического интерфейса и ...
... задачи: – изучены назначение и особенности использования файловых менеджеров; – рассмотрены особенности использования свободно-распространяемых программных средств; – рассмотрены основные возможности файлового менеджера Free Commander; – составлено описание порядка работы с файловым менеджером Free Commander; – разработана система заданий для обучения работе с файловым менеджером Free ...


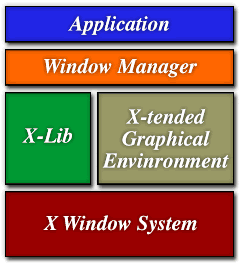
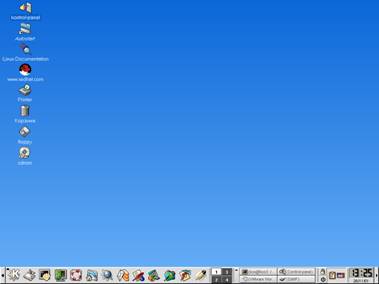
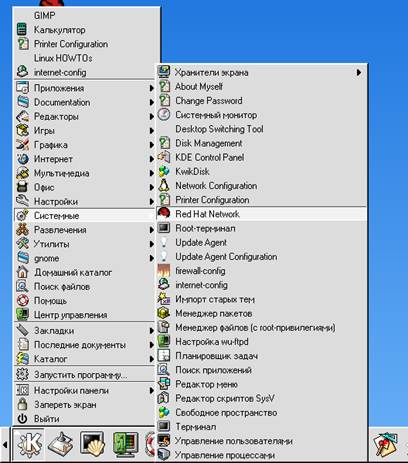
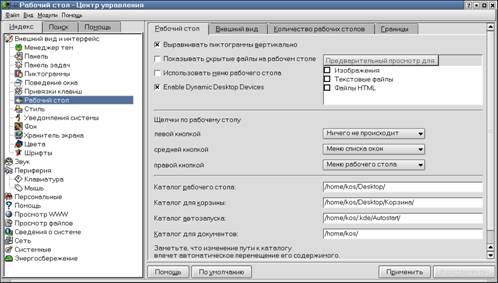

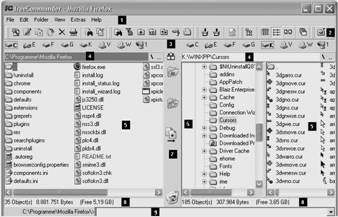
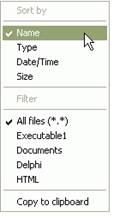
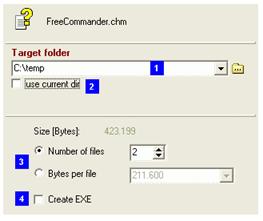
0 комментариев